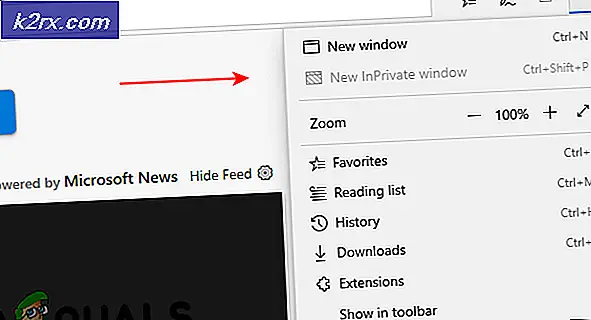วิธีการ: ปิดใช้งาน Cortana บน Windows 10 อย่างสมบูรณ์
Windows 10 มาพร้อมกับ Cortana ซึ่งส่วนมากของเราชอบฉันไม่ชอบ อาจจะเราจะทำ แต่จะต้องใช้เวลา สำหรับตอนนี้เราไม่จำเป็นต้องใช้
ถ้าคุณไม่ทราบว่า Cortana คืออะไรให้ฉันบอกคุณว่าเป็น ผู้ช่วยส่วนตัวที่ชาญฉลาดและเครื่องมือนำทางความรู้ สำหรับ Windows 10
ฉันเขียนคู่มือนี้เนื่องจากผู้ใช้จำนวนมากไม่สามารถถอนการติดตั้ง Cortana ได้ในคู่มือนี้ฉันจะให้คำแนะนำทีละขั้นตอนในการปิดใช้งาน Cortana คุณสามารถเปลี่ยนคำแนะนำได้ คุณควรจะเปิดใช้งานในภายหลัง
มาเริ่มกันเลย! ทำตามขั้นตอนด้านล่างเพื่อปิดใช้งาน Cortana!
1. กดปุ่ม Windows ค้างไว้และ กด R
2. พิมพ์ taskmgr แล้วคลิก OK
3. เลือก รายละเอียดเพิ่มเติม ใน Task Manager
เมื่อคุณเห็นหน้าต่างประเภทนี้แล้ว
4. คลิกขวาที่ Cortana จากแท็บ Processes และเลือก Open File Location
นี้จะนำคุณไป C: \ windows \ systemapps และคุณจะเห็นรายการของโฟลเดอร์
ค้นหาโฟลเดอร์ที่มีคำ Cortana และมีความคล้ายคลึงกับข้อมูลต่อไปนี้:
PRO TIP: หากปัญหาเกิดขึ้นกับคอมพิวเตอร์หรือแล็ปท็อป / โน้ตบุ๊คคุณควรลองใช้ซอฟต์แวร์ Reimage Plus ซึ่งสามารถสแกนที่เก็บข้อมูลและแทนที่ไฟล์ที่เสียหายได้ วิธีนี้ใช้ได้ผลในกรณีส่วนใหญ่เนื่องจากปัญหาเกิดจากความเสียหายของระบบ คุณสามารถดาวน์โหลด Reimage Plus โดยคลิกที่นี่Microsoft.Windows.Cortana_cw5n14920u
ที่สำคัญคือการดูชื่อสามตัวแรกที่มีจุด Microsoft.Windows.Cortana
5. คลิกขวาที่ไฟล์แล้วเลือก Rename และเพิ่ม. bak ที่ท้ายไฟล์เช่น Microsoft.Windows.Cortana_cw5n1h2txyewy.bak
6. ถ้ามันบอกคุณว่ามันกำลังใช้งาน; ขณะที่เปิดหน้าต่างนี้ไว้ (กลับไปที่ Task Manager) ให้คลิกขวาที่ Cortana และเลือก End Task
7. ตอนนี้กลับไปที่ C: \ Windows \ Systemapps แล้วคลิกขวาที่ Cortana จากนั้นเพิ่ม. bak ที่ท้ายหรือคลิกลองอีกครั้งใน pop-up
สิ่งที่เราได้ทำคือเปลี่ยนชื่อเส้นทางของโปรแกรมดังนั้นตอนนี้ Windows จะไม่สามารถใช้งานได้ ถ้าคุณตัดสินใจที่จะเปิดใช้งานได้ให้ทำตามขั้นตอนอีกครั้งและนำไฟล์. bak ออกจากส่วนท้าย
PRO TIP: หากปัญหาเกิดขึ้นกับคอมพิวเตอร์หรือแล็ปท็อป / โน้ตบุ๊คคุณควรลองใช้ซอฟต์แวร์ Reimage Plus ซึ่งสามารถสแกนที่เก็บข้อมูลและแทนที่ไฟล์ที่เสียหายได้ วิธีนี้ใช้ได้ผลในกรณีส่วนใหญ่เนื่องจากปัญหาเกิดจากความเสียหายของระบบ คุณสามารถดาวน์โหลด Reimage Plus โดยคลิกที่นี่