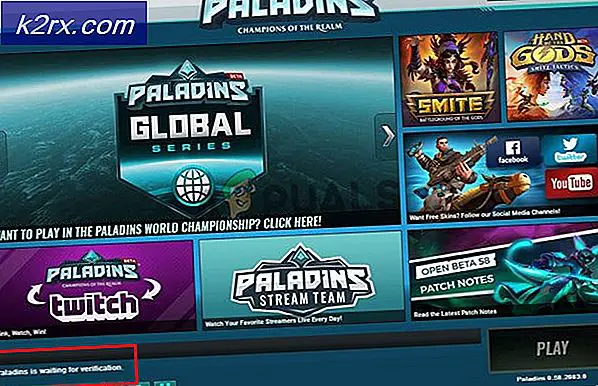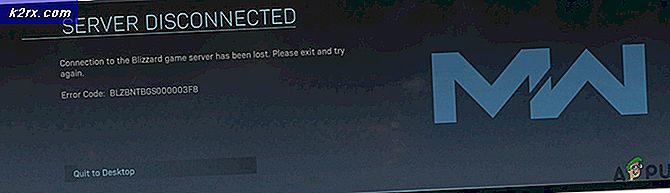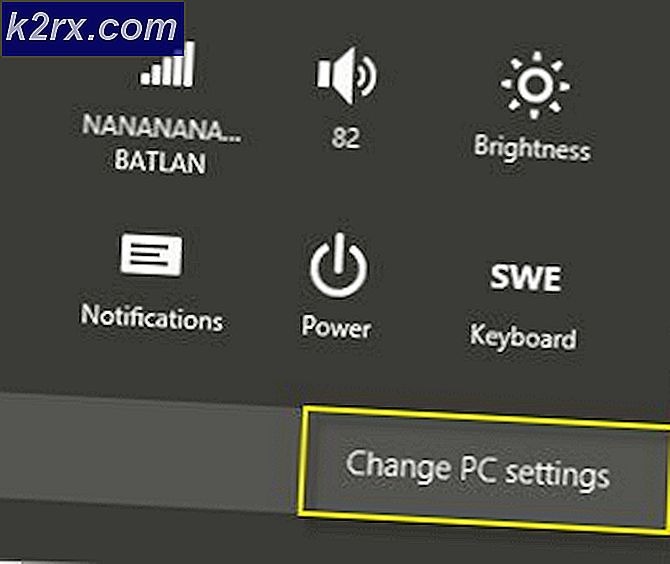คำแนะนำที่ดีที่สุด: วิธีการใช้งานโปรแกรมเก่าบน Windows 10
เมื่อมีการสร้างโปรแกรมหรือแอพพลิเคชัน Windows ระบบจะสร้างข้อกำหนดและข้อกำหนดตามที่กำหนดโดยระบบปฏิบัติการ Windows รุ่นล่าสุดในช่วงที่ทำการสร้างขึ้น เนื่องจากเป็นกรณีดังกล่าวเมื่อ Windows รุ่นใหม่มาพร้อมโปรแกรมและแอพพลิเคชันดังกล่าวทำงานได้ไม่ดีหรือไม่ทำงานเลย นี่เป็นจริงในกรณีของ Windows 10 ส่วนใหญ่โปรแกรม Windows ที่ออกแบบมาสำหรับ Windows เวอร์ชั่นเก่าจะทำงานและทำงานอย่างถูกต้องบน Windows 10 แต่บางส่วนอาจไม่ทำงานเลยหรือทำงานไม่ดีนัก
Thankfully, Windows คิดเป็นความเป็นไปได้นี้นานมาแล้วเมื่อเริ่มต้นการบูรณาการความสามารถในการทำให้โปรแกรม Windows รุ่นเก่าเข้ากันได้กับ Windows รุ่นใหม่ ๆ ในทุกๆระบบปฏิบัติการ Windows ที่สร้างขึ้น หากคุณสงสัยว่าใช่คุณสามารถใช้โปรแกรม Windows ที่ออกแบบมาสำหรับระบบปฏิบัติการเวอร์ชันเก่าใน Windows 10 ได้หากโปรแกรมเก่าไม่สามารถทำงานบน Windows 10 หรือทำงานได้ไม่ดีนักมีตัวเลือกสองอย่างที่คุณต้องการ เมื่อพูดถึงความสามารถในการประสบความสำเร็จและต่อเนื่องในการใช้งานโปรแกรมที่เก่ากว่านี้ใน Windows 10:
ตัวเลือกที่ 1: ใช้ตัวแก้ไขปัญหาความเข้ากันได้ของโปรแกรม
โปรแกรมแก้ไขปัญหาความเข้ากันได้ของโปรแกรมคือโปรแกรมอรรถประโยชน์ Windows ที่ออกแบบมาเฉพาะเพื่อวัตถุประสงค์ในการวิเคราะห์โปรแกรมตรวจหาปัญหาความเข้ากันได้และแก้ไขปัญหาเหล่านั้น หากต้องการใช้โปรแกรมแก้ไขปัญหาความเข้ากันได้ของโปรแกรมเพื่อค้นหาและแก้ไขปัญหาความเข้ากันได้ของโปรแกรมที่ออกแบบมาสำหรับ Windows รุ่นเก่าคุณต้อง:
เปิด เมนู Start ค้นหาโปรแกรมที่คุณต้องการใช้
เมื่อโปรแกรมแสดงในผลการค้นหาให้คลิกขวาที่ ไฟล์ แล้วเลือก Open File Location
คลิกขวาที่ไฟล์ปฏิบัติการของโปรแกรมและเลือก Troubleshoot Compatibility ผู้ช่วยความเข้ากันได้จะตรวจสอบและตรวจพบโปรแกรมสำหรับปัญหาด้านความเข้ากันโดยอัตโนมัติเมื่อทำเสร็จแล้วให้เลือก ลองใช้การตั้งค่าที่แนะนำ แล้วคลิก ทดสอบโปรแกรม โปรแกรมควรเปิดขึ้นถ้าเป็นปัญหาความเข้ากันได้ จากนั้นคุณควรเลือกตัวเลือกเพื่อ บันทึกการตั้งค่า
หมายเหตุ: คุณไม่ควรลองใช้โปรแกรมแก้ไขปัญหาความเข้ากันได้ของโปรแกรมกับโปรแกรมป้องกันไวรัสโปรแกรมไฟร์วอลล์โปรแกรมรักษาความปลอดภัยระบบสาธารณูปโภคดิสก์ซอฟต์แวร์สำรองข้อมูลและโปรแกรมสต็อกสินค้าและโปรแกรมประยุกต์ที่มากับ Windows 10
PRO TIP: หากปัญหาเกิดขึ้นกับคอมพิวเตอร์หรือแล็ปท็อป / โน้ตบุ๊คคุณควรลองใช้ซอฟต์แวร์ Reimage Plus ซึ่งสามารถสแกนที่เก็บข้อมูลและแทนที่ไฟล์ที่เสียหายได้ วิธีนี้ใช้ได้ผลในกรณีส่วนใหญ่เนื่องจากปัญหาเกิดจากความเสียหายของระบบ คุณสามารถดาวน์โหลด Reimage Plus โดยคลิกที่นี่ฉันยังเห็นเกมเก่าที่ไม่ได้เล่นเนื่องจากความละเอียดของหน้าจอดังนั้นหากผู้ช่วยที่ใช้ร่วมกันไม่สามารถแก้ไขปัญหาได้ให้ทดลองใช้ความละเอียดหน้าจอ
ตัวเลือกที่ 2: เรียกใช้โปรแกรมที่ถามในโหมดความเข้ากันได้
ถ้าตัวเลือก 1 ไม่ทำงานหรือถ้าคุณต้องการทำสิ่งต่างๆด้วยตนเองแทนที่จะปล่อยให้ตัวแก้ไขปัญหาจัดการกับปัญหาคุณสามารถรันโปรแกรมเก่าที่ถามคำถามในโหมด Compatibility Mode ด้วยตนเอง การเรียกใช้โปรแกรมในโหมดที่เข้ากันได้เพียงแค่เรียกใช้โปรแกรมโดยใช้ชุดของการตั้งค่าและความชอบสำหรับ Windows รุ่นเก่ากว่าโดยเฉพาะรุ่นของระบบปฏิบัติการที่โปรแกรมถูกสร้างขึ้นสำหรับหรือเวอร์ชันที่คุณรู้ว่าโปรแกรมทำงานได้เต็มที่ ในการรันโปรแกรมในโหมดที่เข้ากันได้คุณต้อง:
เปิด เมนู Start ค้นหาโปรแกรมที่คุณต้องการใช้
เมื่อโปรแกรมแสดงในผลการค้นหาให้คลิกขวาที่ ไฟล์ แล้วเลือก Open File Location
คลิกขวาที่ไฟล์ปฏิบัติการของโปรแกรมและคลิกที่ Properties ไปที่ แท็บความเข้ากันได้
เปิดใช้งานการ เรียกใช้โปรแกรมนี้ในโหมดความเข้ากันได้สำหรับ: จากนั้นเปิดเมนูแบบเลื่อนลงด้านล่างและเลือกรุ่นของระบบปฏิบัติการ Windows ที่โปรแกรมที่ต้องการถูกออกแบบมาสำหรับหรือ Windows รุ่นที่คุณรู้ว่าทำงานได้อย่างราบรื่น
คลิกที่ Apply คลิกที่ OK
ลองเปิดตัวโปรแกรมที่เป็นปัญหาและควรเปิดตัวได้สำเร็จ แต่ควรใช้โดยไม่มีปัญหาหรือปัญหาใด ๆ
ทางเลือกที่ 3: ตรวจสอบกับผู้ผลิตโปรแกรม
ไม่เป็นอันตรายต่อการตรวจสอบกับผู้ผลิตโปรแกรมเนื่องจากอาจมีการปรับปรุงหรือแพทช์เพื่อให้ซอฟต์แวร์ / โปรแกรมทำงานร่วมกับ Windows 10
PRO TIP: หากปัญหาเกิดขึ้นกับคอมพิวเตอร์หรือแล็ปท็อป / โน้ตบุ๊คคุณควรลองใช้ซอฟต์แวร์ Reimage Plus ซึ่งสามารถสแกนที่เก็บข้อมูลและแทนที่ไฟล์ที่เสียหายได้ วิธีนี้ใช้ได้ผลในกรณีส่วนใหญ่เนื่องจากปัญหาเกิดจากความเสียหายของระบบ คุณสามารถดาวน์โหลด Reimage Plus โดยคลิกที่นี่