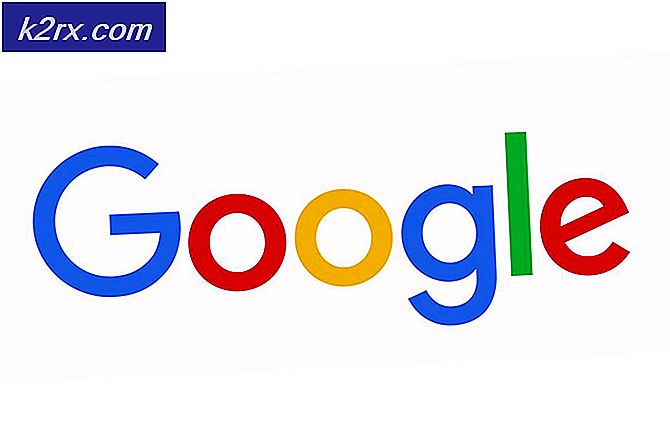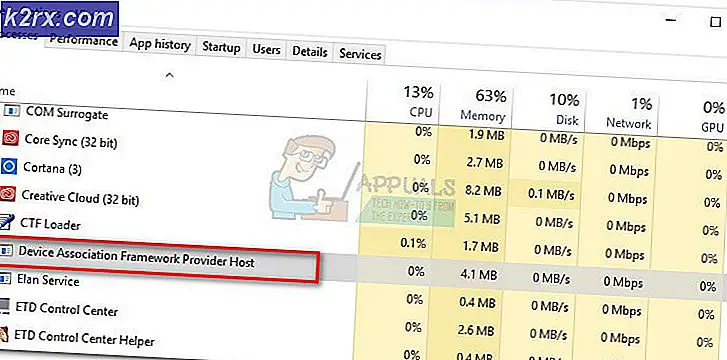แก้ไข: Steam มีปัญหาในการเชื่อมต่อกับเซิร์ฟเวอร์ Steam
ปัญหาเกี่ยวกับ Steam นี้จะปรากฏขึ้นหลังจากพยายามลงชื่อเข้าใช้บัญชี Steam ของคุณบนแอปเวอร์ชันเดสก์ท็อปหลังจากที่คุณป้อนข้อมูลการเข้าสู่ระบบหรือหลังจากที่กระบวนการเข้าสู่ระบบอัตโนมัติเริ่มต้นขึ้น ปัญหานี้ร้ายแรงมากเนื่องจากผู้ใช้หลายคนไม่สามารถเข้าถึงไคลเอนต์ Steam ได้เลยเป็นเวลาสองสามวัน
วิธีแก้ปัญหาที่แตกต่างกันมากมายเกิดขึ้นหลังจากนั้นไม่นานและเราได้เลือกวิธีแก้ปัญหาที่ช่วยผู้ใช้มากที่สุดและนำเสนอให้คุณในบทความโดยละเอียด ทำตามคำแนะนำและหวังว่าคุณจะแก้ปัญหาได้!
อะไรเป็นสาเหตุที่ทำให้“ Steam มีปัญหาในการเชื่อมต่อกับเซิร์ฟเวอร์ Steam” ข้อความแสดงข้อผิดพลาดในไคลเอนต์ Steam
โซลูชันที่ 1: รีเซ็ต WinSock
“ netsh winsock reset” เป็นคำสั่งที่มีประโยชน์ซึ่งคุณสามารถใช้ใน Command Prompt เพื่อรีเซ็ตแค็ตตาล็อก Winsock กลับไปเป็นค่าเริ่มต้นหรือสถานะใหม่ทั้งหมด คุณสามารถลองใช้วิธีนี้ได้หากคุณประสบปัญหา“ Steam กำลังมีปัญหาในการเชื่อมต่อกับเซิร์ฟเวอร์ Steam” เมื่อพยายามเปิดใช้งานและล็อกอินเข้าสู่ Steam
- ค้นหา "พร้อมรับคำสั่ง” โดยพิมพ์ลงในเมนูเริ่มหรือกดปุ่มค้นหาที่อยู่ข้างๆ คลิกขวาที่รายการแรกซึ่งจะปรากฏขึ้นเป็นผลการค้นหาและเลือก "เรียกใช้ในฐานะผู้ดูแลระบบ” รายการเมนูบริบท
- นอกจากนี้ คุณยังสามารถใช้ แป้นโลโก้ Windows + R คีย์ผสมเพื่อเปิดกล่องโต้ตอบเรียกใช้ พิมพ์“ cmd” ในกล่องโต้ตอบที่ปรากฏขึ้นและใช้ไฟล์ Ctrl + Shift + Enter คีย์ผสมเพื่อเรียกใช้พรอมต์คำสั่งโดยใช้สิทธิ์ของผู้ดูแลระบบ
- พิมพ์คำสั่งต่อไปนี้ในหน้าต่างและตรวจสอบให้แน่ใจว่าคุณได้กด Enter หลังจากพิมพ์แล้ว รอให้ "การรีเซ็ต Winsock เสร็จสมบูรณ์"ข้อความหรือสิ่งที่คล้ายกันเพื่อให้ทราบว่าวิธีนี้ได้ผลและคุณไม่ได้ทำผิดพลาดขณะผูก
netsh winsock รีเซ็ต netsh int ip รีเซ็ต reset.log ตี
- ตรวจสอบดูว่าคุณยังคงประสบปัญหาเกี่ยวกับปัญหา Steam ของคุณหรือไม่
โซลูชันที่ 2: เรียกใช้ Steam ในฐานะผู้ดูแลระบบ
การเรียกใช้สิ่งใดก็ตามด้วยสิทธิ์ของผู้ดูแลระบบจะช่วยให้เกิดข้อผิดพลาดมากมายและข้อผิดพลาดนี้ก็ไม่แตกต่างกัน เพียงแค่เรียกใช้ไคลเอนต์ Steam ในฐานะผู้ดูแลระบบอาจเพียงพอสำหรับคุณที่จะหยุดเห็นข้อผิดพลาดที่น่ารำคาญครั้งแล้วครั้งเล่า
- ค้นหาไฟล์ ทางลัด Steam หรือปฏิบัติการ บนคอมพิวเตอร์ของคุณและเปิดคุณสมบัติโดยคลิกขวาที่รายการบนเดสก์ท็อปหรือเมนูเริ่มหรือหน้าต่างผลการค้นหาและเลือก คุณสมบัติ จากเมนูบริบทป๊อปอัป
- ไปที่ไฟล์ ความเข้ากันได้ ในแท็บ คุณสมบัติ หน้าต่างและทำเครื่องหมายที่ช่องถัดจากไฟล์ เรียกใช้โปรแกรมนี้ในฐานะผู้ดูแลระบบ ก่อนบันทึกการเปลี่ยนแปลงโดยคลิกตกลงหรือใช้
- ตรวจสอบให้แน่ใจว่าคุณยืนยันกล่องโต้ตอบใด ๆ ที่อาจปรากฏขึ้นซึ่งจะแจ้งให้คุณยืนยันตัวเลือกด้วยสิทธิ์ของผู้ดูแลระบบและ Steam ควรเปิดใช้ด้วยสิทธิ์ของผู้ดูแลระบบตั้งแต่การเริ่มต้นครั้งถัดไป เปิดโดยดับเบิลคลิก ไอคอนและลองเปิดกระบวนการเข้าสู่ระบบอีกครั้งเพื่อดูว่าข้อผิดพลาดยังคงปรากฏอยู่หรือไม่
โซลูชันที่ 3: เพิ่มข้อยกเว้นสำหรับโปรแกรมปฏิบัติการ Steam
การอัปเดต Steam ล่าสุดได้รับรายงานว่าทำให้เกิดปัญหากับ Windows Defender Firewall หากคุณมี Windows Defender ที่ทำงานบนคอมพิวเตอร์ของคุณคุณอาจต้องการเพิ่มข้อยกเว้นสำหรับ Steam ปฏิบัติการเพื่อให้สามารถทำงานได้อย่างถูกต้อง
- เริ่มต้น แผงควบคุม โดยค้นหายูทิลิตี้ในปุ่มเริ่มหรือคลิกปุ่มค้นหาหรือปุ่ม Cortana ที่ส่วนด้านซ้ายของแถบงาน (ส่วนล่างซ้ายของหน้าจอ)
- หลังจากแผงควบคุมเปิดขึ้นให้เปลี่ยนมุมมองเป็นไอคอนขนาดใหญ่หรือเล็กและไปที่ด้านล่างเพื่อเปิดไฟล์ ไฟร์วอลล์ Windows Defender
- คลิกที่ Windows Defender Firewall และคลิกที่ไฟล์ อนุญาตแอปหรือคุณสมบัติผ่าน Windows Firewall จากรายการตัวเลือกด้านซ้าย รายการแอพที่ติดตั้งควรเปิดขึ้น ไปที่ตำแหน่งที่คุณติดตั้ง Steam และเลือกปฏิบัติการหลักพร้อมกับไฟล์ปฏิบัติการอื่น ๆ ในโฟลเดอร์
- คลิกตกลงและรีสตาร์ทเครื่องคอมพิวเตอร์ของคุณก่อนที่จะลองกระบวนการเข้าสู่ระบบอีกครั้งหลังจากเปิดตัว Steam
โซลูชันที่ 4: เพิ่มตัวเลือกการเปิดใช้งานไปยัง Steam Executable
ตัวเลือกการเปิดตัวเฉพาะ "-tcp" นี้จะบังคับให้ Steam ใช้โปรโตคอล TCP ผ่าน UDP นี่ไม่ใช่การเปลี่ยนแปลงที่สำคัญมากนักจากมุมมองของผู้ใช้ แต่ช่วยให้ผู้ใช้แก้ไขปัญหา“ Steam กำลังมีปัญหาในการเชื่อมต่อกับเซิร์ฟเวอร์ Steam” ได้อย่างแน่นอนเนื่องจากปัญหาได้หายไปหลังจากทำตามขั้นตอนด้านล่าง:
- นำทางไปยัง .ของคุณ โฟลเดอร์การติดตั้ง Steam. หากคุณไม่ได้กำหนดค่าการเปลี่ยนแปลงใด ๆ ในระหว่างขั้นตอนการติดตั้งเกี่ยวกับโฟลเดอร์การติดตั้งที่จำเป็นควรเป็น Local Disk >> Program Files หรือ Program Files (x86)
- อย่างไรก็ตามหากคุณมีทางลัดของโปรแกรม Steam บนเดสก์ท็อปคุณสามารถข้ามการสร้างทางลัดในขั้นตอนด้านล่างนี้ได้
- ค้นหาไฟล์ exe ไฟล์ในโฟลเดอร์หลักคลิกขวาที่ไฟล์แล้วเลือกที่จะ สร้างทางลัดบนเดสก์ท็อป. ไปที่ทางลัดนั้นคลิกขวาที่ทางลัดและอยู่ในไฟล์ ทางลัด แท็บ
- ใน เป้าหมาย เพิ่มช่องว่างหลังเครื่องหมายคำพูดสุดท้ายและเพิ่ม '-tcp ’ ก่อนคลิกตกลง ตรวจสอบเพื่อดูว่าปัญหายังคงปรากฏขึ้นหรือไม่
แนวทางที่ 5: ติดตั้ง Steam ใหม่
การติดตั้ง Steam ใหม่เป็นหนึ่งในวิธีที่ได้รับความนิยมน้อยที่สุดและมีสาเหตุที่ทำให้ Steam อยู่ในระดับต่ำมากในรายการของเรา วิธีนี้ช่วยแก้ปัญหาให้กับผู้ใช้จำนวนมาก แต่ควรเป็นทางเลือกสุดท้ายเนื่องจากมีวิธีที่ง่ายกว่ามากมายที่คุณควรลองใช้ก่อนที่จะทำสิ่งนี้
- ตรวจสอบให้แน่ใจว่าคุณได้สำรองโฟลเดอร์ไลบรารีทุกโฟลเดอร์ที่คุณต้องการเก็บรักษาไว้ในคอมพิวเตอร์ของคุณและจดบันทึกตำแหน่งที่เหมาะสมเพื่อให้คุณสามารถเพิ่มกลับได้เมื่อติดตั้ง Steam ใหม่
- คลิกที่เมนู Start และเปิด Control Panel โดยค้นหา หรือคุณสามารถคลิกที่ไอคอนรูปเฟืองเพื่อเปิดการตั้งค่าหากคุณใช้ Windows 10
- ในแผงควบคุม เลือกดูเป็น: ประเภท ที่มุมขวาบนและคลิกที่ถอนการติดตั้งโปรแกรมภายใต้ส่วนโปรแกรม
- หากคุณกำลังใช้แอพการตั้งค่าการคลิกที่แอพควรเปิดรายการโปรแกรมที่ติดตั้งทั้งหมดบนพีซีของคุณทันที
- ค้นหารายการ Steam ในรายการและคลิกหนึ่งครั้ง คลิกที่ ถอนการติดตั้ง เหนือรายการและ ยืนยัน กล่องโต้ตอบใด ๆ ที่อาจปรากฏขึ้น ทำตามคำแนะนำบนหน้าจอเพื่อถอนการติดตั้ง Steam และรีสตาร์ทคอมพิวเตอร์ในภายหลัง
ดาวน์โหลดไคลเอนต์ Steam อีกครั้งโดยไปที่ลิงค์นี้และเรียกใช้ไฟล์ปฏิบัติการที่ดาวน์โหลดมาบนคอมพิวเตอร์ของคุณโดยค้นหาในโฟลเดอร์ดาวน์โหลดและดับเบิลคลิกที่มัน ทำตามคำแนะนำบนหน้าจอเพื่อติดตั้ง Steam อีกครั้งและตรวจสอบว่าปัญหาเดียวกันนี้ปรากฏบนคอมพิวเตอร์ของคุณอีกหรือไม่!