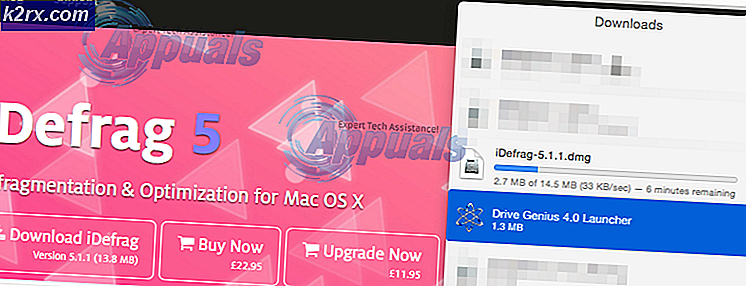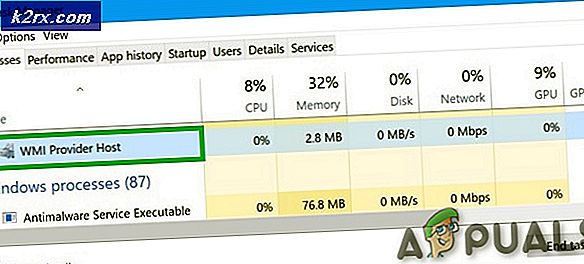วิธีเปิดใช้งานและปิดใช้งานโหมดที่จำกัดของ YouTube ใน Microsoft Edge
โหมดที่จำกัดของ YouTube คือการตั้งค่าใน YouTube ที่จำกัดเนื้อหาสำหรับผู้ใหญ่ นี่เป็นคุณลักษณะที่มีประโยชน์สำหรับผู้ปกครองที่ต้องการ จำกัด YouTube สำหรับบุตรหลาน หลายวิธีอาจทำให้การตั้งค่านี้เป็นสีเทาและป้องกันไม่ให้ผู้ใช้เปลี่ยนการตั้งค่านี้ การตั้งค่านี้สามารถเปิดใช้งานได้ทั้งบนเบราว์เซอร์และแอปพลิเคชัน ผู้ใช้จะไม่สามารถดูความคิดเห็นได้เมื่อเปิดใช้งานโหมดที่ จำกัด ในบทความนี้ เราจะแสดงวิธีการที่คุณสามารถเปิดและปิดใช้งานโหมดที่จำกัดของ YouTube บนอุปกรณ์ของคุณได้
วิธีที่ 1: ใช้การตั้งค่า YouTube
ตัวเลือกโหมดที่จำกัดของ YouTube สามารถพบได้ในการตั้งค่าไซต์ YouTube คุณสามารถเปิดหรือปิดใช้งานตัวเลือกนี้โดยมีหรือไม่มีบัญชีที่ลงชื่อเข้าใช้ หากคุณลงชื่อเข้าใช้บัญชี YouTube ตัวเลือกนี้จะปรากฏในเมนูบริบทของบัญชี อย่างไรก็ตาม หากคุณไม่ได้เข้าสู่ระบบ จะพบตัวเลือกนี้ในเมนูบริบทการตั้งค่า (สามจุด) ทำตามขั้นตอนด้านล่างเพื่อเปิดหรือปิดใช้งาน โหมดที่จำกัดของ YouTube ใน Microsoft Edge:
- เปิด Microsoft Edge เบราว์เซอร์โดยดับเบิลคลิกที่ทางลัดหรือค้นหาผ่านคุณลักษณะการค้นหาของ Windows
- ตอนนี้ไปที่ไซต์ YouTube และคลิกที่ รูปบัญชี ไอคอนที่มุมบนซ้าย จากนั้นคลิกที่ โหมดจำกัด ตัวเลือก
- ตอนนี้เลี้ยว บน ตัวเลือกสลับสำหรับ เปิดใช้งานโหมดที่จำกัด ตัวเลือก
- คุณยังสามารถปิดโหมดที่ จำกัด ได้โดยการหมุน ปิด ตัวเลือกสลับ
วิธีที่ 2: การใช้ Registry Editor
Windows Registry เป็นอีกวิธีหนึ่งในการกำหนดการตั้งค่าเฉพาะในแอปพลิเคชันใด ๆ หากคุณลองใช้วิธีการ Local Group Policy Editor แล้ว Registry ของคุณจะกำหนดค่าไว้แล้ว อย่างไรก็ตามหากคุณใช้สิ่งนี้โดยไม่ใช้วิธีการอื่นใดคุณจะต้องสร้างคีย์และค่าที่ขาดหายไปสำหรับการตั้งค่า สามารถกำหนดค่าการตั้งค่าได้ทั้งในกลุ่มเครื่องปัจจุบันและผู้ใช้ปัจจุบัน เส้นทางจะเหมือนกันสำหรับทั้งคู่มีเพียงลมพิษเท่านั้นที่จะแตกต่างกัน
เราได้รวมขั้นตอนการสำรองข้อมูลรีจิสทรีไว้ในขั้นตอนต่อไปนี้ด้วย คุณสามารถใช้เพื่อสร้างการสำรองข้อมูลรีจิสทรีเพื่อความปลอดภัยก่อนทำการเปลี่ยนแปลงใหม่ หากคุณไม่ต้องการสร้างข้อมูลสำรอง ให้ข้ามขั้นตอนนั้นไป
- เปิด วิ่ง กล่องโต้ตอบโดยกด Windows และ ร คีย์ร่วมกันบนแป้นพิมพ์ของคุณ ที่นี่พิมพ์ “regedit” และกด ป้อน กุญแจเปิด Registry Editor. หากคุณได้รับ UAC (การควบคุมบัญชีผู้ใช้) พร้อมท์ จากนั้นเลือก ใช่ ตัวเลือก
- คุณยังสามารถสร้างไฟล์ การสำรองข้อมูลรีจิสทรี ก่อนทำการเปลี่ยนแปลงใหม่ คลิกที่ไฟล์ ไฟล์ เมนูในแถบเมนูแล้วเลือก ส่งออก ตัวเลือกในรายการ ตอนนี้ระบุเส้นทางที่คุณต้องการบันทึกและตั้งชื่อไฟล์ สุดท้ายคลิกที่ on บันทึก ปุ่มเพื่อสำรองข้อมูลให้สมบูรณ์
บันทึก: ในการกู้คืนข้อมูลสำรอง คุณสามารถคลิกที่ ไฟล์ เมนูและเลือก นำเข้า ตัวเลือก จากนั้นเลือกไฟล์สำรองที่คุณสร้างไว้ก่อนหน้านี้
- ในหน้าต่าง Registry Editor ไปที่ตำแหน่งต่อไปนี้ตามที่แสดง:
HKEY_LOCAL_MACHINE\SOFTWARE\Policies\Microsoft\Edge
- ถ้า ขอบ คีย์หายไป คุณสามารถสร้างได้โดยคลิกขวาที่คีย์ที่มีอยู่แล้วเลือก ใหม่ > คีย์ ตัวเลือก จากนั้นตั้งชื่อคีย์ว่า“ขอบ“.
- ตอนนี้เลือก ขอบ คลิกขวาบนบานหน้าต่างด้านขวาแล้วเลือก ใหม่ > ค่า DWORD (32 บิต) ตัวเลือก ตั้งชื่อค่าเป็น “ForceYouTubeRetrict“.
- ดับเบิลคลิกที่ บังคับ มูลค่าและจะเปิดกล่องโต้ตอบ จากนั้นคุณต้องเปลี่ยนข้อมูลค่าเป็น 2.
บันทึก: ข้อมูลค่า 0 สำหรับ ปิด และข้อมูลค่า 1 สำหรับ ข้อ จำกัด ปานกลาง.
- ส่วนใหญ่การเปลี่ยนแปลงใหม่นี้จะนำไปใช้กับ Microsoft Edge ทันที ถ้าไม่เช่นนั้นคุณต้อง เริ่มต้นใหม่ เบราว์เซอร์ก่อนและหากยังไม่เป็นเช่นนั้น รีบูต ระบบ.
- คุณสามารถกลับไปใช้การตั้งค่าเริ่มต้นได้ตลอดเวลาโดย กำลังลบ ค่าจาก Registry Editor
วิธีที่ 3: การใช้ Local Group Policy Editor
Local Group Policy Editor เป็นอีกวิธีหนึ่งในการกำหนดค่าโหมดที่จำกัดของ YouTube พวกเขาได้รวมการตั้งค่านโยบายสำหรับข้อจำกัดของ YouTube ในตัวแก้ไขนโยบายกลุ่ม นอกจากนี้ยังมีสามตัวเลือกที่แตกต่างกันเมื่อคุณเปิดใช้งาน จะเปลี่ยนการตั้งค่าสำหรับ YouTube ทั้งนี้ขึ้นอยู่กับตัวเลือกของคุณ การตั้งค่านี้ใช้ได้เฉพาะในไฟล์นโยบายล่าสุดเท่านั้น หากคุณมีไฟล์นโยบายล่าสุดสำหรับ Microsoft Edge ล่าสุดอยู่แล้ว ให้ข้ามการดาวน์โหลดไฟล์
บันทึก: วิธีนี้ใช้ไม่ได้กับผู้ใช้ Windows 10 Home นั่นเป็นเพราะตัวแก้ไขนโยบายกลุ่มไม่พร้อมใช้งานในระบบปฏิบัติการ Windows 10 Home edition
- ขั้นแรก เปิดเบราว์เซอร์ใดก็ได้แล้วไปที่ไซต์ของ Microsoft จากนั้นคุณต้องเลือก รายละเอียดรุ่น ของ Microsoft Edge ของคุณและคลิกที่ click รับไฟล์นโยบาย ปุ่ม.
- ใช้ WinRAR แอปพลิเคชั่นเพื่อแตกไฟล์ zip ที่ดาวน์โหลดมาดังแสดงด้านล่าง
- เปิดโฟลเดอร์ที่แยกออกมาแล้วไปที่ “MicrosoftEdgePolicyTemplates \ windows \ admx” เส้นทาง ตอนนี้ สำเนา “msedge.admx” และ “msedge.adml” ไฟล์แล้ว วาง พวกเขาเป็น "C:\Windows\PolicyDefinitions” โฟลเดอร์
บันทึก: ไฟล์ ADML สามารถพบได้ในโฟลเดอร์ภาษา คัดลอกจากโฟลเดอร์ภาษาหนึ่งไปยังอีกโฟลเดอร์หนึ่ง
- เปิด วิ่ง กล่องโต้ตอบโดยกด Windows และ ร คีย์ร่วมกันบนแป้นพิมพ์ของคุณ ตอนนี้พิมพ์ “gpedit.msc” และกด ป้อน คีย์เพื่อเปิดหน้าต่าง Local Group Policy Editor
- ไปที่เส้นทางต่อไปนี้ในหน้าต่าง Local Group Policy Editor ดังที่แสดง:
การกำหนดค่าคอมพิวเตอร์\ เทมเพลตการดูแลระบบ\ Microsoft Edge\
- ดับเบิลคลิกที่การตั้งค่าชื่อ “บังคับโหมดที่จำกัดของ YouTube ขั้นต่ำ” และจะเปิดในอีกหน้าต่างหนึ่ง ตอนนี้เปลี่ยนตัวเลือกสลับจาก ไม่ได้กำหนดค่า ถึง เปิดใช้งาน ตามที่ปรากฏ. คุณยังสามารถเลือกหนึ่งในสามตัวเลือกจากรายการได้อีกด้วย
- ตัวเลือกแรกในรายการจะ ปิดการใช้งาน โหมดที่จำกัดและตัวเลือกเป็นสีเทา ตัวเลือกที่สองจะใช้ โหมดจำกัดปานกลาง. อย่างไรก็ตาม ตัวเลือกสุดท้ายจะ เปิดใช้งาน โหมดที่ จำกัด อย่างเข้มงวด
- สุดท้ายคุณสามารถคลิกที่ สมัคร/ตกลง ปุ่มเพื่อบันทึกการเปลี่ยนแปลง
- คุณสามารถเปลี่ยนกลับเป็นค่าเริ่มต้นได้ตลอดเวลาโดยเปลี่ยนตัวเลือกการสลับเป็น ไม่ได้กำหนดค่า ในขั้นตอนที่ 6