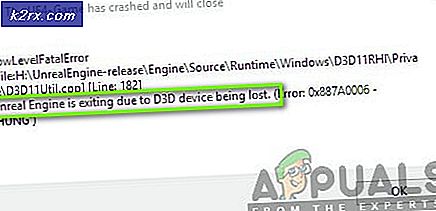วิธีหยุดไมโครโฟนจากการปรับอัตโนมัติของ Windows 10
ผู้ใช้หลายคนติดต่อเราด้วยคำถามหลังจากรู้สึกรำคาญมากขึ้นกับความจริงที่ว่าไมโครโฟนของพวกเขาถูกปรับโดยอัตโนมัติโดยที่ผู้ใช้ไม่ต้องดำเนินการใดๆ ผู้ใช้ที่ได้รับผลกระทบส่วนใหญ่รายงานว่าระดับไมโครโฟนอาจขึ้นหรือลงโดยไม่มีทริกเกอร์ที่ชัดเจน มีรายงานว่าปัญหาเกิดขึ้นกับหลายแอปพลิเคชัน (ในตัวหรือบุคคลที่สาม)
อะไรทำให้ระดับไมโครโฟนปรับอัตโนมัติใน Windows 10
เราตรวจสอบปัญหาเฉพาะนี้โดยดูจากรายงานผู้ใช้หลายฉบับและกลยุทธ์การซ่อมแซมที่มักใช้เพื่อแก้ไขปัญหานี้ใน Windows 10 ตามที่ปรากฎ มีผู้กระทำผิดหลายรายที่อาจก่อให้เกิดปัญหานี้:
หากคุณกำลังดิ้นรนเพื่อแก้ไขข้อผิดพลาดนี้ บทความนี้จะให้ขั้นตอนการแก้ปัญหาต่างๆ แก่คุณ ด้านล่างนี้ คุณจะพบชุดของวิธีการที่ผู้ใช้รายอื่นในสถานการณ์ที่คล้ายกันได้ใช้เพื่อแก้ไขปัญหาไมโครโฟนใน Windows 10 ได้สำเร็จ การแก้ไขที่เป็นไปได้แต่ละรายการด้านล่างได้รับการยืนยันว่ามีผลโดยผู้ใช้ที่ได้รับผลกระทบอย่างน้อยหนึ่งราย
เพื่อผลลัพธ์ที่ดีที่สุด เราขอแนะนำให้คุณปฏิบัติตามวิธีการตามลำดับที่แสดง เนื่องจากเราเรียงลำดับตามประสิทธิภาพและความรุนแรง หนึ่งในนั้นต้องแก้ไขปัญหาโดยไม่คำนึงถึงผู้กระทำความผิดที่ก่อให้เกิดปัญหา
1. ป้องกันไม่ให้ Skype ปรับไมโครโฟนอัตโนมัติ (ถ้ามี)
หากคุณมีนิสัยชอบเปิด Skype ไว้เป็นส่วนใหญ่ มีโอกาสที่ไคลเอ็นต์ VoIP จะปรับระดับไมโครโฟนของคุณโดยไม่บอกคุณ ตามที่ปรากฏ Skype ได้รับการกำหนดค่าตามค่าเริ่มต้นเพื่ออนุญาตให้แก้ไขระดับเสียงของไมโครโฟนที่เชื่อมต่อของคุณ สิ่งนี้เกิดขึ้นกับทั้งเดสก์ท็อปและ Skype เวอร์ชัน UWP
ผู้ใช้ที่ได้รับผลกระทบหลายคนรายงานว่าพวกเขาสามารถแก้ไขปัญหาได้อย่างไม่มีกำหนดโดยเข้าถึงการตั้งค่าของ Skype และปิดการใช้งานความสามารถของไคลเอ็นต์ในการปรับระดับไมโครโฟน คำแนะนำโดยย่อเกี่ยวกับวิธีการดำเนินการดังต่อไปนี้:
- เปิด Skype UWP และคลิกปุ่มการกระทำ (ส่วนซ้ายบนของหน้าจอ) และคลิกที่ปุ่มการกระทำ (ไอคอนสามจุด). จากนั้น จากเมนูบริบท ให้คลิกที่ การตั้งค่า
บันทึก: หากคุณกำลังใช้ Skype เวอร์ชันเดสก์ท็อป ให้ใช้แถบริบบอนที่ด้านบนเพื่อไปที่ เครื่องมือ > ตัวเลือก.
- เมื่อคุณอยู่ใน การตั้งค่า แท็บ เลือก เสียงและวิดีโอ แท็บจากเมนูแนวตั้งทางด้านซ้าย
- ข้างใน เสียงและวิดีโอ ให้เลื่อนลงไปที่ ไมโครโฟน ส่วน (ใต้ เสียง) และยกเลิกการเลือกช่องที่เกี่ยวข้องกับ associated ปรับการตั้งค่าไมโครโฟนโดยอัตโนมัติ.
บันทึก: หากคุณกำลังใช้ Skype เวอร์ชันเดสก์ท็อป ให้ไปที่ การตั้งค่าเสียง และยกเลิกการเลือก ปรับการตั้งค่าไมโครโฟนโดยอัตโนมัติ.
- ใช้คอมพิวเตอร์ของคุณตามปกติ และดูว่าคุณยังพบกับการปรับไมโครโฟนอัตโนมัติหรือไม่ หากยังคงพบปัญหาเดิมอยู่ ให้เลื่อนลงไปที่วิธีถัดไปด้านล่าง
2. ป้องกันไม่ให้ Steam ปรับระดับไมโครโฟนโดยอัตโนมัติ (ถ้ามี)
ปรากฏว่า Steam เป็นอีกหนึ่งแอปพลิเคชันที่อาจทำให้ปรับระดับไมโครโฟนอัตโนมัติในคอมพิวเตอร์ Windows 10 หากคุณติดตั้ง Steam และได้รับการกำหนดค่าให้เปิดโดยอัตโนมัติทุกครั้งที่เริ่มต้นระบบ มีโอกาสที่ Steam จะปรับระดับไมโครโฟนได้
ผู้ใช้ที่ได้รับผลกระทบหลายรายรายงานว่าพวกเขาสามารถแก้ไขปัญหาได้โดยเข้าไปที่การตั้งค่ารายชื่อเพื่อนของไคลเอนต์ Steam และปิดการใช้งาน ควบคุมระดับเสียง/ขยายอัตโนมัติ การตั้งค่าจาก การตั้งค่าอัตโนมัติ เมนู.
ต่อไปนี้คือคำแนะนำโดยย่อในการป้องกันไม่ให้ Steam ปรับระดับไมโครโฟนโดยอัตโนมัติผ่านหน้าต่างรายชื่อเพื่อน:
- เปิดไคลเอนต์ Steam เข้าสู่ระบบด้วยบัญชีของคุณแล้วคลิกที่ เพื่อน & แชท ไอคอนที่มุมล่างขวาของหน้าจอ
- ข้างใน เพื่อน & แชท หน้าต่าง คลิกที่ไอคอนรูปเฟืองที่มุมบนขวาของหน้าจอเพื่อเข้าถึง access การตั้งค่า เมนู.
- เมื่อคุณอยู่ใน รายชื่อเพื่อน การตั้งค่า คลิกที่ เสียง จากเมนูแนวตั้งทางด้านซ้าย จากนั้นเลื่อนไปที่บานหน้าต่างด้านขวา เลื่อนลงไปที่ด้านล่างของหน้าจอแล้วคลิก แสดงการตั้งค่าขั้นสูง.
- จากเมนูการตั้งค่าขั้นสูงของแท็บเสียง ให้ปิดใช้งานการสลับที่เกี่ยวข้องกับ ควบคุมระดับเสียง/ขยายอัตโนมัติ.
- รีสตาร์ท Steam และดูว่าการปรับระดับเสียงอัตโนมัติยังคงเกิดขึ้นอยู่หรือไม่
หากวิธีนี้ใช้ไม่ได้กับสถานการณ์ปัจจุบันของคุณให้เลื่อนลงไปที่วิธีถัดไปด้านล่าง
3. ป้องกันไม่ให้แอปพลิเคชันเข้าควบคุมไมโครโฟน
ผู้ใช้ที่ได้รับผลกระทบหลายคนรายงานว่าพวกเขาสามารถแก้ไขปัญหาได้หลังจากกำหนดค่าการตั้งค่าไมโครโฟนใหม่ เพื่อไม่ให้แอปพลิเคชันใดได้รับอนุญาตให้ควบคุมอุปกรณ์โดยเฉพาะ ขั้นตอนนี้ค่อนข้างง่ายในการทำซ้ำและปิดใช้งานการแทรกแซงของบุคคลที่สามประเภทใดก็ตามที่อาจทำให้ปรับระดับไมโครโฟนอัตโนมัติได้อย่างมีประสิทธิภาพ
แต่โปรดจำไว้ว่าขั้นตอนนี้อาจทำให้ฟีเจอร์เสียงบางอย่างหยุดทำงานตามที่ตั้งใจไว้ โปรดจำไว้เสมอก่อนที่จะดำเนินการนี้ และในกรณีที่ฟังก์ชันการทำงานบางอย่างได้รับผลกระทบ ให้ทำวิศวกรรมย้อนกลับขั้นตอนด้านล่าง:
- กด ปุ่ม Windows + R เพื่อเปิดกล่องโต้ตอบเรียกใช้ จากนั้นพิมพ์ ”mmsys.cpl”ในกล่องข้อความแล้วกด ป้อน เพื่อเปิด เสียง หน้าต่าง.
- เมื่อคุณอยู่ในหน้าต่างเสียง ให้เลือกแท็บการบันทึกจากเมนูแนวนอน จากนั้นเลือกไมโครโฟนที่คุณมีปัญหาและคลิก คุณสมบัติ.
- เมื่อคุณอยู่ในเมนูคุณสมบัติของอุปกรณ์บันทึก ให้เลือกแท็บขั้นสูง จากนั้นไปที่ส่วนโหมดพิเศษและยกเลิกการเลือกช่องที่เกี่ยวข้องกับ อนุญาตให้แอปพลิเคชันควบคุมอุปกรณ์นี้โดยเฉพาะ.
- คลิก สมัคร เพื่อบันทึกการเปลี่ยนแปลง จากนั้นรีสตาร์ทคอมพิวเตอร์และดูว่าปัญหาได้รับการแก้ไขแล้วหรือไม่ในการเริ่มต้นระบบครั้งถัดไป
หากปัญหายังไม่ได้รับการแก้ไข ให้เลื่อนลงไปที่วิธีถัดไปด้านล่าง
4. การปรับเปลี่ยนค่าไมโครโฟนด้วยตนเอง
หากคุณกำลังมองหาวิธีแก้ไขด่วน คุณสามารถแทนที่สิ่งที่กำลังปรับระดับไมโครโฟนของคุณโดยอัตโนมัติโดยการตั้งค่าเริ่มต้นสำหรับระดับไมโครโฟนของคุณผ่านแผงควบคุม ตามที่รายงานโดยผู้ใช้หลายคน โพรซีเดอร์นี้มีศักยภาพในการแทนที่การเปลี่ยนแปลงระดับจำนวนมากที่เรียกใช้โดยแอปพลิเคชันบุคคลที่สาม
แต่โปรดจำไว้ว่าขั้นตอนนี้จะไม่อนุญาตให้คุณระบุสาเหตุที่แท้จริงของปัญหา และจะแทนที่ระดับไมโครโฟนใดๆ ที่แอปพลิเคชันบุคคลที่สามส่วนใหญ่กำหนดไว้ก่อนหน้านี้
ต่อไปนี้คือคำแนะนำโดยย่อเกี่ยวกับการปรับเปลี่ยนค่าไมโครโฟนด้วยตนเองเพื่อแก้ไขการปรับไมโครโฟนอัตโนมัติใน Windows 10 :
- กด ปุ่ม Windows + R เพื่อเปิดกล่องโต้ตอบเรียกใช้ จากนั้นพิมพ์ "ควบคุม" ในกล่องข้อความแล้วกด ป้อน เพื่อเปิด แผงควบคุมแบบคลาสสิก อินเตอร์เฟซ.
- เมื่อคุณอยู่ในอินเทอร์เฟซของแผงควบคุมแบบคลาสสิกแล้ว ให้ใช้ฟังก์ชันการค้นหาที่มุมบนขวาของหน้าจอเพื่อค้นหา 'เสียง'.
- จากนั้นคลิกที่ เสียง จากรายการผลลัพธ์
- เมื่อคุณอยู่ใน เสียง หน้าต่าง เลือก การบันทึก แท็บ เลือกไมโครโฟน/ชุดหูฟังที่เปิดใช้งานอยู่และคลิกที่ คุณสมบัติ ปุ่ม.
- เมื่อคุณอยู่ในคุณสมบัติของอุปกรณ์บันทึกที่คุณเลือกไว้ในขั้นตอนที่ 4 แล้ว ให้ไปที่ go ระดับ แท็บและปรับระดับไมโครโฟนของคุณโดยใช้แถบเลื่อน คลิก สมัคร เพื่อบันทึกการแก้ไข
- สิ่งนี้ควรตรวจสอบให้แน่ใจว่าค่าไมโครโฟนยังคงเหมือนเดิมไม่ว่าโปรแกรมบุคคลที่สามจะพยายามแก้ไขอะไรในอนาคต
หากขั้นตอนนี้ใช้ไม่ได้กับสถานการณ์ปัจจุบันของคุณหรือคุณกำลังมองหาแนวทางอื่น ให้เลื่อนลงไปที่วิธีถัดไปด้านล่าง
5. การอัปเดตไดรเวอร์ไมโครโฟนของคุณ
ไดรเวอร์ไมโครโฟนของคุณสามารถรับผิดชอบต่อความไม่สอดคล้องกันของระดับ คุณอาจสามารถแก้ไขปัญหาได้ด้วยการอัปเดตไดรเวอร์ไมโครโฟนของคุณ หรือโดยการถอนการติดตั้งไดรเวอร์ปัจจุบัน บังคับให้ Windows ติดตั้งไดรเวอร์ใหม่ของอุปกรณ์บันทึกของคุณ
ผู้ใช้ที่ได้รับผลกระทบหลายรายรายงานว่าขั้นตอนนี้สามารถแก้ไขปัญหาได้โดยไม่มีกำหนด ต่อไปนี้คือคำแนะนำโดยย่อเกี่ยวกับการใช้ตัวจัดการอุปกรณ์เพื่ออัปเดตไดรเวอร์ไมโครโฟนของคุณ:
- กด ปุ่ม Windows + R เพื่อเปิดกล่องโต้ตอบเรียกใช้ จากนั้นพิมพ์ “devmgmt.msc” ในกล่องข้อความแล้วกด ป้อน เพื่อเปิด Device Manager
- เมื่อคุณเข้าไปข้างในแล้ว อุปกรณ์ ผู้จัดการ เลื่อนดูรายการอุปกรณ์ที่มีและขยายแท็บที่เกี่ยวข้องกับ associated ตัวควบคุมเสียง วิดีโอ และเกม.
- คลิกขวาที่อุปกรณ์บันทึกที่คุณมีปัญหาและเลือก คุณสมบัติ จากเมนูบริบท
- เมื่อคุณอยู่ในหน้าจอคุณสมบัติของอุปกรณ์บันทึก ให้เลือก select คนขับ แท็บและเริ่มต้นด้วยการคลิกที่ อัพเดทไดรเวอร์.
- จากนั้นจากหน้าจอถัดไป ให้คลิกที่ ค้นหาซอฟต์แวร์ไดรเวอร์ที่อัปเดตโดยอัตโนมัติและรอดูว่ายูทิลิตีสามารถหาไดร์เวอร์เวอร์ชั่นใหม่สำหรับไดร์เวอร์ได้หรือไม่
- เมื่อขั้นตอนเสร็จสิ้น ให้รีสตาร์ทคอมพิวเตอร์และดูว่าการปรับระดับไมโครโฟนอัตโนมัติยังคงเกิดขึ้นอยู่หรือไม่ หากเป็นหรือตัวจัดการอุปกรณ์ไม่พบไดรเวอร์เวอร์ชันที่อัปเดตให้ทำตามขั้นตอนด้านล่าง
- ทำตามขั้นตอนที่ 1 ถึง 3 อีกครั้งเพื่อกลับไปที่แท็บไดรเวอร์ของอุปกรณ์บันทึกของคุณ แต่คราวนี้ให้คลิกที่ ถอนการติดตั้งอุปกรณ์ แทน อัพเดทไดรเวอร์. จากนั้นคลิกถอนการติดตั้งอีกครั้งที่ข้อความแจ้งการยืนยันและรอให้ขั้นตอนดำเนินการเสร็จสิ้น
- เมื่อถอนการติดตั้งไดรเวอร์การบันทึกแล้ว ให้รีสตาร์ทคอมพิวเตอร์เพื่อให้ Windows Update ติดตั้งไดรเวอร์ใหม่ทั้งหมดได้ แทนที่จะติดตั้งไดรเวอร์ที่คุณเพิ่งถอนการติดตั้ง
- เมื่อลำดับการเริ่มต้นเสร็จสมบูรณ์ ให้ดูว่าการปรับไมโครโฟนอัตโนมัติยังคงเกิดขึ้นหรือไม่
หากคุณยังคงพบปัญหาเดิม ให้เลื่อนลงไปที่วิธีถัดไปด้านล่าง
6. การลบการติดมัลแวร์
ตามที่ปรากฏ ปัญหานี้อาจเกิดจากมัลแวร์ที่สามารถปิดไมโครโฟนหรือปรับระดับอัตโนมัติได้ ผู้ใช้ที่ได้รับผลกระทบหลายคนรายงานว่า Windows Defender และไคลเอนต์บุคคลที่สามอีกสองสามรายไม่สามารถค้นพบมัลแวร์ได้เมื่อทำการสแกนความปลอดภัย
อย่างไรก็ตาม ผู้ใช้ส่วนใหญ่ที่พบปัญหานี้ได้รายงานว่าพวกเขาสามารถระบุและแยกและกักกันมัลแวร์โดยใช้ Malwarebytes ในกรณีส่วนใหญ่ มัลแวร์เข้ามายังระบบจากแอปพลิเคชันตัวดักจับหรือส่วนขยาย หากคุณคิดว่าปัญหาอาจเกิดจากมัลแวร์ ให้ทำตามบทความนี้ (ที่นี่) สำหรับขั้นตอนในการติดตั้งและดำเนินการสแกนเชิงลึกด้วย Malwarebytes
หากการสแกนไวรัสไม่พบหลักฐานการติดไวรัส ให้เลื่อนลงไปที่วิธีการถัดไปด้านล่าง
7. ดำเนินการคลีนบูต
หากคุณมาไกลถึงขนาดนี้โดยไม่มีผลลัพธ์ อาจเป็นไปได้ว่าปัญหาเกิดจากแอปพลิเคชันบุคคลที่สามที่มีสิทธิ์การเข้าถึงระดับผู้ดูแลระบบ หากคุณไม่เห็นผู้กระทำความผิด คุณสามารถตรวจสอบว่าแอปของบุคคลที่สามเป็นสาเหตุของปัญหาหรือไม่โดยดำเนินการคลีนบูต
ผู้ใช้ที่ได้รับผลกระทบหลายคนยืนยันว่าขั้นตอนนี้อนุญาตให้พวกเขายืนยันว่าปัญหาเกิดจากการแทรกแซงแอปของบุคคลที่สาม เมื่อพวกเขาจัดการเพื่อยืนยันว่าแอปพลิเคชันเป็นสาเหตุของการปรับไมโครโฟนอัตโนมัติ พวกเขากำจัดผู้กระทำผิดที่อาจเกิดขึ้นทั้งหมดจนกว่าพวกเขาจะแยกแอปพลิเคชันที่สร้างข้อผิดพลาดได้
ต่อไปนี้คือคำแนะนำโดยย่อเกี่ยวกับวิธีดำเนินการคลีนบูตเพื่อตรวจสอบว่าแอปพลิเคชันใดเป็นสาเหตุของการปรับไมโครโฟนอัตโนมัติ:
- ขั้นแรก เริ่มต้นด้วยการตรวจสอบให้แน่ใจว่าคุณใช้บัญชี Windows ที่มีสิทธิ์ระดับผู้ดูแลระบบ
- จากนั้นกด ปุ่ม Windows + R เพื่อเปิดกล่องโต้ตอบเรียกใช้ ในกล่องข้อความของคำสั่ง Run ให้พิมพ์ “msconfig” แล้วกด ป้อน เพื่อเปิดหน้าต่างการกำหนดค่าระบบ เมื่อคุณได้รับแจ้งจาก UAC (การควบคุมบัญชีผู้ใช้), คลิก ใช่ เพื่อให้สิทธิ์ของผู้ดูแลระบบแก่ การกำหนดค่าระบบ หน้าต่าง.
- เมื่อคุณจัดการเพื่อเข้าไปข้างใน การกำหนดค่าระบบ หน้าต่าง เลือก บริการ จากแถบริบบอนที่ด้านบนและเริ่มต้นด้วยการเลือกกล่องที่เกี่ยวข้องกับ box ซ่อนบริการของ Microsoft ทั้งหมด. เมื่อคุณทำเสร็จแล้วให้หันความสนใจไปที่บริการที่เหลือ คลิก ปิดการใช้งาน ทั้งหมด ปุ่มเพื่อป้องกันไม่ให้บริการของบุคคลที่สามรบกวนระดับไมโครโฟนในการเปิดเครื่องครั้งถัดไป
- คลิก ใช้การเปลี่ยนแปลงแล้วเลือก แท็บเริ่มต้น และคลิกที่ เปิดตัวจัดการงาน.
- เมื่อคุณอยู่ใน แท็บเริ่มต้น ของ Task Manager เลือกแต่ละบริการทีละรายการแล้วกด ปิดการใช้งาน เพื่อป้องกันไม่ให้ทำงานในการเริ่มต้นระบบครั้งถัดไป
- เมื่อปิดใช้งานรายการและบริการที่จำเป็นทั้งหมดแล้ว ให้ปิดหน้าต่างตัวจัดการงานที่คุณเพิ่งเปิดและรีสตาร์ทคอมพิวเตอร์เพื่อบูตเข้าสู่สถานะ Clean Boot
- เมื่อลำดับการเริ่มต้นถัดไปเสร็จสมบูรณ์ ให้ใช้คอมพิวเตอร์ของคุณตามปกติ และดูว่าคุณยังสังเกตเห็นการปรับไมโครโฟนอัตโนมัติหรือไม่ หากไม่เป็นเช่นนั้น ให้ทำตามขั้นตอนที่ 3 ถึง 5 และเปิดใช้งานรายการและบริการเริ่มต้นทั้งหมดอีกครั้งที่คุณปิดใช้งานและรีบูตอย่างเป็นระบบเพื่อดูว่ารายการใดที่ทำให้เกิดข้อผิดพลาด
- เมื่อคุณจัดการระบุตัวผู้กระทำผิดได้ ตรวจสอบให้แน่ใจว่ายังคงปิดการใช้งานอยู่
8. ปิดการใช้งานการเพิ่มประสิทธิภาพไมโครโฟน
การปรับปรุงคุณภาพเสียงของไมโครโฟนอาจเป็นปัญหาได้ในบางกรณี เป็นไปได้ว่าไมโครโฟนของคุณปรับระดับตัวเองเนื่องจากการปรับปรุงเหล่านี้ ทำตามขั้นตอนเหล่านี้เพื่อปิดใช้งานการเพิ่มประสิทธิภาพเสียงจากไมโครโฟนของคุณ:-
- กด ค้างไว้ Windows ที่สำคัญจากนั้นกด ร กุญแจเปิด วิ่ง โปรแกรม.
- ตอนนี้พิมพ์ “mmsys.cpl”จากนั้นกด Enter
- ตอนนี้ตรงไปที่ "การบันทึก" แท็บ จากนั้นคลิกขวาที่ไมโครโฟนแล้วคลิก "คุณสมบัติ".
- คลิกที่ “การปรับปรุง” แท็บในของคุณ ไมโครโฟน คุณสมบัติ.
- ตรวจสอบให้แน่ใจว่าได้ตรวจสอบ “ปิดการใช้งานตัวเลือกการปรับปรุงทั้งหมด”.
9. การแก้ไขรีจิสทรี
บางครั้ง ปัญหาอยู่ที่การกำหนดค่ารีจิสทรีของระดับไมโครโฟน Windows อาจเก็บค่าไว้ในรีจิสทรีสำหรับระดับไมโครโฟนของคุณ ซึ่งอาจมีความสำคัญเหนือกว่าค่าด้วยตนเองที่คุณเลือกจากแผงควบคุมเสียง คุณสามารถปรับค่านี้ได้โดย:
- กด “หน้าต่าง” + “อาร์” เพื่อเปิดพรอมต์การเรียกใช้ ให้พิมพ์ “เรเกดิต” แล้วกด "เข้า".
- นำทางไปยังตำแหน่งต่อไปนี้
HKEY_CURRENT_USER\Software\Microsoft\Speech\RecoProfiles\Tokens\{95CF724E-B3B5-4D94-A4FB-36AE77A88FE0}\{DAC9F469-0C67-4643-9258-87EC128C5941}\Volume - ดับเบิลคลิกที่ค่าต่อไปนี้
HKEY_LOCAL_MACHINE \ SOFTWARE \ Microsoft \ Speech \ AudioInput \ TokenEnums \ MMAudioIn \ {0.0.1.00000000} {e4e24557-c9f8-46f6-8486-50981fcf3cc5} - ตั้งค่าเป็นระดับไมโครโฟนที่คุณต้องการ ตัวอย่างเช่น 8888 สำหรับ 88% และ 2222 สำหรับ 22%
- ตรวจสอบเพื่อดูว่าปัญหายังคงมีอยู่หรือไม่