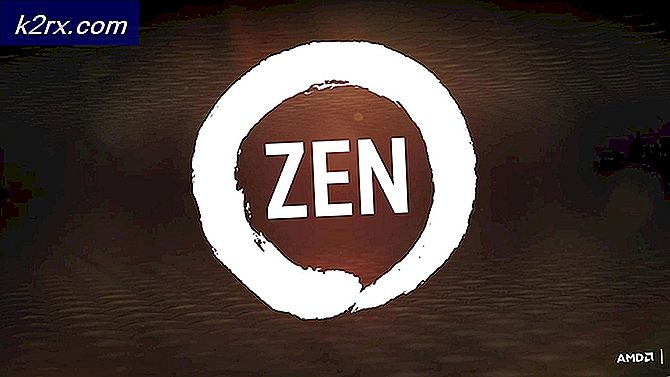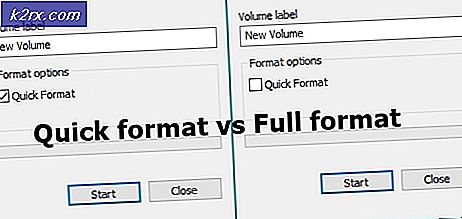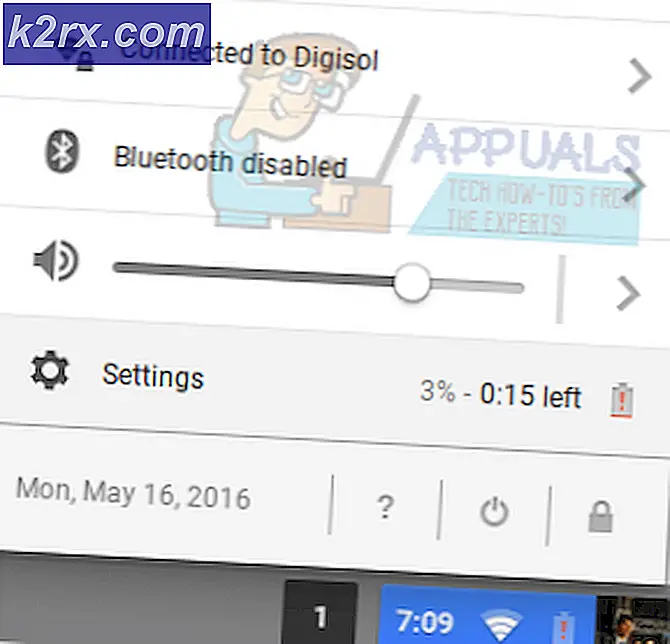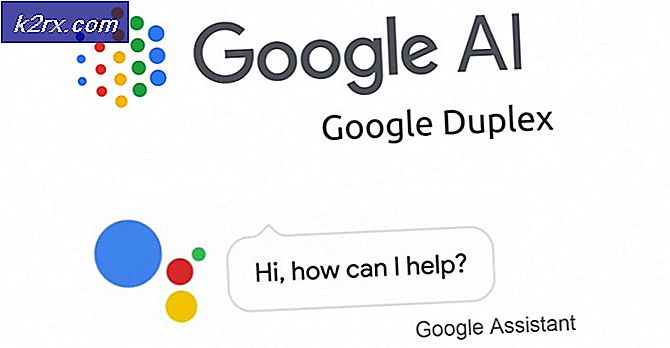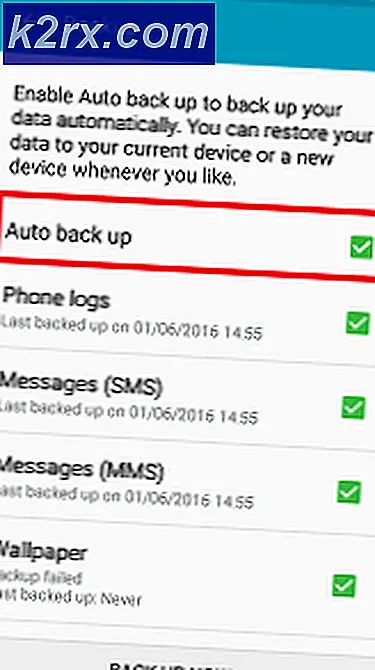แก้ไข: รหัสข้อผิดพลาด 18 บน Spotify
Spotify เป็นแพลตฟอร์มสตรีมมิ่งเพลงที่ดีที่สุดในหนึ่งแห่ง Spotify มีแอปพลิเคชันเดสก์ท็อปเฉพาะเพื่อให้ผู้ใช้สามารถสตรีมเพลงบนคอมพิวเตอร์ได้ง่ายขึ้น อย่างไรก็ตามผู้ใช้ Windows จำนวนมากได้รายงานว่าพบรหัสข้อผิดพลาด 18 ขณะพยายามติดตั้งแอปพลิเคชัน Spotify ในคอมพิวเตอร์ของตน รหัสข้อผิดพลาด 18 พร้อมอยู่เสมอโดยมีข้อความว่า:
โปรแกรมติดตั้งไม่สามารถติดตั้ง Spotify เนื่องจากไฟล์ที่เขียนอยู่ในกระบวนการใช้งานอื่น โปรดตรวจสอบให้แน่ใจว่า Spotify ไม่ได้ทำงานและลองอีกครั้ง
รหัสข้อผิดพลาด 18 เกิดขึ้นเนื่องจากแฟ้มที่ควรจะถูกคัดลอกไปยังคอมพิวเตอร์ของคุณและเขียนในระหว่างการติดตั้ง Spotify มีเหตุผลบางอย่างอยู่แล้วและยังใช้โดยกระบวนการอื่นหรือโปรแกรมประยุกต์ในขณะที่ตัวติดตั้ง Spotify พยายามทำ งานของตน นี่คือเหตุผลที่ผู้ใช้ส่วนใหญ่ที่ได้รับผลกระทบจากปัญหานี้เห็นรหัสข้อผิดพลาด 18 ขณะที่พยายามติดตั้ง Spotify ใหม่หลังจากถอนการติดตั้งไว้ก่อนหน้านี้จากคอมพิวเตอร์ของตน บางครั้งเมื่อคุณถอนการติดตั้งแอ็พพลิเคชันจากคอมพิวเตอร์ของคุณไฟล์บางส่วนการตั้งค่าหรือองค์ประกอบรีจิสทรีที่เกี่ยวข้องกับแอพพลิเคชันที่คุณถอนการติดตั้งทิ้งไว้ หากส่วนที่เหลือเหล่านี้ถูกใช้โดยกระบวนการหรือแอ็พพลิเคชันอื่นในภายหลังในขณะที่คุณพยายามติดตั้งแอ็พพลิเคชันใหม่ที่คุณถอนการติดตั้งการติดตั้งใหม่อาจล้มเหลว
Thankfully แม้ว่าได้รับรหัสข้อผิดพลาด 18 ขณะที่พยายามติดตั้ง Spotify ไม่ใช่จุดจบของโลก ต่อไปนี้คือบางส่วนของโซลูชันที่มีประสิทธิภาพสูงสุดที่คุณสามารถใช้เพื่อกำจัดรหัสข้อผิดพลาด 18 และติดตั้ง Spotify สำเร็จ:
โซลูชันที่ 1: ปิดกระบวนการ Spotify ใด ๆ ที่ยังคงทำงานอยู่เบื้องหลัง
- กด Ctrl + Shift + Esc เพื่อเปิด Task Manager
- ไปที่แท็บ กระบวนการ
- เลื่อนดูรายการกระบวนการที่กำลังทำงานอยู่ในคอมพิวเตอร์ของคุณและค้นหาโพรเซสใด ๆ ที่มี Spotify ในชื่อของพวกเขา
- หากคุณไม่พบกระบวนการดังกล่าวโซลูชันนี้ไม่เหมาะสำหรับคุณและคุณควรย้ายไปที่ส่วนอื่น หากคุณพบกระบวนการดังกล่าวทีละหนึ่งให้คลิกขวาที่แต่ละอันและคลิกที่ สิ้นสุดกระบวนการ
- คลิกที่ สิ้นสุดกระบวนการ ในกล่องโต้ตอบที่เกิดขึ้นเพื่อยืนยันการดำเนินการ
- เรียกใช้ตัวติดตั้ง Spotify และดูว่าคุณสามารถติดตั้ง Spotify ในคอมพิวเตอร์ของคุณได้หรือไม่
โซลูชัน 2: ลบโฟลเดอร์ Spotify ในไดเร็กทอรี AppData ของคอมพิวเตอร์ของคุณ
- กดปุ่ม โลโก้ Windows + R เพื่อเปิดกล่องโต้ตอบ เรียกใช้
- พิมพ์ % appdata% ลงในกล่องโต้ตอบ Run และกด Enter เพื่อเปิดไดเร็กทอรี AppData ในอินสแตนซ์ใหม่ของ Windows Explorer
- ค้นหาโฟลเดอร์ Spotify ในไดเร็กทอรี AppData คลิกขวาที่ไฟล์และคลิกที่ Delete
- ในป๊อปอัปที่เกิดขึ้นให้คลิก ใช่ เพื่อยืนยันการดำเนินการและ ลบ โฟลเดอร์ Spotify
- รีสตาร์ท เครื่องคอมพิวเตอร์ของคุณ
- เมื่อคอมพิวเตอร์ของคุณเริ่มทำงานให้ลองติดตั้ง Spotify เพื่อดูว่าคุณยังคงได้รับรหัสข้อผิดพลาด 18 หรือไม่
วิธีที่ 3: ลบไฟล์ที่เกี่ยวข้องกับ Spotify ลงในคอมพิวเตอร์ของคุณ
- กดปุ่ม โลโก้ Windows + E เพื่อเปิด Windows Explorer
- กด Ctrl + F เพื่อเปิดใช้งานแถบ ค้นหา จากแป้นพิมพ์โดยตรง
- พิมพ์ spotify ลงในแถบ ค้นหา และกด Enter
- รอให้ Windows Explorer ค้นหาข้อมูลทั้งหมดของคอมพิวเตอร์เพื่อดูไฟล์ที่ระบุไว้ในชื่อและแสดงผลลัพธ์ให้กับคุณ
- เมื่อคุณได้ผลลัพธ์แล้วให้กด Ctrl + A เพื่อเลือก ALL ของไฟล์
- กด Delete
- คลิก ใช่ ในป๊อปอัปที่เกิดขึ้นเพื่อยืนยันการทำงานและ ลบ ไฟล์ทั้งหมด
- รีสตาร์ท เครื่องคอมพิวเตอร์ของคุณ
เมื่อเสร็จแล้วลองติดตั้ง Spotify และดูว่าทำงานได้หรือไม่
โซลูชันที่ 4: ออกจาก Steam แล้วลองติดตั้ง Spotify
ด้วยเหตุผลบางประการ Steam - แพลตฟอร์มเกมคอมพิวเตอร์ - มีพฤติกรรมในการใช้ไฟล์และกระบวนการบางอย่างที่เหลืออยู่เมื่อคุณถอนการติดตั้ง Spotify จากคอมพิวเตอร์ของคุณและอาจทำให้คุณได้รับรหัสข้อผิดพลาด 18 เมื่อพยายามติดตั้ง Spotify ใหม่ . Thankfully แต่ถ้านี่คือสาเหตุของปัญหานี้ในกรณีของคุณสิ่งที่คุณต้องทำคือ ออกจาก Steam และคุณควรจะสามารถติดตั้ง Spotify ได้สำเร็จ
- เปิด Steam
- คลิกที่ Steam ที่ด้านซ้ายบนของหน้าต่าง
- คลิกที่ ออก
- รอให้ ไอน้ำ ปิดสนิท
- รออีกสักนาทีหรือเพียงเพื่อความปลอดภัย
- เรียกใช้ตัวติดตั้ง Spotify และพยายามติดตั้ง Spotify ลงในคอมพิวเตอร์ของคุณหาก Steam เป็นผู้ร้ายที่อยู่เบื้องหลังปัญหา Spotify ควรติดตั้งโดยไม่ล้มเหลว
โซลูชันที่ 5: ถอนการติดตั้งโปรแกรมใด ๆ ที่รบกวนการติดตั้ง Spotify
บางโปรแกรมเป็นที่รู้จักแทรกแซงกับตัวติดตั้ง Spotify และทำให้ผู้ใช้เห็นข้อผิดพลาดเช่นรหัสข้อผิดพลาด 18 เมื่อพยายามติดตั้ง Spotify สองโปรแกรมที่เป็นที่รู้จักกันโดยเฉพาะที่จะทำให้เกิดปัญหานี้คือ iTunes และ Comodo หากคุณมีโปรแกรมสองโปรแกรมนี้ในคอมพิวเตอร์หรือโปรแกรมอื่นที่คุณคิดว่าอาจรบกวนการติดตั้ง Spotify ในคอมพิวเตอร์ของคุณต่อไปนี้เป็นสิ่งที่คุณควรทำ:
PRO TIP: หากปัญหาเกิดขึ้นกับคอมพิวเตอร์หรือแล็ปท็อป / โน้ตบุ๊คคุณควรลองใช้ซอฟต์แวร์ Reimage Plus ซึ่งสามารถสแกนที่เก็บข้อมูลและแทนที่ไฟล์ที่เสียหายได้ วิธีนี้ใช้ได้ผลในกรณีส่วนใหญ่เนื่องจากปัญหาเกิดจากความเสียหายของระบบ คุณสามารถดาวน์โหลด Reimage Plus โดยคลิกที่นี่- เปิด เมนู Start
- ค้นหา เพิ่มหรือลบโปรแกรม
- คลิกที่ผลการค้นหาที่ชื่อว่า เพิ่มหรือเอาโปรแกรมออก
- เลื่อนลงรายการโปรแกรมที่ติดตั้งไว้ในคอมพิวเตอร์ของคุณค้นหา iTunes Comodo หรือโปรแกรมใด ๆ ที่คุณคิดว่าอาจขัดขวางการติดตั้ง Spotify และคลิกขวาที่ไฟล์
- คลิก ถอนการติดตั้ง
- ไปที่วิซาร์ดเพื่อ ถอนการติดตั้ง โปรแกรม
- เมื่อยกเลิกการติดตั้งแล้วให้ รีสตาร์ท เครื่องคอมพิวเตอร์
- เมื่อคอมพิวเตอร์ของคุณเริ่มทำงานให้รันตัวติดตั้ง Spotify การติดตั้ง Spotify ควรผ่านไปเรียบร้อยแล้ว
- ถ้าติดตั้ง Spotify สำเร็จแล้วบนคอมพิวเตอร์ของคุณคุณสามารถติดตั้งโปรแกรมที่คุณถอนการติดตั้งก่อนหน้านี้เพื่อให้การติดตั้ง Spotify สำเร็จ
ผู้ใช้ Spotify บางรายรายงานรหัสข้อผิดพลาด 18 ปรากฏขึ้นขณะที่พยายามเปิด Spotify หากคุณได้รับรหัสข้อผิดพลาด 18 ขณะพยายามเปิด Spotify เพียง ถอนการติดตั้ง Spotify จากคอมพิวเตอร์ของคุณจากนั้นใช้โซลูชันต่อไปนี้เพื่อลองแก้ไขปัญหา:
วิธีที่ 1: บูตเครื่องคอมพิวเตอร์ของคุณเข้าและออกจาก Safe Mode
บางครั้งทั้งหมดที่ใช้ในการกำจัดรหัสข้อผิดพลาด 18 บนคอมพิวเตอร์ Windows คือการบูตเครื่องคอมพิวเตอร์ใน Safe Boot และออกจากเครื่อง เพื่อใช้โซลูชันนี้คุณต้อง:
- กดปุ่ม โลโก้ Windows + R เพื่อเปิดกล่องโต้ตอบเรียกใช้
- พิมพ์ msconfig ลงในกล่องโต้ตอบ Run และกด Enter
- ไปที่แท็บ Boot ของ System Configuration
- ในส่วนตัว เลือกการบูต ให้ตรวจสอบตัวเลือก Safe boot
- คลิกที่ Apply
- คลิกที่ OK
- รีสตาร์ท เครื่องคอมพิวเตอร์ของคุณ เมื่อคอมพิวเตอร์บูทเครื่องจะบูตเข้าสู่ Safe Mode
- เมื่อคอมพิวเตอร์ของคุณเริ่มทำงานให้ทำซ้ำ ตามขั้นตอนที่ 1-6 แต่คราวนี้ให้ยกเลิกการเลือกตัวเลือก Safe boot ใน ขั้นตอนที่ 4 แทนการตรวจสอบ
- รีสตาร์ท เครื่องคอมพิวเตอร์และคราวนี้จะบูตจาก เซฟโหมด และบูตเครื่องตามปกติ
เมื่อคอมพิวเตอร์บูทขึ้นให้เรียกใช้โปรแกรมติดตั้ง Spotify ติดตั้ง Spotify และตรวจสอบเพื่อดูว่าปัญหายังคงมีอยู่หรือไม่
โซลูชันที่ 2: เปิดใช้งานคอมพิวเตอร์ของคุณกับบริการทั้งหมดที่ถูกปิดใช้งานและเปิดใช้งานแล้ว
- กดปุ่ม โลโก้ Windows + R เพื่อเปิดกล่องโต้ตอบ เรียกใช้
- พิมพ์ msconfig ลงในกล่องโต้ตอบ Run และกด Enter
- ไปที่แท็บ Services ของ System Configuration
- คลิกที่ ปิดใช้งานทั้งหมด
- คลิกที่ Apply
- คลิกที่ OK
- รีสตาร์ท เครื่องคอมพิวเตอร์ของคุณ เมื่อคอมพิวเตอร์ของคุณบู๊ตขึ้นเครื่องจะทำหน้าที่แปลก ๆ เล็กน้อยและคุณจะไม่ได้เชื่อมต่อกับอินเทอร์เน็ต แต่อย่างใด
- ทำซ้ำ ตามขั้นตอนที่ 1-6 แต่ในครั้งนี้ให้คลิก เปิดใช้งานทั้งหมด ใน ขั้นตอนที่ 4 แทนการคลิก ปิดการใช้งานทั้งหมด
- รีสตาร์ท เครื่องคอมพิวเตอร์ของคุณและคราวนี้จะบูตเครื่องด้วยบริการทั้งหมดที่เปิดใช้เช่นปกติ
เมื่อคอมพิวเตอร์ของคุณเริ่มทำงานให้เรียกใช้ตัวติดตั้ง Spotify ติดตั้ง Spotify และตรวจสอบเพื่อดูว่ามีรหัสข้อผิดพลาด 18 ปรากฏขึ้นหรือไม่
PRO TIP: หากปัญหาเกิดขึ้นกับคอมพิวเตอร์หรือแล็ปท็อป / โน้ตบุ๊คคุณควรลองใช้ซอฟต์แวร์ Reimage Plus ซึ่งสามารถสแกนที่เก็บข้อมูลและแทนที่ไฟล์ที่เสียหายได้ วิธีนี้ใช้ได้ผลในกรณีส่วนใหญ่เนื่องจากปัญหาเกิดจากความเสียหายของระบบ คุณสามารถดาวน์โหลด Reimage Plus โดยคลิกที่นี่