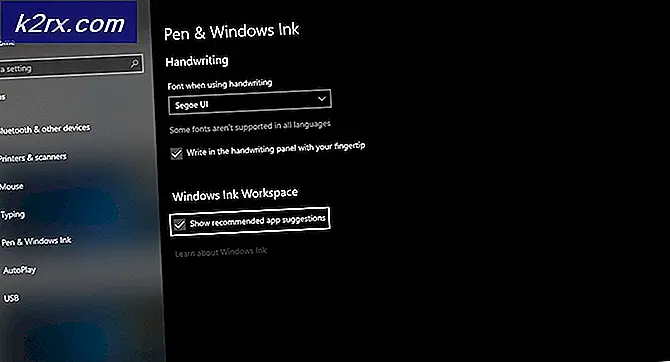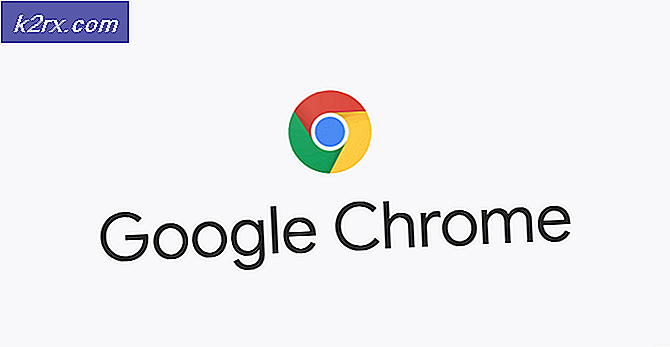วิธีการ: ซิงค์และโอนไฟล์จาก Chromebook และอุปกรณ์เคลื่อนที่ของคุณ
งานจำนวนมากที่เราทำโดยส่วนใหญ่จะเกี่ยวกับสองแกดเจ็ตสมาร์ทโฟนและแล็ปท็อป ดังนั้นจึงเป็นเรื่องสำคัญมากที่จะมีวิธีง่ายๆในการถ่ายโอนไฟล์ระหว่าง Chromebook และสมาร์ทโฟน ต่อไปนี้เป็นคำแนะนำโดยละเอียดสำหรับการถ่ายโอนไฟล์ระหว่าง Chromebook และสมาร์ทโฟน Android / iOS
วิธีที่ 1: การโอนสาย USB
วิธีนี้จะใช้กับอุปกรณ์แอนดรอยด์เท่านั้นดังนั้นตัวเลือกเฉพาะสำหรับผู้ใช้ iOS คือวิธีที่ 2 Chrome OS สนับสนุนการถ่ายโอนไฟล์ MTP ซึ่งหมายความว่าสามารถจัดการกับที่จัดเก็บข้อมูลในโทรศัพท์ของคุณเป็นอุปกรณ์จัดเก็บข้อมูลภายนอกและย้ายข้อมูลไปยังและจากมันได้เช่นเดียวกับ ไดรฟ์ปากกาหรือฮาร์ดดิสก์ ต่อไปนี้คือวิธีการถ่ายโอนไฟล์ระหว่างสมาร์ทโฟนและ Chromebook
เชื่อมต่อสมาร์ทโฟนกับ Chromebook โดยใช้สาย USB ทันทีที่คุณเชื่อมต่อสมาร์ทโฟนของคุณคุณจะเห็นการแจ้งเตือน Connected เป็นอุปกรณ์สื่อ แตะที่และตรวจสอบว่ามีการเลือกตัวเลือก อุปกรณ์สื่อ (MTP) ไว้
ใน Chromebook แอปพลิเคชัน Files จะปรากฏขึ้นโดยอัตโนมัติแสดงเนื้อหาในที่จัดเก็บข้อมูลภายในของโทรศัพท์ของคุณ
สังเกตเห็น โฟลเดอร์ XT1068 (หมายเลขโทรศัพท์ตามหมายเลขโทรศัพท์) ในแถบด้านข้างของโปรแกรมสำรวจแฟ้ม สามารถจัดเก็บข้อมูลภายในโทรศัพท์ได้จากโฟลเดอร์นี้ หากคุณมีการ์ด SD ภายในโทรศัพท์จะปรากฏเป็นไดเร็กทอรีแยกต่างหากในแถบด้านข้างใต้โฟลเดอร์ที่จัดเก็บข้อมูลภายใน ภายในโฟลเดอร์เหล่านี้จะสามารถเข้าถึงไฟล์ทั้งหมดที่เก็บไว้ในโทรศัพท์ของคุณได้ คุณสามารถคัดลอกและวางไฟล์จากแฟ้มเหล่านี้ได้เช่นเดียวกับที่คุณใช้เมื่อใช้ไดรฟ์ปากกา
วิธีที่ 2: การใช้ Xender
แอปพลิเคชันมือถือจำนวนมากได้รับการพัฒนาขึ้นในด้านการถ่ายโอนข้อมูลทางโทรศัพท์ บางคนสนับสนุนการถ่ายโอนไปยังและจากคอมพิวเตอร์ด้วย ประโยชน์หลักของแอปดังกล่าวคือไม่จำเป็นต้องใช้สาย USB สำหรับบทแนะนำนี้เราจะใช้ Xender เพื่อถ่ายโอนไฟล์ระหว่าง Chromebook และสมาร์ทโฟน iOS / Android Xender เหมาะสำหรับผู้ใช้ Chromebook ส่วนใหญ่เนื่องจากใช้งานได้ภายในหน้าต่างเบราว์เซอร์ซึ่งแตกต่างจากคู่แข่งรายอื่น ๆ
หากยังไม่ได้ติดตั้งแอป Xender สำหรับ Android หรือ iOS จากนั้นเปิดแอปและกดปุ่มจรวดสีแดงที่มุมล่างขวา
คลิกที่ PC / Mac จากตัวเลือกที่แถวล่างสุดของหน้าจอ
เมื่อคุณทำเช่นนั้นหน้าต่างจะเปิดขึ้นมาในสมาร์ทโฟนของคุณเช่นนี้:
ไปที่ URL ที่ระบุในหน้าจอ (web.xender.com) โดยใช้ Chromebook ของคุณ ควรมีโค้ด QR (กล่องสีดำที่มีรูปแบบที่ซับซ้อนอยู่บางส่วน) บนหน้าจอ Chromebook ของคุณ
คลิกที่ปุ่ม สแกน สีส้มจากสมาร์ทโฟนและชี้กล้องถ่ายรูปไปที่กล่องสีดำบนหน้าจอ Chromebook ของคุณ
โทรศัพท์ของคุณควรตรวจหากล่องสีดำโดยอัตโนมัติและหน้าต่าง Chrome จะได้รับการรีเฟรชขณะนี้กำลังแสดงเนื้อหาในโทรศัพท์ของคุณ
PRO TIP: หากปัญหาเกิดขึ้นกับคอมพิวเตอร์หรือแล็ปท็อป / โน้ตบุ๊คคุณควรลองใช้ซอฟต์แวร์ Reimage Plus ซึ่งสามารถสแกนที่เก็บข้อมูลและแทนที่ไฟล์ที่เสียหายได้ วิธีนี้ใช้ได้ผลในกรณีส่วนใหญ่เนื่องจากปัญหาเกิดจากความเสียหายของระบบ คุณสามารถดาวน์โหลด Reimage Plus โดยคลิกที่นี่คุณสามารถคลิกที่ไอคอนต่างๆบนแถบด้านขวาเพื่อเข้าถึงรูปภาพวิดีโอเพลง ฯลฯ ที่เก็บไว้ในโทรศัพท์ของคุณ เมื่อวางเมาส์เหนือไฟล์แต่ละไฟล์คุณจะมีตัวเลือกในการดาวน์โหลดไฟล์เหล่านั้นลงใน Chromebook ไอคอนสุดท้ายบนแถบด้านขวาคือตำแหน่งของ explorer ไฟล์ จะทำให้คุณสามารถเข้าถึงไฟล์ทั้งหมดในโทรศัพท์ได้เช่นเดียวกับ MTP
ที่ด้านบนขวาของหน้าจอมีปุ่ม อัปโหลดไฟล์ ซึ่งคุณสามารถเลือกไฟล์ที่จะโอนจาก Chromebook ไปยังสมาร์ทโฟนได้
การใช้ปุ่มเปิด / ปิดที่ด้านบนขวาในแท็บ Xender ของ Chromebook ทำให้คุณสามารถยกเลิกการเชื่อมต่อโทรศัพท์จาก Chromebook ได้อย่างปลอดภัยเมื่อการโอนเสร็จสิ้น
วิธีที่ 3: Google Apps Sync
หากคุณกำลังใช้สมาร์ทโฟน Android Google จะซิงโครไนซ์เนื้อหาจำนวนมากจากสมาร์ทโฟนของคุณกับ Chromebook โดยอัตโนมัติ กล่าวคือหากคุณใช้บัญชี Google เดียวกันสำหรับสมาร์ทโฟนและ Chromebook ของคุณ เมื่อติดตั้งแอปของ Google คุณจะสามารถซิงค์และถ่ายโอนไฟล์จากสมาร์ทโฟน Android และ iOS ไปยัง Chromebook ได้ .
ปฏิทินและภาพถ่าย
คุณสามารถใช้แอป Google ปฏิทิน (iOS / Android) เพื่อตั้งค่าการแจ้งเตือนในสมาร์ทโฟนของคุณและการแจ้งเตือนจะปรากฏขึ้นโดยอัตโนมัติบน Chromebook ของคุณ แอปปฏิทินมีการติดตั้งไว้ล่วงหน้าบน Chromebook ของคุณ คุณสามารถเข้าถึงได้ผ่านเครื่องเรียกใช้งานแอป
กดปุ่มค้นหาบนแป้นพิมพ์ Chromebook หรือคลิกไอคอนค้นหาที่มุมล่างซ้ายของหน้าจอ หน้าต่างตัวเรียกใช้งานแอนดรอยด์จะเปิดขึ้น
ในเครื่องเรียกใช้งานแอปให้คลิก Apps ทั้งหมด ในลิ้นชักแอปคุณจะพบแอปปฏิทินที่ติดตั้งไว้ล่วงหน้า หากไม่พบคุณสามารถไปที่ calendar.google.com เพื่อเข้าถึงปฏิทินของคุณได้
ในทำนองเดียวกันคุณสามารถติดตั้งแอป Google รูปภาพ (iOS / Android) ในสมาร์ทโฟนของคุณได้ แอปพลิเคชันนี้จะสำรองรูปภาพทั้งหมดที่เก็บไว้ในโทรศัพท์ของคุณไปยังระบบคลาวด์โดยอัตโนมัติเพื่อให้คุณสามารถเข้าถึงได้จาก Chromebook ของคุณโดยอัตโนมัติ คุณสามารถเปิดแอป Google รูปภาพที่ติดตั้งใน Chromebook หรือไปที่ photos.google.com เพื่อเข้าถึงภาพจากสมาร์ทโฟนทั้งหมดผ่าน Chromebook
ไฟล์อื่น ๆ
คุณสามารถถ่ายโอนไฟล์อื่น ๆ ที่คุณต้องการจากสมาร์ทโฟนไปยัง Chromebook หรือในทางกลับกันโดยใช้ Google ไดรฟ์ แพลตฟอร์มจัดเก็บข้อมูลเมฆของ Google ตรวจสอบว่าคุณได้ติดตั้งแอปพลิเคชันไดรฟ์ (iOS / Android) ในสมาร์ทโฟนแล้ว
กดปุ่มสีน้ำเงิน + ที่มุมล่างขวาบนหน้าจอ จากตรงนั้นคุณสามารถอัปโหลดไฟล์หรือโฟลเดอร์ในสมาร์ทโฟนไปยัง Google ไดรฟ์ เมื่ออัปโหลดแล้วไฟล์จะสามารถเข้าถึงได้ผ่านทางแอป Files บน Chromebook ของคุณ ในแอป Files ให้ไปที่ Google ไดรฟ์ ภายใต้ ไดรฟ์ของฉัน คุณควรพบไฟล์ที่คุณอัปโหลดผ่านสมาร์ทโฟนของคุณ หากคุณอัปโหลดไฟล์ภายในโฟลเดอร์เฉพาะใน Google ไดรฟ์ไฟล์จะพร้อมใช้งานภายในโฟลเดอร์ดังกล่าวใน Chromebook ของคุณ หรือไฟล์เหล่านี้ก็จะสามารถใช้งานได้ใน drive.google.com
วิธีนี้อาจดูเหมือนช้ากว่าวิธีอื่น ๆ แต่ข้อได้เปรียบเฉพาะของการโอนย้ายผ่านคลาวด์คือข้อมูลของคุณได้รับการสนับสนุนอย่างถาวรในระบบคลาวด์เพื่อให้คุณสามารถเข้าถึงได้ทุกที่โดยไม่ต้องยุ่งยากใด ๆ
PRO TIP: หากปัญหาเกิดขึ้นกับคอมพิวเตอร์หรือแล็ปท็อป / โน้ตบุ๊คคุณควรลองใช้ซอฟต์แวร์ Reimage Plus ซึ่งสามารถสแกนที่เก็บข้อมูลและแทนที่ไฟล์ที่เสียหายได้ วิธีนี้ใช้ได้ผลในกรณีส่วนใหญ่เนื่องจากปัญหาเกิดจากความเสียหายของระบบ คุณสามารถดาวน์โหลด Reimage Plus โดยคลิกที่นี่