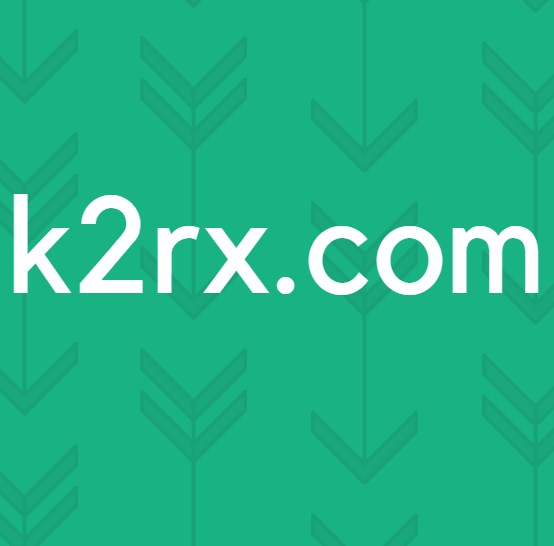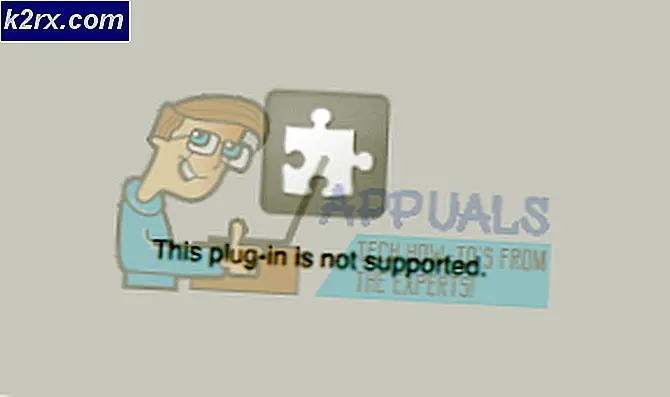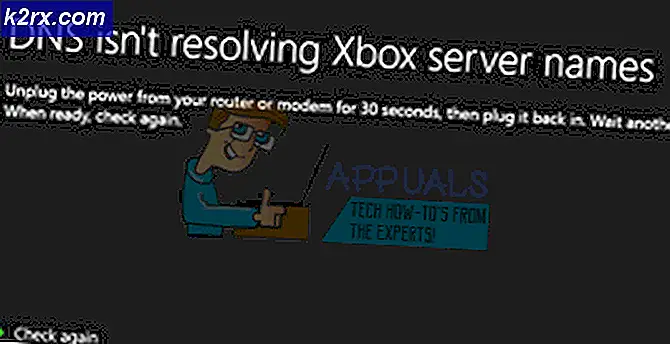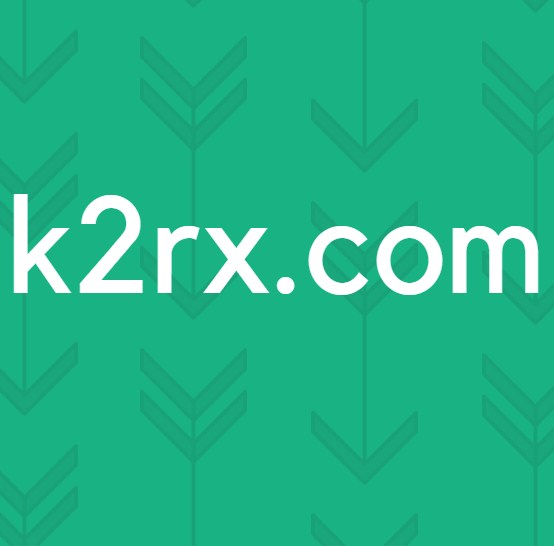แก้ไข Error Code 0x87e0000d บน Xbox One และ PC
รหัสข้อผิดพลาด 0x87e0000d พบโดยผู้ใช้ Xbox One และ PC เมื่อพยายามติดตั้งเกมบางเกมผ่าน Microsoft Game store
อะไรเป็นสาเหตุของ รหัสข้อผิดพลาด 0x87e0000d บนพีซีและ Xbox One?
วิธีที่ 1: การตรวจสอบสถานะของเซิร์ฟเวอร์ Xbox One
ก่อนที่คุณจะลองใช้วิธีแก้ไขอื่น ๆ คุณควรดำเนินการต่อโดยตรวจสอบว่าปัญหาไม่ได้อยู่เหนือการควบคุมของคุณหรือไม่ ผู้ใช้ที่ได้รับผลกระทบหลายรายที่เรากำลังพยายามแก้ไขรหัสข้อผิดพลาด 0x87e0000dได้ยืนยันว่าในกรณีของพวกเขาปัญหานี้เกิดจากปัญหากับเซิร์ฟเวอร์ Xbox Live
โปรดทราบว่าพีซีและคอนโซล Xbox One ทำงานบนโครงสร้างพื้นฐานที่ใช้ร่วมกันเดียวกัน ซึ่งหมายความว่าหากปัญหาเซิร์ฟเวอร์ส่งผลกระทบต่อแพลตฟอร์มหนึ่ง โอกาสที่อีกแพลตฟอร์มหนึ่งจะได้รับผลกระทบด้วย
หากต้องการตรวจสอบว่าสถานการณ์เฉพาะของคุณเกิดจากปัญหาเซิร์ฟเวอร์หรือไม่ โปรดไปที่ลิงก์นี้ (ที่นี่) และดูว่าบริการหลักของ Xbox Live ใด ๆ กำลังประสบปัญหาการหยุดทำงานหรือไม่ ในกรณีส่วนใหญ่สิ่งนี้จะเกิดจากการโจมตี DDoS หรือตามระยะเวลาการบำรุงรักษาที่กำหนดไว้
หากการตรวจสอบพบว่าบริการบางอย่างได้รับผลกระทบเป็นไปได้มากว่าปัญหานี้อยู่นอกเหนือการควบคุมของคุณ ในกรณีนี้กลยุทธ์การซ่อมแซมใด ๆ ที่รวมอยู่ด้านล่างจะไม่ได้ผลสำหรับคุณ สิ่งเดียวที่เป็นไปได้ที่จะช่วยให้คุณหลีกเลี่ยงข้อผิดพลาดได้คือการอดทนรอจนกว่าวิศวกรของ Microsoft จะจัดการแก้ไขปัญหาได้
อย่างไรก็ตามหากการตรวจสอบข้างต้นพบว่าไม่มีปัญหากับเซิร์ฟเวอร์ Xbox One Live ให้เลื่อนลงไปที่การแก้ไขที่เป็นไปได้ถัดไปด้านล่างเพื่อปรับใช้ชุดกลยุทธ์การซ่อมแซมที่ผู้ใช้รายอื่นที่ได้รับผลกระทบนำไปใช้งานได้สำเร็จ
วิธีที่ 2: การติดตั้งเกมในโหมดออฟไลน์ (Xbox One เท่านั้น)
หากคุณพบปัญหาในคอนโซล Xbox One เมื่อคุณพยายามติดตั้งเกมจากดิสก์จริงคุณอาจสามารถหลีกเลี่ยงข้อความแสดงข้อผิดพลาดทั้งหมดได้โดยทำการติดตั้งในขณะที่คอนโซลเปลี่ยนเป็นโหมดออฟไลน์
ผู้ใช้ที่ได้รับผลกระทบหลายรายยืนยันว่าหลังจากดำเนินการดังกล่าวพวกเขาสามารถติดตั้งและเล่นเกมได้โดยไม่มีปัญหา เมื่อเปลี่ยนคอนโซลเป็นโหมดออฟไลน์คุณจะหลีกเลี่ยงขั้นตอนการตรวจสอบความถูกต้องทางออนไลน์ที่มักจะทำให้เกิดไฟล์ 0x87e0000dข้อผิดพลาด
แต่ด้วยการทำเช่นนั้นคุณจะไม่สามารถเข้าถึงส่วนประกอบที่มีผู้เล่นหลายคนหรือคุณสมบัติอื่น ๆ บนเครือข่ายที่สามารถเข้าถึงได้ตามปกติ อย่างไรก็ตามคุณควรจะทำการติดตั้งเกมให้เสร็จสิ้นและเล่นเนื้อหาสำหรับผู้เล่นคนเดียวได้ตามปกติ
คำแนะนำโดยย่อเกี่ยวกับการเปลี่ยนคอนโซลเป็นโหมดออฟไลน์:
- กดปุ่ม Xbox บนคอนโทรลเลอร์ของคุณหนึ่งครั้งเพื่อเปิดเมนูคำแนะนำ จากนั้นเมื่อคุณไปถึงที่นั่นให้ใช้แท็บที่ด้านบนเพื่อเข้าสู่หน้าต่างการตั้งค่าเครือข่ายโดยตรง (การตั้งค่า> ระบบ> การตั้งค่า> เครือข่าย)
- เมื่อคุณอยู่ในที่ถูกต้อง เครือข่าย เลือกเมนู การตั้งค่าเครือข่าย จากนั้นเลือก ออฟไลน์ (จากด้านซ้ายมือ)
- เมื่อคุณมาถึงจุดนี้คอนโซลของคุณจะเปลี่ยนเป็นโหมดออฟไลน์แล้ว หากต้องการดูว่าการดำเนินการสำเร็จหรือไม่ให้รีสตาร์ทคอนโซลของคุณและทำซ้ำการดำเนินการที่ก่อให้เกิดไฟล์ 0x87e0000dรหัสข้อผิดพลาด
- ในกรณีที่ปัญหาเดียวกันยังคงเกิดขึ้นให้ทำวิศวกรรมย้อนกลับตามขั้นตอนด้านบนเพื่อปิดใช้งานโหมดออฟไลน์และเลื่อนลงไปที่การแก้ไขที่เป็นไปได้ถัดไปด้านล่าง
วิธีที่ 3: ดำเนินการตามขั้นตอนการหมุนเวียนพลังงาน (Xbox One เท่านั้น)
ตามที่ผู้ใช้ที่ได้รับผลกระทบหลายรายปัญหานี้อาจเกิดขึ้นบน Xbox One เนื่องจากไฟล์ชั่วคราวอย่างน้อยหนึ่งไฟล์ที่รบกวนการติดตั้งเกมใหม่ ในกรณีนี้คุณจะสามารถแก้ไขปัญหาได้ค่อนข้างง่ายโดยทำตามขั้นตอนการหมุนเวียนพลังงาน
การดำเนินการนี้จะจบลงด้วยการระบายตัวเก็บประจุพลังงานซึ่งจะจบลงด้วยการล้างปัญหาเฟิร์มแวร์และไฟล์ชั่วคราวส่วนใหญ่ที่อาจทำให้เกิด 0x87e0000dรหัสข้อผิดพลาด
คำแนะนำโดยย่อที่จะช่วยให้คุณดำเนินการดังต่อไปนี้:
- เริ่มต้นด้วยการตรวจสอบให้แน่ใจว่าคอนโซลของคุณเปิดอยู่อย่างสมบูรณ์ (ไม่ใช่ในโหมดไฮเบอร์เนต)
- กดปุ่ม Xbox บนคอนโซลของคุณหนึ่งครั้งและกดค้างไว้ประมาณ 10 วินาที (หรือจนกว่าคุณจะเห็นว่า LED ด้านหน้าหยุดกะพริบ)
- ทันทีที่คุณดำเนินการนี้ให้ปล่อยปุ่มเปิดปิดและรอประมาณหนึ่งนาทีเต็ม หากคุณต้องการให้แน่ใจเป็นพิเศษว่าขั้นตอนดำเนินการสำเร็จคุณสามารถถอดสายไฟออกจากเต้าเสียบไฟฟ้าและรอสองสามวินาทีเพื่อให้แน่ใจว่าไฟฟ้าทุกหยดจะถูกล้าง
- หลังจากนี้ให้เริ่มคอนโซลของคุณอีกครั้งตามอัตภาพและให้ความสนใจในระหว่างหน้าจอเริ่มต้น - หากคุณเห็นภาพเคลื่อนไหว Xbox นั่นเป็นการยืนยันว่าขั้นตอนการหมุนเวียนพลังงานสำเร็จแล้ว
- เมื่อลำดับการบูตถัดไปเสร็จสิ้นให้ทำซ้ำการดำเนินการที่เคยเป็นสาเหตุของปัญหาก่อนหน้านี้และดูว่าปัญหาได้รับการแก้ไขแล้วหรือไม่
วิธีที่ 4: ทำการรีเซ็ตคอนโซล (Xbox One เท่านั้น)
หากคุณปฏิบัติตามคำแนะนำข้างต้นและยังคงพบกับ 0x87e0000dคุณอาจสามารถแก้ไขปัญหาได้โดยทำการรีเซ็ตเป็นค่าเริ่มต้นจากโรงงานบนคอนโซล Xbox One ของคุณ การดำเนินการนี้จะจบลงด้วยการรีเซ็ตไฟล์ใด ๆ ที่เป็นของระบบปฏิบัติการของคุณซึ่งจะลบข้อมูลที่แปดเปื้อนจากความเสียหายด้วย
คำแนะนำโดยย่อเกี่ยวกับการรีเซ็ตคอนโซลบน Xbox One มีดังนี้
- กดปุ่ม Xbox (บนคอนโทรลเลอร์ของคุณ) เพื่อเปิดเมนูคำแนะนำ เมื่อไปถึงแล้วให้ไปที่ ระบบ > การตั้งค่า > ระบบ > ข้อมูลคอนโซล เมื่อคุณจัดการเพื่อเข้าไปข้างใน ข้อมูลคอนโซล เลือกเมนู รีเซ็ตคอนโซล แล้วกดปุ่ม ก ปุ่มเพื่อเข้าถึง
- เมื่อคุณจัดการเพื่อเข้าสู่เมนูรีเซ็ตคอนโซลแล้ว ให้เลือกรีเซ็ตและเก็บเกมและแอปของฉันไว้
บันทึก: หากคุณต้องการรีเซ็ตแบบเต็มให้เลือก รีเซ็ตและเก็บเกมและแอพของฉันไว้.
- รอจนกว่ากระบวนการจะเสร็จสมบูรณ์ ในตอนท้ายคอนโซลของคุณจะรีสตาร์ทโดยอัตโนมัติ
- เมื่อลำดับการบูตครั้งต่อไปเสร็จสมบูรณ์ให้เปิดเกมที่เรียกใช้ก่อนหน้านี้ 0x87e0000derror และดูว่าปัญหาได้รับการแก้ไขหรือไม่