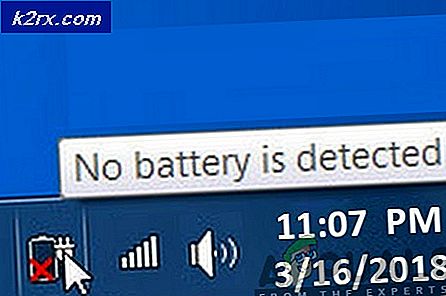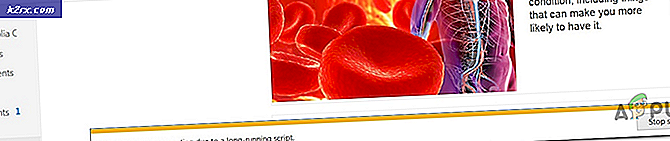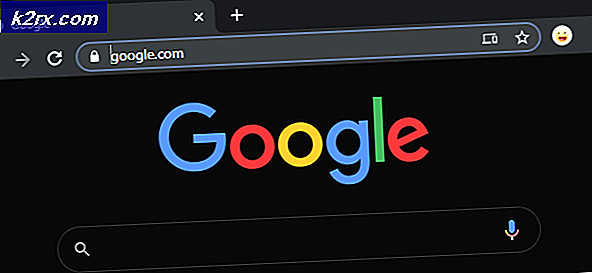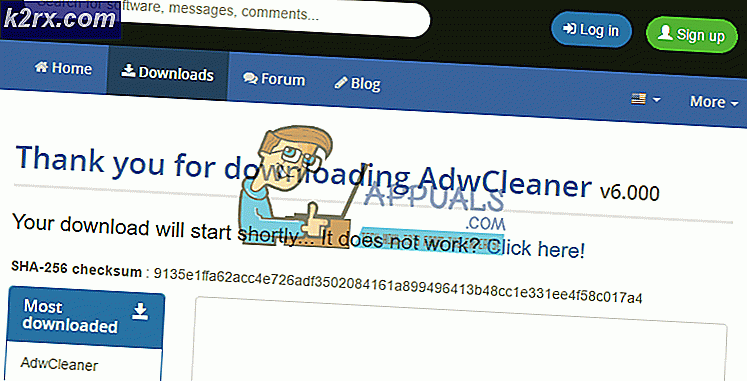แก้ไขข้อผิดพลาดเครื่องพิมพ์ HP OXC4EB827F (แก้ไขปัญหา)
ผู้ใช้ Windows บางรายที่พยายามพิมพ์เนื้อหาบนเครื่องพิมพ์ HP กำลังรายงานว่าเครื่องไม่ตอบสนองต่อคำสั่งในทันที ก่อนที่จะหยุดงานพิมพ์และแสดงข้อความ OXC4EB827F รหัสข้อผิดพลาด
หลังจากตรวจสอบปัญหานี้อย่างละเอียดถี่ถ้วนแล้ว ปรากฏว่ามีสาเหตุหลายประการที่แตกต่างกันซึ่งอาจทำให้เครื่องพิมพ์ HP ของคุณแสดงรหัสข้อผิดพลาด OXC4EB827F:
เมื่อคุณคุ้นเคยกับสาเหตุที่เป็นไปได้ทั้งหมดที่อาจทำให้เกิดรหัสข้อผิดพลาด OXC4EB827F แล้วนี่คือรายการวิธีการที่ผู้ใช้รายอื่นที่ได้รับผลกระทบใช้เพื่อแก้ไขปัญหาและใช้เครื่องพิมพ์ได้ตามปกติ:
การใช้ตัวแก้ไขปัญหาเครื่องพิมพ์
หากคุณใช้ Windows 10 คุณสามารถใช้ยูทิลิตี้ในตัวซึ่งควรจะสามารถแก้ไขปัญหาได้โดยอัตโนมัติ หากข้อผิดพลาดครอบคลุมโดยหนึ่งในกลยุทธ์การซ่อมแซมอัตโนมัติที่ครอบคลุมโดยตัวแก้ไขปัญหาเครื่องพิมพ์
แต่จะมีผลก็ต่อเมื่อคุณไม่ได้จัดการกับปัญหาฮาร์ดแวร์
เมื่อคุณเริ่ม ตัวแก้ไขปัญหาเครื่องพิมพ์ยูทิลิตีจะเริ่มวิเคราะห์สถานการณ์ปัจจุบันของคุณและพิจารณาว่ากลยุทธ์การซ่อมที่รวมอยู่ในสถานการณ์นี้หรือไม่ หากรายการใดรายการหนึ่งตรงกัน คุณจะได้รับแจ้งให้ใช้การแก้ไข หากทุกอย่างเป็นไปด้วยดีสิ่งนี้จะช่วยแก้ปัญหาได้โดยมีความยุ่งยากน้อยที่สุด
ทำตามคำแนะนำด้านล่างเพื่อเรียกใช้ ตัวแก้ไขปัญหาเครื่องพิมพ์:
- กด คีย์ Windows + R เพื่อเปิดกล่องโต้ตอบเรียกใช้ จากนั้นพิมพ์”ms-settings:แก้ไขปัญหา” แล้วกด ป้อน เพื่อเปิดไฟล์ แก้ไขปัญหา แท็บของ การตั้งค่า แอพ
- เมื่อคุณอยู่ใน การแก้ไขปัญหา แท็บ ย้ายไปที่ ลุกขึ้นและวิ่ง แท็บและคลิกที่ เครื่องพิมพ์. จากนั้น จากรายการตัวเลือกที่มี และคลิกที่ เรียกใช้ตัวแก้ไขปัญหา ปุ่ม.
- หลังจากระยะเวลาการสแกนเสร็จสมบูรณ์จากนั้นคลิกที่ ใช้โปรแกรมแก้ไขนี้ หากแนะนำให้ใช้กลยุทธ์การซ่อมแซม
- หลังจากการตรวจสอบเบื้องต้นเสร็จสิ้น ให้ปิดหน้าต่างการแก้ไขปัญหา และดูว่าคุณยังคงพบข้อความแสดงข้อผิดพลาดเดิมหรือไม่เมื่อพยายามพิมพ์บางอย่างจากเครื่องพิมพ์ HP ของคุณ
หากปัญหาเดิมยังคงอยู่ ให้เลื่อนลงไปที่วิธีถัดไปด้านล่าง
เครื่องพิมพ์วงจรไฟฟ้า เครื่องพิมพ์ HP
หากตัวแก้ไขปัญหาของ Windows ไม่สามารถจัดการกับปัญหากับเครื่องพิมพ์ HP ของคุณได้ ปัญหานี้อาจเกิดขึ้นเนื่องจากความผิดพลาดของเครื่องพิมพ์ของคุณ
ในกรณีนี้ ก่อนที่คุณจะไปยังคู่มือการแก้ไขปัญหาอื่นๆ สิ่งแรกที่คุณควรทำคือรีเซ็ตกลไกการพิมพ์ทั้งหมด – ขั้นตอนการดำเนินการดังกล่าวค่อนข้างเป็นสากล และจะใช้ได้กับเครื่องพิมพ์ HP ทุกรุ่นที่คุณอาจใช้เลเซอร์เจ็ท และ ออฟฟิศเจ็ท).
บันทึก: การดำเนินการนี้ไม่ใช่เทคนิคและจะไม่ทำให้คุณเสี่ยงต่อการทำให้อุปกรณ์การพิมพ์ของคุณเสียหาย ซึ่งเทียบเท่ากับการรีเซ็ตเป็นค่าเริ่มต้นจากโรงงานในอุปกรณ์อื่นๆ หากปัญหาเกี่ยวข้องกับความผิดพลาดของเฟิร์มแวร์ ขั้นตอนด้านล่างควรแก้ไขอย่างรวดเร็ว
คำแนะนำโดยย่อเกี่ยวกับการหมุนเวียนพลังงานของอุปกรณ์เครื่องพิมพ์ HP ของคุณมีดังนี้
- สิ่งแรกที่คุณควรทำคือตรวจสอบให้แน่ใจว่าเครื่องพิมพ์ของคุณเปิดอยู่โดยสมบูรณ์และอยู่ในโหมดว่าง หากคุณยังคงได้ยินเสียงดังมาจากเครื่องพิมพ์ของคุณ อย่าก้าวไปข้างหน้า! ให้รออย่างอดทนจนกว่าเครื่องจะเงียบก่อนจะเลื่อนลงไปยังขั้นตอนถัดไปด้านล่าง
- หลังจากที่คุณแน่ใจว่าเครื่องพิมพ์ของคุณทำงานในโหมดปกติแล้ว ให้ตัดการเชื่อมต่อรหัสพลังงานจากด้านหลังเครื่องพิมพ์ของคุณ หลังจากทำเช่นนี้ ตรวจสอบให้แน่ใจว่าคุณได้ถอดสายไฟออกจากเต้ารับที่ผนังแล้ว
- หลังจากที่คุณถอดสายไฟ รออย่างน้อย 60 วินาที ก่อนเสียบสายไฟกลับเข้าไปเพื่อให้แน่ใจว่าตัวเก็บประจุไฟหมด
- ถัดไป ต่อสายไฟอีกครั้งและเริ่มเครื่องพิมพ์ของคุณตามปกติ
- เมื่อสิ้นสุดระยะเวลาการอุ่นเครื่องแล้ว ให้เริ่มงานพิมพ์อื่น และดูว่าปัญหาได้รับการแก้ไขแล้วหรือไม่
ในกรณีที่คุณยังเห็นเหมือนเดิม OXC4EB827F ข้อผิดพลาด เลื่อนลงไปที่การแก้ไขที่เป็นไปได้ถัดไปด้านล่าง
อัปเดตเฟิร์มแวร์เครื่องพิมพ์ HP
ปรากฎว่าคุณอาจพบข้อผิดพลาด OXC4EB827F หากคุณใช้เครื่องพิมพ์รุ่นที่เลิกใช้แล้วซึ่งไม่สามารถสื่อสารกับคอมพิวเตอร์ Windows 10 ได้อย่างถูกต้อง
HP ออกเครื่องพิมพ์รุ่นใหม่เป็นประจำโดยมุ่งเป้าไปที่การปรับปรุงคุณภาพชีวิตและแก้ไขข้อบกพร่องและข้อบกพร่อง แต่ในบางครั้ง พวกเขาก็จะออกอัปเดตที่จำเป็นเพื่อให้เครื่องพิมพ์ใช้งานได้กับระบบปฏิบัติการที่เชื่อมต่ออยู่ในปัจจุบัน
หากเหตุผลที่คุณเห็นรหัสข้อผิดพลาด OXC4EB827F คือคุณไม่มีการอัปเดตที่สำคัญ ขั้นตอนต่อไปของคุณควรคือการอัพเดตเฟิร์มแวร์เครื่องพิมพ์ของคุณเป็นเวอร์ชันล่าสุดที่มี
เมื่อต้องการอัปเดตไดรเวอร์เครื่องพิมพ์ Hewett Packard เป็นเวอร์ชันล่าสุด คุณมี 3 วิธีในการส่งต่อ โปรดปฏิบัติตามคำแนะนำใดๆ ต่อไปนี้ (หากเครื่องพิมพ์ของคุณรองรับ) ด้านล่างเพื่อนำเครื่องพิมพ์ของคุณเป็นรุ่นล่าสุด
A. อัพเดทโดยตรงจากเครื่องพิมพ์
คำแนะนำด้านล่างจะใช้งานได้ตราบใดที่คุณใช้เครื่องพิมพ์ที่ออกหลังจากปี 2010 เพื่อให้สามารถอัปเดตได้โดยตรงจากเครื่องพิมพ์ อุปกรณ์ของคุณจำเป็นต้องได้รับการสนับสนุน บริการเว็บ และเข้าถึงอินเทอร์เน็ตได้
บันทึก: คำแนะนำที่แน่นอนในการติดตั้งการอัปเดตเฟิร์มแวร์ที่รอดำเนินการบนเครื่องพิมพ์ของคุณจะแตกต่างกันไปเล็กน้อยในแต่ละรุ่น
อย่างไรก็ตาม เราได้สร้างคำแนะนำทั่วไปที่จะช่วยให้คุณติดตั้งการอัปเดตที่รอดำเนินการได้ง่ายขึ้น:
- บนเครื่องพิมพ์ที่มี an ePrint ปุ่มหรือไอคอน แตะหรือกดไอคอน HP ePrint จากนั้นเข้าสู่ ตั้งค่า (การตั้งค่า เมนู). ถัดไป ให้มองหารายการการตั้งค่าที่ชื่อ อัพเดทสินค้า หรือตรวจสอบการอัปเดตผลิตภัณฑ์
บันทึก:ในเครื่องพิมพ์ที่มีเมนูแบบข้อความ ให้เข้าไปที่ การตั้งค่า / การตั้งค่า / บริการ. ถัดไป เข้าไปที่การตั้งค่า / การบำรุงรักษาเครื่องพิมพ์ / เครื่องมือเมนู จากนั้นเลือกบริการบนเว็บ / อัพเดตเครื่องพิมพ์ / อัพเดต LaserJet
- หากคุณเห็น เงื่อนไขการให้บริการ หรือลงชื่อเข้าใช้ด้วยบัญชีของคุณ ทำตามคำแนะนำและเปิดใช้งาน บริการเว็บ ถ้าจำเป็น
- รอจนกว่าขั้นตอนการอัปเดตจะเสร็จสิ้น จากนั้นรีสตาร์ทเครื่องพิมพ์ด้วยตนเองหากไม่สามารถดำเนินการได้ด้วยตัวเอง และดูว่าปัญหาได้รับการแก้ไขแล้วหรือไม่ในการเริ่มต้นระบบครั้งถัดไป
B. ดาวน์โหลดเฟิร์มแวร์ที่ใหม่กว่าด้วยตนเอง
หากคุณใช้เครื่องพิมพ์ HP รุ่นเก่าที่ไม่รองรับบริการเว็บ คุณจะต้องดาวน์โหลดและติดตั้งการอัปเดตเฟิร์มแวร์ล่าสุดด้วยตนเองจากหน้าดาวน์โหลดฝ่ายบริการลูกค้าของ HP
สำคัญ: สิ่งนี้ใช้ได้กับทั้งคอมพิวเตอร์ Windows และ macOS
ทำตามคำแนะนำด้านล่างเพื่อดาวน์โหลดและติดตั้งเฟิร์มแวร์เครื่องพิมพ์ใหม่ด้วยตนเอง:
- ตรวจสอบให้แน่ใจว่าเครื่องพิมพ์ของคุณเชื่อมต่อกับเครือข่ายท้องถิ่นของคุณ (ผ่านอีเทอร์เน็ตหรือสาย USB)
- ต่อไป เปิด หน้าดาวน์โหลดฝ่ายบริการลูกค้าของ HP และคลิกที่ มาระบุผลิตภัณฑ์ของคุณเพื่อเริ่มต้นกัน
- หลังจากที่คุณทำเช่นนี้ให้คลิกที่ เครื่องพิมพ์ และปฏิบัติตามคำแนะนำบนหน้าจอเพื่อระบุการอัปเดตเฟิร์มแวร์ล่าสุดสำหรับเครื่องพิมพ์ของคุณ
- คุณจะได้รับแจ้งให้พิมพ์รุ่นเครื่องพิมพ์ของคุณ จากนั้นคลิกที่ ส่ง และเลือกระบบปฏิบัติการ (Windows หรือ macOS)
- ขั้นตอนต่อไปคือการคลิกที่ เฟิร์มแวร์, จากนั้นคลิกที่ ดาวน์โหลด และรอให้การดาวน์โหลดเสร็จสิ้น
- เมื่อไฟล์ถูกบันทึกลงในคอมพิวเตอร์ของคุณแล้ว ให้เปิดไฟล์เพื่อเริ่มกระบวนการอัปเดตเฟิร์มแวร์
- เมื่อคุณอยู่ในหน้าต่างการติดตั้งในที่สุด ให้ทำตามคำแนะนำบนหน้าจอเพื่อทำการติดตั้งเฟิร์มแวร์เครื่องพิมพ์ของคุณให้เสร็จสิ้น
- เมื่อการติดตั้งเสร็จสิ้นให้รีสตาร์ททั้งคอมพิวเตอร์และเครื่องพิมพ์ จากนั้นดูว่าปัญหาได้รับการแก้ไขหรือไม่
หากคุณลองใช้วิธีนี้แล้วและยังคงเห็นข้อผิดพลาดเดิมขณะพิมพ์หรือคุณใช้เฟิร์มแวร์เวอร์ชันล่าสุดอยู่แล้วให้เลื่อนลงไปที่การแก้ไขขั้นสุดท้ายด้านล่าง
ติดต่อฝ่ายสนับสนุนของ HP
หากการแก้ไขที่เป็นไปได้ข้างต้นไม่ได้ผลสำหรับคุณสิ่งเดียวที่คุณสามารถทำได้ในตอนนี้คือติดต่อฝ่ายสนับสนุนของ HP
เราพบผู้ใช้หลายรายที่ใช้เส้นทางนี้และรายงานว่าตัวแทนด้านเทคนิคสามารถแก้ไขปัญหาให้กับพวกเขาจากระยะไกลได้สำเร็จ แต่จะใช้ได้ก็ต่อเมื่อปัญหาไม่ได้ขึ้นอยู่กับฮาร์ดแวร์
โดยบัญชีทั้งหมดของผู้ใช้ที่โต้ตอบกับตัวแทนที่ใช้งานจริง ฝ่ายสนับสนุนของ HP นั้นตอบสนองได้ค่อนข้างดี เนื่องจากคุณสามารถคาดหวังว่าจะเข้าถึงตัวแทนที่ใช้งานจริงได้โดยไม่มีปัญหามากนัก โดยปกติแล้วพวกเขาจะให้การสนับสนุนทางโทรศัพท์ผ่านขั้นตอนการแก้ไขปัญหาต่างๆ และหากปัญหายังคงมีอยู่ ระบบจะขอให้คุณส่งอุปกรณ์เข้ารับการซ่อมแซม
คำแนะนำโดยย่อในการติดต่อกับ HP Live Agent มีดังนี้
- เปิดเบราว์เซอร์เริ่มต้นของคุณและไปที่ หน้าสนับสนุนอย่างเป็นทางการของ HP.
- จากรายการตัวเลือก ให้คลิกที่ เครื่องพิมพ์ ที่ด้านบนของหน้า
- ในหน้าจอถัดไป ให้ป้อนหมายเลขประจำเครื่องเครื่องพิมพ์ของคุณภายใน inside หมายเลขซีเรียล และคลิกที่ ส่ง.
- หลังจากที่คุณจัดการระบุรุ่นเครื่องพิมพ์ HP ของคุณเรียบร้อยแล้วคุณสามารถไปที่เมนูได้โดยไปที่ แบบฟอร์มติดต่อของ HP > ขอหมายเลขโทรศัพท์.
- ใช้หมายเลขโทรศัพท์ที่แนะนำเพื่อติดต่อกับช่างเทคนิคที่ผ่านการรับรอง จากนั้นทำตามขั้นตอนการแก้ไขปัญหาที่แนะนำโดยตัวแทนสด