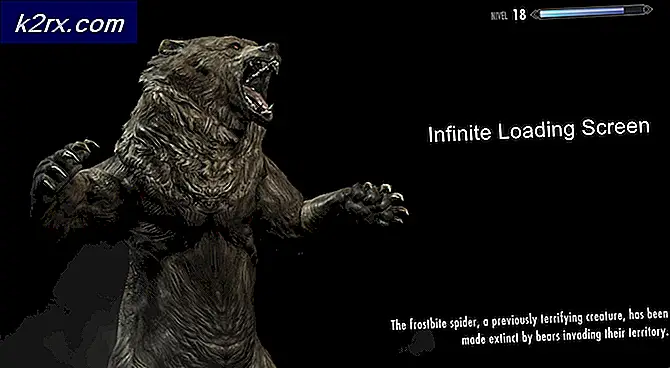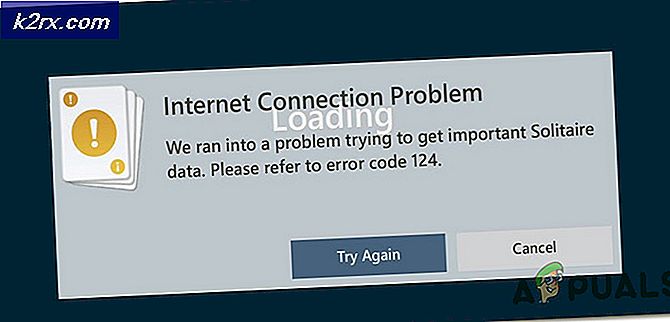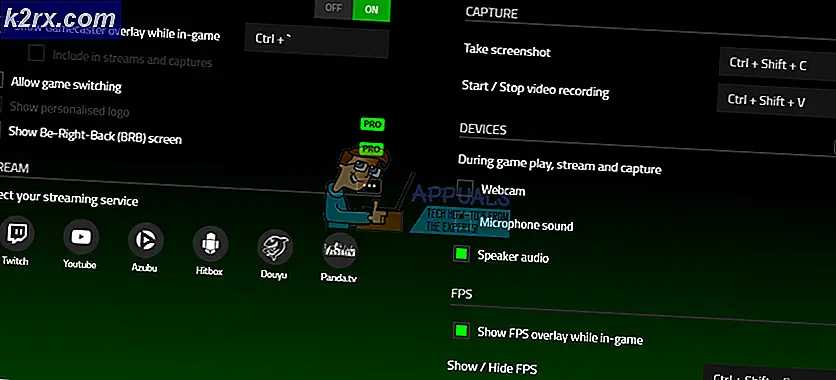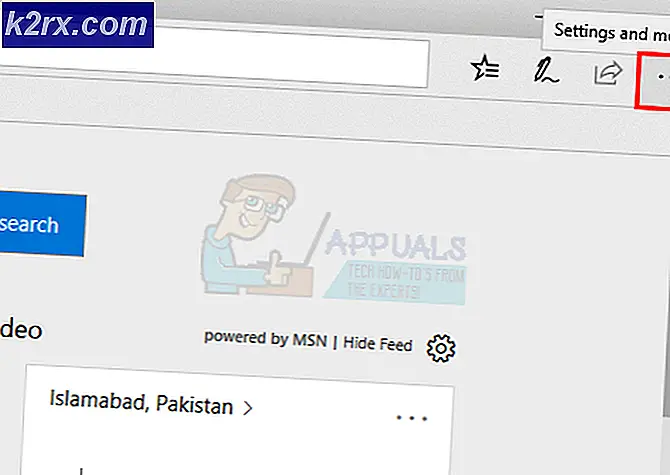วิธีแก้ไขข้อผิดพลาด Outlook 0x80042108
ความผิดพลาด 0x80042108 (Outlook ไม่สามารถเชื่อมต่อกับเซิร์ฟเวอร์อีเมล POP3 ขาเข้าของคุณ) ปรากฏขึ้นสำหรับผู้ใช้ Windows หลังจากนั้น Outlook ไม่สามารถส่งอีเมลประเภทใดก็ได้ ผู้ใช้ที่ได้รับผลกระทบส่วนใหญ่ยืนยันว่าได้รับอีเมลตามปกติ
ปรากฎว่ามีสาเหตุหลักสองประการที่ทำให้เกิดข้อผิดพลาดของ Outlook โดยเฉพาะนี้ ผู้ก่อเหตุรายแรกที่อาจเกิดขึ้นคือความไม่ลงรอยกันที่เกิดขึ้นหลังจาก Yahoo เพิ่มการตั้งค่าความปลอดภัยสำหรับ POP หากคุณได้กำหนดค่าบัญชีอีเมลของคุณก่อนการเปลี่ยนแปลงนี้คุณควรจะสามารถแก้ไขปัญหาได้โดยการแก้ไขตัวเลือกความปลอดภัยสำหรับ POP3 เพื่อให้ Outlook ทราบว่า Yahoo ต้องการ การเชื่อมต่อที่เข้ารหัส (SSL).
อย่างไรก็ตามปัญหานี้อาจเกิดจาก AV ที่มีการป้องกันมากเกินไปซึ่งบล็อกพอร์ตบางพอร์ตที่ Outlook ใช้หรือขัดขวางไม่ให้ปฏิบัติการหลักในการสื่อสารกับเซิร์ฟเวอร์อีเมลภายนอก ในกรณีนี้คุณสามารถปิดใช้งาน / ถอนการติดตั้ง AV ที่มีการป้องกันมากเกินไปหรือคุณสามารถอนุญาตพิเศษ Outlook.com พร้อมกับพอร์ตที่ใช้เพื่อป้องกันไม่ให้ปัญหานี้เกิดขึ้น
วิธีที่ 1: กำหนดการตั้งค่า PoP3 อย่างถูกต้อง
ปรากฎว่าปัญหานี้มักเกิดขึ้นกับบัญชี Yahoo POP ตามผู้ใช้ที่ได้รับผลกระทบปัญหานี้เกิดขึ้นเนื่องจาก Yahoo เพิ่มการตั้งค่าความปลอดภัยสำหรับ POP ซึ่งจะทำให้การกำหนดค่าเริ่มต้นกับ Outlook เสียหาย
โชคดีที่ไม่ได้หมายความว่าคุณจะไม่สามารถเชื่อมต่อบัญชีของคุณกับ Outlook ได้อีกต่อไป คุณยังทำได้ แต่คุณจะต้องแก้ไขบางส่วน การตั้งค่าที่เกี่ยวข้องกับ POP3 ใน Outlook ของคุณ แอปพลิเคชันเพื่อให้ไคลเอนต์อีเมลทราบว่า Yahoo ต้องการการเชื่อมต่อแบบเข้ารหัส (SSL)
หากสถานการณ์นี้เป็นไปได้ให้ปฏิบัติตามคำแนะนำด้านล่างสำหรับคำแนะนำในการตรวจสอบว่าคุณระบุการตั้งค่าที่ถูกต้องสำหรับ Yahoo POP3:
- เปิด Outlook และใช้แถบริบบิ้นที่ด้านบนเพื่อคลิก ไฟล์ > การตั้งค่าบัญชี จากนั้นจากเมนูแบบเลื่อนลงให้คลิกที่ การตั้งค่าบัญชี อีกครั้ง
- ข้างใน การตั้งค่าบัญชี คลิกที่เมนู อีเมล์ จากเมนูแนวนอนและเปิดเมนูการตั้งค่า
- ถัดไปในหน้าจอถัดไปตรวจสอบว่าการตั้งค่าของคุณถูกต้องจากนั้นคลิกที่ การตั้งค่าเพิ่มเติม.
- เมื่อคุณอยู่ในอินเทอร์เน็ต การตั้งค่าอีเมล คลิกที่ ขั้นสูง จากนั้นเลือกช่องที่เกี่ยวข้องกับเซิร์ฟเวอร์นี้ต้องการการเชื่อมต่อที่เข้ารหัส (SSL)
บันทึก: หากคุณพบปัญหานี้กับ Yahoo ตรวจสอบให้แน่ใจว่าเซิร์ฟเวอร์ POP3 ตั้งค่าเป็น 995
- คลิกตกลงเพื่อบันทึกการเปลี่ยนแปลงจากนั้นรีสตาร์ท Outlook และทำซ้ำการดำเนินการที่เกิดขึ้นก่อนหน้านี้ในการสร้างไฟล์ 0x80042108.
ในกรณีที่ปัญหาเดิมยังคงเกิดขึ้นให้เลื่อนลงไปที่การแก้ไขที่เป็นไปได้ถัดไปด้านล่าง
วิธีที่ 2: การป้องกัน AV จากการรบกวน Outlook
ปรากฎว่าผู้กระทำผิดที่พบได้บ่อยอีกอย่างหนึ่งที่อาจทำให้เกิดปัญหานี้กับ Outlook คือชุดโปรแกรมป้องกันไวรัสที่มีการป้องกันมากเกินไปซึ่งลงเอยด้วยการบล็อกพอร์ตหรือโปรแกรมหลักไม่ให้เชื่อมต่อกับอินเทอร์เน็ต
ในกรณีนี้การแก้ไขนี้จะแตกต่างกันไปตามประเภทของชุดโปรแกรมป้องกันไวรัส / ไฟร์วอลล์ที่คุณใช้ แต่สิ่งที่สำคัญที่สุดคือคุณสามารถปิดใช้งานหรือถอนการติดตั้งชุดป้องกันที่มีการป้องกันมากเกินไปหรือคุณสามารถสร้างข้อยกเว้นและรายการที่อนุญาตพิเศษของโปรแกรมปฏิบัติการ Outlook หลักพร้อมกับพอร์ตที่กำลังใช้งานอยู่
เราได้สร้างคู่มือย่อย 2 รายการที่แตกต่างกันเพื่อรองรับทั้งสองสถานการณ์ หากคุณต้องการปิดใช้งานหรือถอนการติดตั้งชุดรักษาความปลอดภัยให้ทำตาม คู่มือย่อยก. ในกรณีที่คุณต้องการกำหนดข้อยกเว้นเพื่อป้องกันไม่ให้ความขัดแย้งเกิดขึ้นให้ปฏิบัติตาม คู่มือย่อย B.
ก. ปิด / ถอนการติดตั้งโปรแกรมป้องกันไวรัสหรือไฟร์วอลล์
ในกรณีที่คุณใช้โปรแกรมป้องกันไวรัสของ บริษัท อื่นให้ลองปิดการป้องกันแบบเรียลไทม์ผ่านไอคอนแถบถาดก่อนเปิด Outlook และดูว่าคุณสามารถส่งอีเมลได้หรือไม่ โปรดทราบว่าขึ้นอยู่กับเครื่องมือที่คุณใช้เมนูนี้อาจแตกต่างกันเล็กน้อย แต่โดยทั่วไปแล้วคุณสามารถทำการแก้ไขได้โดยตรงจากเมนูแถบถาด
ในกรณีที่คุณใช้ Windows Defender ในตัวร่วมกับ Windows Firewall และต้องการปิดใช้งาน คุณต้องดำเนินการจากเมนู Windows Security ในการเข้าถึงเมนูนี้ให้กด คีย์ Windows + R เพื่อเปิด a วิ่ง กล่องโต้ตอบพิมพ์ "windowsdefender:" แล้วกด ป้อน เพื่อเปิดเมนูความปลอดภัยของ Windows
เมื่อเข้าไปข้างในแล้วให้คลิกที่ การป้องกันไวรัสและภัยคุกคามจากนั้นคลิกที่ จัดการการตั้งค่าและปิดใช้งานการสลับที่เกี่ยวข้องกับ การป้องกันแบบเรียลไทม์
ในกรณีที่คุณใช้โปรแกรมป้องกันไวรัสของ บริษัท อื่นและต้องการถอนการติดตั้งโปรดปฏิบัติตามคำแนะนำด้านล่าง:
- กด คีย์ Windows + R เพื่อเปิด a วิ่ง กล่องโต้ตอบ ถัดไปพิมพ์ "appwiz.cpl" แล้วกด ป้อน เพื่อเปิด a โปรแกรมและคุณสมบัติ เมนู.
- ข้างใน โปรแกรมและคุณสมบัติ เมนูเลื่อนลงไปตามรายการแอพพลิเคชั่นที่ติดตั้งและค้นหารายการที่เกี่ยวข้องกับโปรแกรมป้องกันไวรัสที่คุณต้องการถอนการติดตั้ง เมื่อคุณเห็นแล้วให้คลิกขวาที่ไฟล์แล้วเลือก ถอนการติดตั้ง จากเมนูบริบทที่ปรากฏใหม่
- ภายในหน้าจอการถอนการติดตั้งให้ทำตามคำแนะนำบนหน้าจอเพื่อทำขั้นตอนการถอนการติดตั้งให้เสร็จสิ้นจากนั้นรีสตาร์ทคอมพิวเตอร์
- ในการเริ่มต้นคอมพิวเตอร์ครั้งถัดไป ให้เปิด Outlook และทำซ้ำการกระทำที่เคยทริกเกอร์ 0x80042108เพื่อดูว่าปัญหาได้รับการแก้ไขแล้วหรือยัง
B. รายการที่อนุญาตพิเศษของ Outlook.com และพอร์ตที่ใช้โดยโปรแกรมป้องกันไวรัสหรือไฟร์วอลล์
หากคุณชื่นชอบชุดโปรแกรมป้องกันไวรัสและคุณไม่ต้องการปิดใช้งานหรือถอนการติดตั้งวิธีแก้ปัญหาที่สวยงามกว่านั้นคือการอนุญาตพิเศษโปรแกรมปฏิบัติการ Outlook หลักพร้อมกับพอร์ตที่ไคลเอ็นต์อีเมลใช้เพื่อให้แน่ใจว่าไม่มีข้อขัดแย้ง เกิดขึ้นอีกต่อไป
บันทึก: หากคุณใช้ชุดรักษาความปลอดภัยของบุคคลที่สามขั้นตอนของการตั้งค่ารายการและโปรแกรมที่ยกเว้นจะแตกต่างกัน ในกรณีนี้ให้ค้นหาขั้นตอนเฉพาะทางออนไลน์และอนุญาตรายการต่อไปนี้:
Outlook.exe พอร์ต 110 พอร์ต 995 พอร์ต 143 พอร์ต 993 พอร์ต 25 พอร์ต 465 พอร์ต 587
หากคุณกำลังใช้ ความปลอดภัยของ Windows (Windows Defender + Windows Firewall) ทำตามคำแนะนำด้านล่างเพื่อสร้างข้อยกเว้นที่ถูกต้องเพื่อขจัดผลบวกที่ผิดพลาด:
- กด คีย์ Windows + R เพื่อเปิด a วิ่ง กล่องโต้ตอบ ภายในกล่องโต้ตอบ ให้พิมพ์ "ควบคุม firewall.cpl" เพื่อเปิดความคลาสสิก ไฟร์วอลล์หน้าต่าง อินเตอร์เฟซ.
- เมื่อคุณอยู่ในเมนูหลักของ Windows Defender ให้เริ่มโดยคลิกที่อนุญาตแอปหรือคุณสมบัติผ่าน Windows Defender Firewallจากเมนูทางด้านซ้าย
- จากเมนูถัดไปคลิกที่ เปลี่ยนการตั้งค่า จากนั้นคลิกที่ ใช่ เมื่อคุณได้รับแจ้งจากไฟล์ UAC (การควบคุมบัญชีผู้ใช้) พรอมต์
- เมื่อรายการนี้สามารถแก้ไขได้ ให้เลื่อนลงไปตามรายการและค้นหารายการที่เกี่ยวข้องกับ Outlook เมื่อคุณเห็นให้แน่ใจว่าบ็อตอยู่ในกล่อง (เอกชน และ สาธารณะ) จะถูกตรวจสอบก่อนคลิก ตกลง เพื่อบันทึกการเปลี่ยนแปลง
บันทึก: ในกรณีที่ Outlook ไม่อยู่ในรายการนี้ ให้คลิกที่อนุญาตแอปอื่น ไปที่ตำแหน่งของโปรแกรมปฏิบัติการ Outlook และดับเบิลคลิกเพื่อเพิ่มลงในรายการ
- บันทึกการเปลี่ยนแปลงจากนั้นทำตามขั้นตอนที่ 1 อีกครั้งเพื่อเปิดเมนูไฟร์วอลล์อีกครั้ง แต่คราวนี้ให้คลิกที่ ตั้งค่าขั้นสูง จากเมนูด้านซ้ายมือ
บันทึก: เมื่อคุณได้รับแจ้งจาก การควบคุมบัญชีผู้ใช้คลิก ใช่ เพื่อให้สิทธิ์ระดับผู้ดูแลระบบ
- ภายในการตั้งค่า Windows Firewall คลิกที่ กฎขาเข้า จากเมนูด้านซ้ายมือจากนั้นคลิกที่ กฎใหม่.
- เมื่อคุณอยู่ในหน้าต่างตัวช่วยสร้างกฎขาเข้าใหม่ให้เลือก ท่าเรือ ที่ ประเภทกฎ ให้คลิก ต่อไป. จากนั้นเลือก TCP จากนั้นเลือกไฟล์ผลกำไรเฉพาะในท้องถิ่นสลับและวางพอร์ตต่อไปนี้ก่อนคลิก ถัดไป: 110, 995, 143, 993, 25, 465, 587
- ที่ หนังบู๊ ให้เลือก อนุญาตการเชื่อมต่อ แล้วคลิก ต่อไป อีกครั้ง
- ที่ ข้อมูลส่วนตัว ขั้นตอนให้ทำเครื่องหมายที่แต่ละช่อง (สำหรับ โดเมนส่วนตัว และ สาธารณะ) ก่อนคลิก ต่อไป อีกครั้ง
- ตั้งชื่อที่เป็นที่รู้จักสำหรับกฎใหม่ที่คุณกำลังจะสร้างจากนั้นคลิกที่ เสร็จสิ้น เพื่อบันทึกการเปลี่ยนแปลง
- รีสตาร์ทคอมพิวเตอร์ของคุณจากนั้นเปิด Outlook เมื่อการเริ่มต้นครั้งถัดไปเสร็จสมบูรณ์เพื่อดูว่าปัญหาได้รับการแก้ไขแล้วหรือไม่