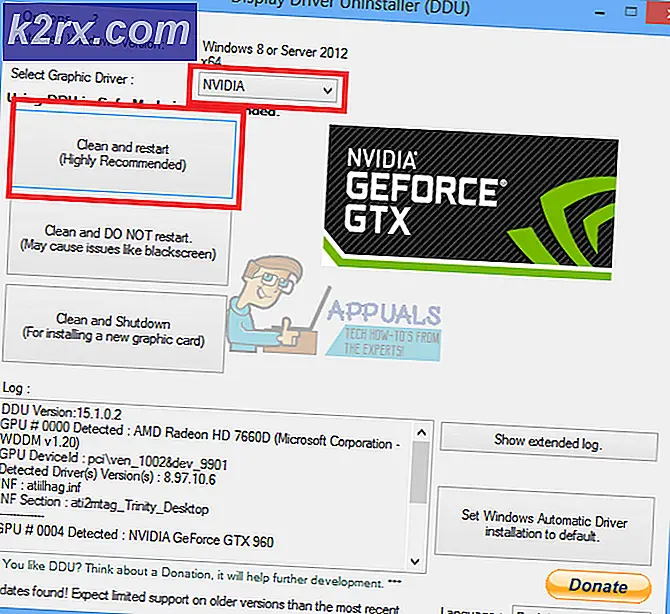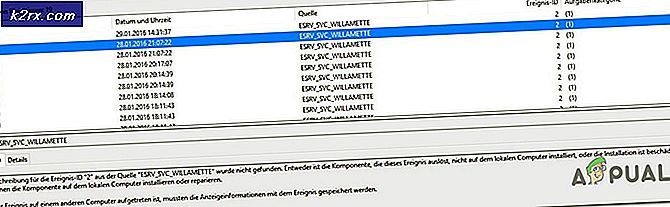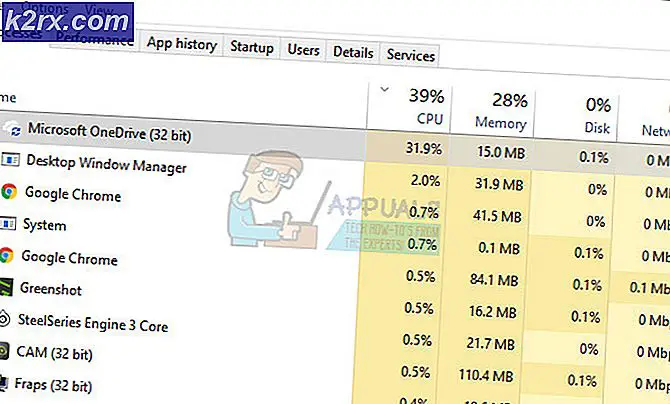แก้ไข: DXGI_ERROR_DEVICE_REMOVED
ข้อผิดพลาด DXGI_ERROR_DEVICE_REMOVED มักเกิดขึ้นเมื่อการ์ดกราฟิกของคุณไม่สามารถทำงานบนคอมพิวเตอร์ได้อย่างถูกต้อง คอมพิวเตอร์ชั่วขณะสูญเสียการติดต่อกับการ์ดแสดงผล เพราะฉะนั้นข้อผิดพลาด
ข้อผิดพลาดนี้เกิดขึ้นเนื่องจากสาเหตุหลายประการเช่นเมื่อคุณโอเวอร์คล๊อกคอมพิวเตอร์เมื่อการ์ดแสดงผลของคุณร้อนขึ้นและปิดใช้งานเองเป็นเวลาสองวินาทีหรือเมื่อเกมที่คุณกำลังทำงานอยู่ไม่สามารถซิงโครไนซ์กับการ์ดแสดงผลได้ . ปัญหานี้มักเกิดขึ้นเมื่อเล่นเกมเช่น Battlefield, Arma, Crysis เป็นต้นเราได้ระบุวิธีแก้ไขปัญหาต่างๆไว้หลายวิธีเพื่อแก้ไขปัญหานี้ ลองดูสิ.
โซลูชันที่ 1: การปิดการใช้งานการต่อต้านการใช้นามแฝง
ในคำศัพท์เกี่ยวกับกราฟิกคอมพิวเตอร์การลดรอยหยักเป็นเทคนิคซอฟต์แวร์สำหรับการลดขนาดของจุลสาร (ประเภทบันไดที่ควรจะเรียบ) Jaggies มักจะเกิดขึ้นเมื่อจอภาพไม่ค่อยมีความละเอียดในการผลิตเส้นเรียบ การลดเลือนลงจะช่วยลดความโดดเด่นของ jaggies เหล่านี้โดยรอบขั้นบันไดที่มีเฉดสีกลางๆ
ซอฟต์แวร์กราฟิกใช้เทคนิคนี้เพื่อเพิ่มคุณภาพของจอแสดงผล อย่างไรก็ตามผู้ใช้จำนวนมากรายงานว่าปัญหานี้ทำให้เกิดปัญหามากมายและเป็นผู้รับผิดชอบข้อความแสดงข้อผิดพลาด เราสามารถลองปิดใช้การลดรอยหย่อนคลอนและตรวจสอบว่าสิ่งนี้ทำให้เกิดความแตกต่างในกรณีของเราหรือไม่
- คลิกขวาที่พื้นที่ว่างบนเดสก์ท็อปและเลือก แผงควบคุม Nvidia
- คลิก จัดการการตั้งค่า 3D โดยใช้บานหน้าต่างนำทางด้านซ้าย จากนั้นให้เปิด การตั้งค่าการลดรอยยิ้มเป็น Off ในกรณีนี้โหมดถูกตั้งค่าเป็น 'ตัวควบคุมแอ็พพลิเคชัน' เปลี่ยนที่เป็นปิดเพื่อแทนที่การตั้งค่าภายนอกทั้งหมด
- กดปุ่ม Apply เพื่อบันทึกการเปลี่ยนแปลงและบูตเครื่องใหม่ ตอนนี้ตรวจสอบว่าปัญหาได้รับการแก้ไขแล้ว
หมายเหตุ: เราได้สาธิตวิธีการแก้ปัญหานี้ตามฮาร์ดแวร์กราฟิก Nvidia คุณสามารถทำเช่นเดียวกันกับการ์ดกราฟิกอื่น ๆ
วิธีที่ 2: การปิดใช้งาน ShadowPlay
Nvidia ShowPlay (หรือที่เรียกว่า Nvidia Share) คือยูทิลิตีการบันทึกหน้าจอที่ทำงานด้วยฮาร์ดแวร์ที่มีอยู่ในแอพพลิเคชัน GeForce Experience มีคุณลักษณะการบันทึกหลายอย่างเช่นการกำหนดค่าเพื่อบันทึกหน้าจอเป็นเวลาหลังจึงให้ผู้ใช้มีความยืดหยุ่นมาก
แม้จะมีประโยชน์ต่อผู้เล่น ShadowPlay ไม่ได้มาโดยไม่มีโทลเวย์ มีผลกระทบอย่างมากต่อ GPU ของคุณเนื่องด้วยมีการบันทึกหน้าจออย่างต่อเนื่องในขณะที่ยังมีแหล่งข้อมูลสำหรับเกมให้ทำงานได้อย่างราบรื่น ผู้ใช้หลายรายรายงานว่าการปิดใช้งาน ShadowPlay ทำให้ปัญหาของตนถูกแก้ไข เราสามารถลองปิดใช้งานและตรวจสอบว่าข้อความแสดงข้อผิดพลาดปรากฏขึ้นอีกในอนาคตหรือไม่ หากยังคงทำอยู่โปรดย้อนกลับการเปลี่ยนแปลง
- เปิดโปรแกรม Nvidia GeForce Experience เป็นผู้ดูแลระบบ
- ไปที่แท็บ 'ทั่วไป' โดยใช้บานหน้าต่างนำทางที่ด้านซ้ายของหน้าจอ เปิดใช้งาน ร่วมกัน โดยคลิกที่สวิทช์ด้านหน้า (ShadowPlay เป็นที่รู้จักกันว่า Share) กดปุ่ม Apply เพื่อบันทึกการเปลี่ยนแปลงและออก
- รีบูตเครื่องคอมพิวเตอร์และตรวจสอบว่าปัญหาในมือได้รับการแก้ไขแล้วหรือไม่
โซลูชันที่ 3: การตรวจสอบฮาร์ดแวร์และการกำหนดการตั้งค่าความเย็น
GPU ของคุณต้องได้รับการระบายความร้อนอย่างต่อเนื่องเพื่อไม่ทำให้ตัวเองเสียหาย มันร้อนขึ้นเมื่อมีการประมวลผลข้อมูลหรือเกมของคุณ คุณควรเปลี่ยน การตั้งค่าความเย็น GPU ให้เหลือน้อยกว่า 70% หากข้อความแสดงข้อผิดพลาดยังคงปรากฏขึ้นให้ ลองเพิ่ม การตั้งค่าความเย็นและตรวจสอบอีกครั้ง เป็นไปได้ว่า GPU มีความร้อนสูงเกินไปดังนั้นข้อความแสดงข้อผิดพลาด
ก่อนที่คุณจะดำเนินการเปลี่ยนการตั้งค่าความเย็นให้ ทำความสะอาดพัดลมทั้งหมด ในคอมพิวเตอร์ของคุณและตรวจสอบให้แน่ใจว่าได้มีการนำอากาศที่ดีไปให้กับคอมพิวเตอร์และ GPU ถ้าคุณมีคอมพิวเตอร์อยู่ในที่ปิดให้นำออกมาในบริเวณที่เปิดโล่งมากขึ้นซึ่งสามารถใช้อากาศที่ต้องระบายความร้อนได้ง่าย ในฮาร์ดแวร์กราฟิกบางตัวการตั้งค่าความเย็นหมายถึงความเร็วของพัดลม GPU
วิธีที่ 4: การปิดการโอเวอร์คล๊อก
ฮาร์ดแวร์ที่ทันสมัยมากในปัจจุบันช่วยให้ผู้ใช้สามารถโอเวอร์คล็อก GPU / CPU ได้เพื่อเพิ่มประสิทธิภาพในการทำงานของเครื่อง การโอเวอร์คล๊อกหมายถึงการทำงานของการคำนวณที่มีความละเอียดสูงก่อนที่จะกลับสู่สภาวะปกติเพื่อให้เย็นอีกครั้ง เมื่อใดก็ตามที่หน่วยประมวลผลทำการคำนวณที่สูงอุณหภูมิของมันจะเพิ่มขึ้นตามลำดับ การโอเวอร์คล็อกเกิดขึ้นอีกเมื่อหน่วยประมวลผลได้รับการระบายความร้อนให้เพียงพอ
หากเปิดใช้การโอเวอร์คล็อกคุณควรลอง ปิดใช้งาน ผู้ใช้หลายคนรายงานว่าการโอเวอร์คล็อกทำให้เกมของพวกเขาทำให้เกิดข้อความแสดงข้อผิดพลาด ตรวจสอบให้แน่ใจว่าการโอเวอร์คล็อกปิดใช้งานจาก BIOS ของคุณก่อนที่จะรันเกมอีกครั้ง
PRO TIP: หากปัญหาเกิดขึ้นกับคอมพิวเตอร์หรือแล็ปท็อป / โน้ตบุ๊คคุณควรลองใช้ซอฟต์แวร์ Reimage Plus ซึ่งสามารถสแกนที่เก็บข้อมูลและแทนที่ไฟล์ที่เสียหายได้ วิธีนี้ใช้ได้ผลในกรณีส่วนใหญ่เนื่องจากปัญหาเกิดจากความเสียหายของระบบ คุณสามารถดาวน์โหลด Reimage Plus โดยคลิกที่นี่แนวทางที่ 5: ใช้ DirectX Setup
DirectX คือชุดของอินเตอร์เฟซการเขียนโปรแกรมแอ็พพลิเคชันสำหรับจัดการงานที่เกี่ยวกับมัลติมีเดียโดยเฉพาะเกม มีการใช้งานเกมระดับไฮเอนด์เพื่อประสิทธิภาพสูงสุดเพื่อให้มั่นใจว่าผู้ใช้ปลายทางจะได้รับคุณภาพสูงสุด
DirectX อาจถูกติดตั้งไว้ในคอมพิวเตอร์ของคุณแล้ว แต่อาจเป็นไปได้ว่าจะไม่ได้รับการอัพเดตเป็นเวอร์ชั่นล่าสุด คุณสามารถดาวน์โหลดแพคเกจได้จากเว็บไซต์อย่างเป็นทางการของ Microsoft นอกจากนี้คุณควรตรวจสอบให้แน่ใจว่าคุณมี vcredist รุ่นล่าสุด (visual studio redistributables) และ . NET Framework ที่ ติดตั้งไว้ในคอมพิวเตอร์ของคุณ
โซลูชันที่ 6: การเพิ่มคีย์รีจิสทรี (TDR)
TDR จะตรวจสอบเป็นระยะหากฮาร์ดแวร์กราฟิกของคุณตอบสนองตามที่คาดไว้ หากฮาร์ดแวร์กราฟิกไม่ตอบสนองต่อ TDR ภายในสองวินาที Windows จะถือว่าฮาร์ดแวร์ถูกแขวนโดยอัตโนมัติและบังคับให้ตัวเองเริ่มต้นใหม่ นี้จะทำเพื่อป้องกันไม่ให้คอมพิวเตอร์ทั้งจากแช่แข็งตัวเองเช่นเคยทำในอดีต
เราสามารถลองเพิ่มมูลค่าใหม่ให้กับรีจิสทรีของคุณที่เกี่ยวข้องกับ TDR และตรวจสอบว่าสามารถแก้ปัญหาได้หรือไม่ ถ้าไม่ทำคุณสามารถย้อนกลับการเปลี่ยนแปลงได้โดยการลบคีย์
หมายเหตุ: ตัว แก้ไขรีจิสทรีเป็นเครื่องมือที่มีประสิทธิภาพ การเปลี่ยนคีย์ที่คุณไม่มีความรู้สามารถขัดขวางประสิทธิภาพของเครื่องคอมพิวเตอร์ของคุณหรือทำให้ไม่สามารถใช้งานได้ สำรองข้อมูลรีจิสทรีของคุณก่อนดำเนินการแก้ไขในกรณีที่ต้องการ
- กด Windows + R พิมพ์ regedit แล้วกด Enter
- ไปที่เส้นทางต่อไปนี้โดยใช้บานหน้าต่างนำทางด้านซ้าย:
HKEY_LOCAL_MACHINE> ระบบ> CurrentControlSet> การควบคุม> ไดร์เวอร์กราฟิก
- เมื่ออยู่ในตำแหน่งเป้าหมายให้คลิกขวาที่พื้นที่ว่างทางด้านขวาของหน้าจอและเลือก ' New> DWORD (32-bit) Value '
- ตั้งชื่อใหม่เป็น TdrLevel และตั้งค่าเป็น 0 กดตกลงเพื่อบันทึกการเปลี่ยนแปลงและออก
- รีสตาร์ทเครื่องคอมพิวเตอร์และตรวจสอบว่าปัญหานี้สามารถแก้ปัญหาได้หรือไม่
โซลูชันที่ 7: การใช้ MSI Afterburner / NVIDIA Inspector (สำหรับผู้ใช้ขั้นสูงเท่านั้น)
การแก้ปัญหาอื่นซึ่งทำงานให้กับผู้ใช้จำนวนมากคือการลดรอบนาฬิกาหลักและเพิ่มความสามารถในการทำความเย็นโดยใช้ MSI Afterburner นอกจากนี้คุณยังสามารถเปิดใช้งานการตั้งค่า Start with Windows (เริ่มต้นด้วย Windows) และ Start Minimized (เริ่มลด) เพื่อให้แน่ใจว่าจะทำงานต่อในพื้นหลัง นอกจากนี้คุณควรลดขีด จำกัด พลังงานและลดขีด จำกัด อุณหภูมิโดยใช้ Afterburner
นอกจากนี้คุณยังสามารถดาวน์โหลด Nvidia inspector และเปลี่ยนการตั้งค่าการโอเวอร์คล็อก ลดขีด จำกัด พลังงานลงเหลือประมาณ 70% และ จำกัด อุณหภูมิไว้ที่ 65% หากไม่ได้ผลคุณสามารถทำงานได้ตลอดเวลาจนกว่าคุณจะแตะค่าที่ปลอดภัยพอ
หมายเหตุ: วิธีนี้เหมาะสำหรับผู้ใช้ขั้นสูงเท่านั้น ผู้ใช้ที่ไม่มีความคิดเกี่ยวกับเรื่องนี้ควรก้าวไปข้างหน้ากับโซลูชันอื่น ๆ
โซลูชันที่ 8: การอัปเดตซอฟต์แวร์กราฟิก
หากโซลูชันทั้งหมดข้างต้นไม่ทำงานเราสามารถลองอัปเดตไดรเวอร์กราฟิก อาจเป็นไปได้ว่าไดรเวอร์กราฟิกของคุณไม่ได้รับการกำหนดค่าอย่างถูกต้องหรือล้าสมัย เราจำเป็นต้องลบไฟล์ไดรเวอร์ทั้งหมดก่อนที่เราจะติดตั้งไดร์เวอร์ใหม่ดังนั้นเราจำเป็นต้องใช้ยูทิลิตี้ Display Driver Uninstaller คุณสามารถดาวน์โหลดยูทิลิตี้ผ่านทางอินเทอร์เน็ตได้อย่างง่ายดาย
- หลังจากติดตั้ง Display Driver Uninstaller (DDU) ให้เปิดคอมพิวเตอร์ของคุณใน เซฟโหมด คุณสามารถเรียนรู้วิธีการบูตเครื่องให้ปลอดภัยโดยการอ่านบทความของเรา
- หลังจากเริ่มระบบคอมพิวเตอร์ของคุณไปยังเซฟโหมดแล้วให้เปิดแอพพลิเคชันที่เพิ่งติดตั้งไว้ เลือกตัวเลือก Safe Mode
- หลังจากเปิดตัวแอพพลิเคชันแล้วให้เลือกตัวเลือกแรก Clean and restart แอ็พพลิเคชันจะถอนการติดตั้งไดรเวอร์ที่ติดตั้งไว้โดยอัตโนมัติและรีสตาร์ทเครื่องคอมพิวเตอร์ของคุณตามลำดับ
- เริ่มระบบคอมพิวเตอร์ของคุณให้เป็นโหมดปกติและเปิดแอพพลิเคชัน เปิดแท็บ Drivers (ไดรเวอร์) และคลิกที่ปุ่ม Driver Download ป้อนข้อกำหนดทางด้านขวาของหน้าจอและคลิก เริ่มค้นหา แอ็พพลิเคชันเพื่อค้นหาไดรเวอร์ที่ดีที่สุดสำหรับคอมพิวเตอร์ของคุณ
- หลังจากที่ไดร์เวอร์ได้รับการปรับปรุงแล้วให้ รีสตาร์ท คอมพิวเตอร์และตรวจสอบว่าปัญหาได้รับการแก้ไขแล้วหรือไม่
หมายเหตุ: เราได้เห็นวิธีการติดตั้งไดรเวอร์ Nvidia โดยใช้โปรแกรม GeForce Experience เพื่อดาวน์โหลดโปรแกรมเหล่านี้ หรือคุณสามารถดาวน์โหลดไดรเวอร์จากเว็บไซต์อย่างเป็นทางการและติดตั้งโดยใช้เครื่องมือจัดการอุปกรณ์ เหมือนกันสำหรับฮาร์ดแวร์กราฟิกอื่น ๆ
PRO TIP: หากปัญหาเกิดขึ้นกับคอมพิวเตอร์หรือแล็ปท็อป / โน้ตบุ๊คคุณควรลองใช้ซอฟต์แวร์ Reimage Plus ซึ่งสามารถสแกนที่เก็บข้อมูลและแทนที่ไฟล์ที่เสียหายได้ วิธีนี้ใช้ได้ผลในกรณีส่วนใหญ่เนื่องจากปัญหาเกิดจากความเสียหายของระบบ คุณสามารถดาวน์โหลด Reimage Plus โดยคลิกที่นี่