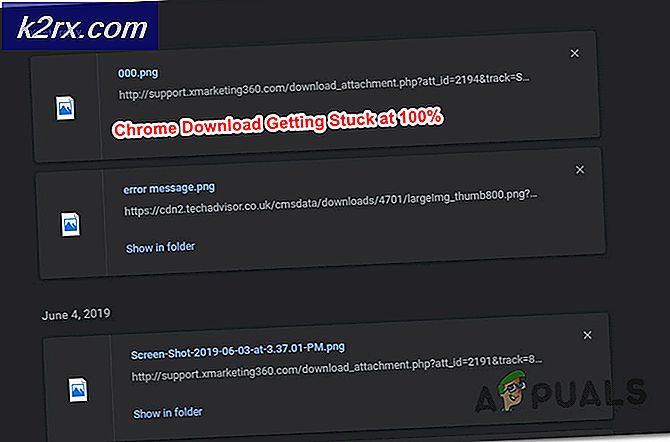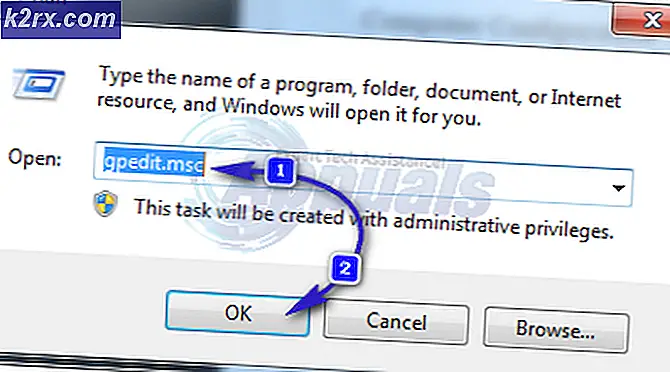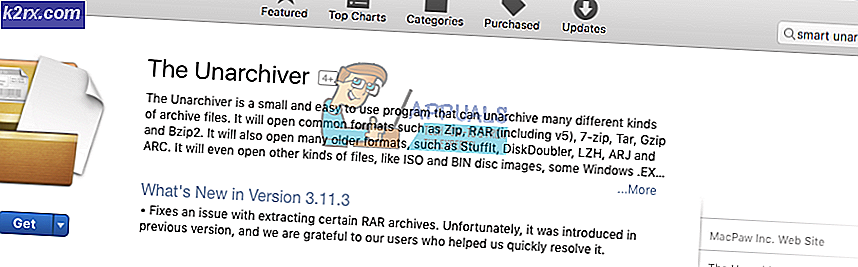แก้ไข: err_connection_refused บน Google Chrome
ข้อผิดพลาดทางอินเทอร์เน็ตเป็นเรื่องปกติธรรมดาขณะท่องเว็บไซต์ ข้อผิดพลาดเหล่านี้เกิดขึ้นเนื่องจากสาเหตุต่างๆ เหตุผลเหล่านี้อาจเกี่ยวข้องกับฝั่งไคลเอ็นต์หรืออาจอยู่ฝั่งเซิร์ฟเวอร์ ดังนั้นในขณะที่พยายามแก้ไขข้อผิดพลาดเหล่านี้สิ่งสำคัญคือต้องเข้าใจแหล่งกำเนิดของตนอย่างถูกต้อง
หนึ่งในข้อผิดพลาดเหล่านี้คือ ERR_CONNECTION_REFUSED และระบุว่า เว็บเพจนี้ไม่สามารถใช้งาน ได้ นี่เป็นเรื่องที่น่าผิดหวังเมื่อเกิดขึ้นกับเว็บไซต์เพียงไม่กี่แห่งเท่านั้น แม้ว่าจะไม่มีเหตุผลที่สมควรหลังข้อผิดพลาดนี้เกิดขึ้น แต่คุณสามารถลองใช้วิธีด้านล่างเพื่อแก้ไขได้
เหตุผลที่อยู่เบื้องหลังข้อผิดพลาด ERR_CONNECTION_REFUSED:
ผู้ร้ายหลักของข้อผิดพลาดนี้อาจมีการเปลี่ยนแปลงในการ ตั้งค่า LAN หากคุณใช้ซอฟต์แวร์พร็อกซีอาจเปลี่ยนการตั้งค่า LAN ของคุณทำให้เกิดข้อผิดพลาดนี้ขึ้น
เมื่อมีการเยี่ยมชมเว็บไซต์ในคอมพิวเตอร์เครื่องใดเครื่องหนึ่งจะถูก เก็บไว้ ภายในหน่วยความจำภายในระยะเวลาที่กำหนด เมื่อคุณเข้าชมเป็นครั้งที่สองโหลดจะทำงานได้รวดเร็วเนื่องจากมีไฟล์แคชอยู่ภายในหน่วยความจำ ดังนั้นแคชและคุกกี้อาจเป็นตัวการที่เกิดขึ้นได้
วิธีแก้ไขข้อผิดพลาด ERR_CONNECTION_REFUSED:
วิธีการต่อไปนี้สามารถพิสูจน์ได้ว่าเป็นการแก้ไขข้อผิดพลาดนี้
วิธีที่ 1: การตรวจสอบการตั้งค่า LAN:
ในกรณีส่วนใหญ่เหตุผลที่อยู่เบื้องหลังข้อผิดพลาดนี้อาจเกิดจากการปรับเปลี่ยนการตั้งค่า LAN ที่ จำกัด เว็บไซต์เพื่อเชื่อมต่อกับเซิร์ฟเวอร์เพื่อเรียกข้อมูล ดังนั้นการแก้ไขการตั้งค่าเหล่านี้สามารถแก้ไขข้อผิดพลาดนี้ได้
1. เปิด ตัวเลือกอินเทอร์เน็ต โดย การควบคุมไปยังแผงควบคุม นอกจากนี้คุณยังสามารถค้นหาตัวเลือกอินเทอร์เน็ตภายในพื้นที่การค้นหาใน Windows ของคุณ
2. ภายในตัวเลือกอินเทอร์เน็ตคลิกที่แท็บการ เชื่อมต่อ ที่ด้านบน เมื่อคุณอยู่ภายในแท็บการเชื่อมต่อให้คลิกที่ปุ่ม การตั้งค่า LAN ที่ด้านล่าง
PRO TIP: หากปัญหาเกิดขึ้นกับคอมพิวเตอร์หรือแล็ปท็อป / โน้ตบุ๊คคุณควรลองใช้ซอฟต์แวร์ Reimage Plus ซึ่งสามารถสแกนที่เก็บข้อมูลและแทนที่ไฟล์ที่เสียหายได้ วิธีนี้ใช้ได้ผลในกรณีส่วนใหญ่เนื่องจากปัญหาเกิดจากความเสียหายของระบบ คุณสามารถดาวน์โหลด Reimage Plus โดยคลิกที่นี่4. เมื่อคุณอยู่ใน LAN settings ให้ ยกเลิก การ เลือก Use proxy server for LAN options ของคุณ หากมีการตรวจสอบแล้ว จากนั้นให้ยกเลิกการเลือกทุกอย่างที่ด้านบนด้วย คลิกที่ปุ่ม OK และรีบูตเครื่องคอมพิวเตอร์ของคุณ หลังจากรีบูตเครื่องแล้วให้ตรวจสอบเว็บไซต์ที่คุณเคยประสบปัญหามาก่อน
วิธีที่ 2: การล้างแคชและคุกกี้ของเบราเซอร์:
การล้างเบราว์เซอร์แคชและคุกกี้อาจใช้เทคนิคในบางกรณี เบราเซอร์ทุกตัวมีตัวเลือกต่างกันเพื่อล้างแคชและคุกกี้
ล้างคุกกี้และแคชใน Internet Explorer:
หากต้องการล้างข้อมูลการท่องเว็บใน Internet Explorer ให้กดปุ่มต่างๆเช่น Shift + Ctrl + Del จะเปิดหน้าต่างใหม่ด้วยตัวเลือกต่างๆเพื่อเลือกจากรายการ ตรวจสอบว่าเลือก คุกกี้และข้อมูลเว็บไซต์ แล้ว คลิกที่ปุ่ม Delete หลังจากนั้น
ล้างคุกกี้และแคชลงบน FireFox:
หากต้องการล้างข้อมูลเบราว์เซอร์ใน FireFox ให้กดปุ่มต่างๆเช่น Shift + Ctrl + Del และคลิกที่ปุ่ม Clear Now เพื่อลบแคชและคุกกี้ทั้งหมด
ล้างคุกกี้และแคชใน Google Chrome:
การล้างคุกกี้และแคชบน Google Chrome ก็เหมือนกับใน FireFox และ IE ในการล้างข้อมูลเหล่านี้ให้กด Shift + Ctrl + Del ที่แป้นพิมพ์และคลิกที่ปุ่ม ล้างข้อมูลการท่องเว็บ ที่ด้านล่างของเมนูที่ปรากฏด้านบน
PRO TIP: หากปัญหาเกิดขึ้นกับคอมพิวเตอร์หรือแล็ปท็อป / โน้ตบุ๊คคุณควรลองใช้ซอฟต์แวร์ Reimage Plus ซึ่งสามารถสแกนที่เก็บข้อมูลและแทนที่ไฟล์ที่เสียหายได้ วิธีนี้ใช้ได้ผลในกรณีส่วนใหญ่เนื่องจากปัญหาเกิดจากความเสียหายของระบบ คุณสามารถดาวน์โหลด Reimage Plus โดยคลิกที่นี่