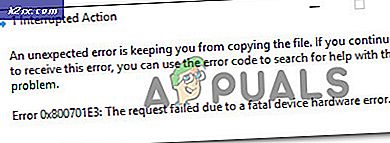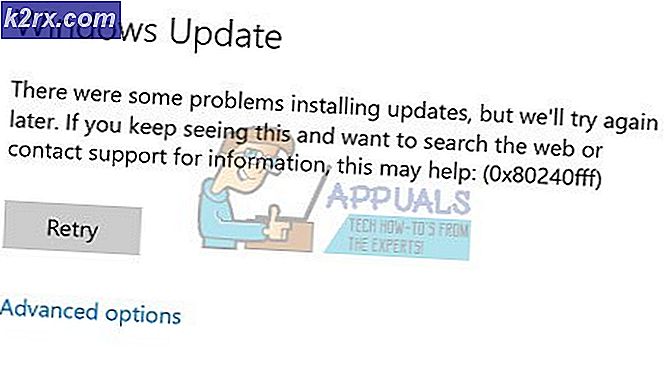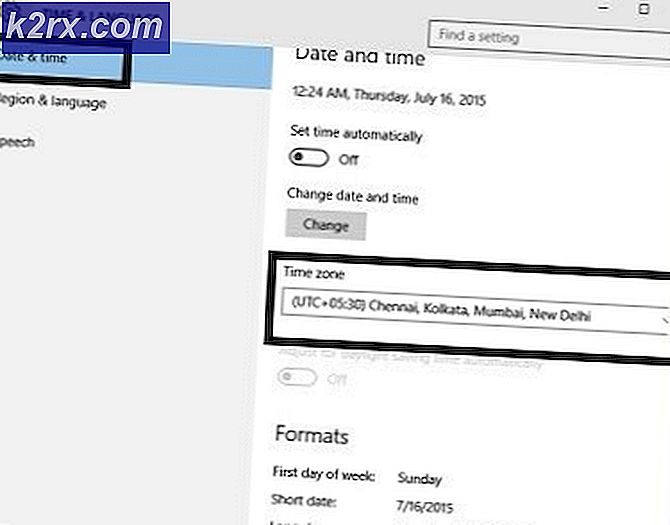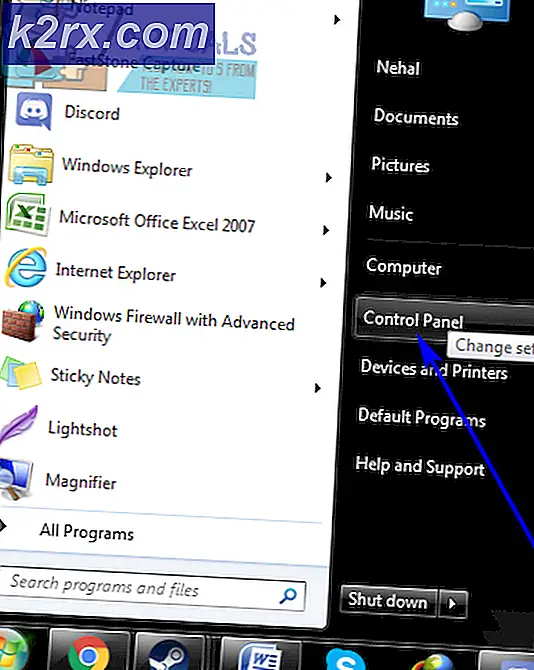วิธีการแยกและเปิดไฟล์ RAR บน MacOS
คุ้นเคยกับไฟล์ RAR หรือไม่? ส่วนใหญ่ของเนื้อหาไฟล์ที่คุณดาวน์โหลดจากอินเทอร์เน็ตมาในไฟล์บีบอัด. rar หากต้องการดูและใช้ข้อมูลที่บีบอัดบน Mac ขั้นแรกคุณต้องแยกไฟล์ RAR อย่างไรก็ตามเนื่องจาก macOS ไม่รวม Explorer RAR แบบดั้งเดิมอาจเป็นเรื่องยุ่งยากสักหน่อย ในบทความนี้เราจะแสดงวิธีง่ายๆในการแยกไฟล์ RAR บน MAC OSX
ไฟล์ RAR คืออะไร
ไฟล์ Roshal Archive Compressed (RAR) เป็นรูปแบบไฟล์จัดเก็บข้อมูลที่เป็นที่นิยมมากที่สุดสำหรับการบีบอัดข้อมูล มีการใช้กันอย่างแพร่หลายในการแชร์และถ่ายโอนข้อมูลผ่านอินเทอร์เน็ต ผู้ใช้ใช้ไฟล์ RAR เหล่านี้เพื่อลดขนาดโดยรวมและรวมไฟล์และโฟลเดอร์ต่างๆไว้ในไฟล์เดียว ไฟล์บีบอัดข้อมูลสุดท้ายจะมีขนาดเล็กมากเมื่อเทียบกับขนาดไฟล์ที่ไม่มีการบีบอัดและโฟลเดอร์รวมอยู่ในไฟล์ ที่เก็บ RAR นี้เหมาะสำหรับการส่งไฟล์หลายรูปแบบผ่านทางอีเมลหรือวิธีการแบ่งปันอื่น ๆ
ข้อเสียของการใช้ไฟล์ RAR ก็คือคุณต้องขยายที่เก็บข้อมูลก่อนที่คุณจะเข้าถึงเนื้อหาที่บีบอัด อย่างไรก็ตามขั้นตอนนี้จำเป็นสำหรับรูปแบบไฟล์ที่เก็บถาวรเช่น ZIP, RAR, 7-zip, TAR ฯลฯ
RAR หรือ ZIP - อะไรคือความแตกต่าง?
ระบบปฏิบัติการ Mac มีตัวดึงข้อมูล ZIP แบบในตัว อย่างไรก็ตาม macOS ไม่มีการสนับสนุนไฟล์ RAR แบบดั้งเดิม คุณต้องติดตั้งซอฟต์แวร์ของ บริษัท อื่นเพื่อเข้าถึงที่เก็บ RAR extract หากคุณถามว่าทำไมคนใช้ rar แทนไฟล์ ZIP ฉันจะพูดเพราะมีประสิทธิภาพมากขึ้นในทุกด้าน ที่เก็บ RAR ใช้มาตรฐานการเข้ารหัส AES-128 ที่ปลอดภัยและมีอัตราส่วนการบีบอัดสูงกว่าไฟล์ ZIP RARs เป็นรูปแบบการจัดเก็บที่มีคุณภาพสูงโดยไม่ต้องสงสัยซึ่งคุณจะได้พบบ่อยๆ และถ้าคุณยังไม่สังเกตเห็น. rar คือส่วนขยายของไฟล์เหล่านี้ (เช่น tutorials.rar)
วิธีง่ายๆในการเปิดคลังข้อมูล RAR
แม้จะมีข้อเท็จจริงที่ว่า macOS และ OS X มีเครื่องมืออรรถประโยชน์การเก็บถาวรในตัว แต่ก็ไม่สามารถเปิดไฟล์ RAR ได้ คุณสามารถใช้เครื่องมือนี้เพื่อจัดการคลังข้อมูลต่างๆเช่น ZIP, TAR, GZIP ฯลฯ อย่างไรก็ตามหากคุณต้องการใช้ไฟล์ RAR คุณจะต้องได้รับซอฟต์แวร์ที่เหมาะสม
มีแอปหลายอย่างที่สามารถจัดการไฟล์ RAR บน macOS และ OS X ได้ในส่วนถัดไปฉันจะแสดงวิธีการแยกไฟล์ RAR บน Mac โดยใช้ The Unarchiver
Unarchiver for Mac
Unarchiver เป็นแอปฟรีและเบาที่คุณสามารถค้นหาได้ในส่วนยูทิลิตีของ Mac App Store มีอินเตอร์เฟซที่ง่ายและใช้งานง่ายและเป็นโครงการโอเพ่นซอร์ส Unarchiver มีความสามารถในการยกเลิกการเก็บถาวรไฟล์ที่เก็บถาวรมากที่สุด ได้แก่ ZIP, 7-zip, GZIP, TAR, BZIP2 และ RAR
นอกจากนี้หากเหตุผลใดก็ตามที่คุณใช้รูปแบบเก่า ๆ เช่น DiskDoubler หรือ Stuffit Unarchiver เป็นแอปที่เหมาะสำหรับคุณ สามารถเปิดไฟล์ภาพ ISO ของ BIN และ ISO ได้เช่นเดียวกับโปรแกรมติดตั้ง EXE บางอย่างที่พบได้ทั่วไปจากแพลตฟอร์ม Windows
(ที่เก็บถาวร) Unarchiver for iOS
สิ่งหนึ่งที่ดีเกี่ยวกับ The Unarchiver คือมีแอป iOS ที่ให้มาด้วย เรียกว่า Archives และคุณสามารถดาวน์โหลดได้จาก iOS App Store Unarchiver รุ่นมือถือสนับสนุนรูปแบบไฟล์เก็บข้อมูลเกือบทั้งหมดที่สนับสนุนรูปแบบเดสก์ท็อป ด้วยคลังเก็บถาวรคุณสามารถเปิดไฟล์แนบอีเมลไฟล์ที่ดาวน์โหลดจากอินเทอร์เน็ตหรือไฟล์บีบอัดอื่น ๆ บนอุปกรณ์ iOS ได้อย่างรวดเร็ว ที่สามารถมีประโยชน์มากในโลกปัจจุบันของการถ่ายโอนข้อมูลสูง
วิธีง่ายๆในการใช้ Unarchiver สำหรับการดึงไฟล์ RAR
- ดาวน์โหลด Unarchiver
สิ่งแรกที่คุณต้องทำเพื่อที่จะใช้ Unarchiver คือการดาวน์โหลด คุณสามารถทำได้บนเว็บไซต์ Unarchiver อย่างเป็นทางการหรือ Mac App Store นักพัฒนาซอฟต์แวร์แนะนำให้ใช้เว็บไซต์เป็นแหล่งดาวน์โหลดเนื่องจากข้อ จำกัด ที่ Apple กำหนดใน Mac App Store พวกเขามีความต้องการพิเศษในการทำแซนด์บ็อกซ์ที่จำกัดความสามารถของแอปพลิเคชันโดยอ้างสิทธิ์ผู้พัฒนา
ถ้าคุณตัดสินใจที่จะใช้ The Unarchiver โปรดตรวจสอบให้แน่ใจว่าระบบปฏิบัติการของคุณทำงานช้ากว่า OS X 10.7 นี่เป็นข้อกำหนดเฉพาะสำหรับการเรียกใช้แอปรุ่นล่าสุดเท่านั้น อย่างไรก็ตามหากคุณมีเวอร์ชันระบบปฏิบัติการที่เก่ากว่าคุณยังคงสามารถใช้รุ่นเก่าของ The Unarchiver ได้ มีอยู่ในไซต์ Unarchiver
PRO TIP: หากปัญหาเกิดขึ้นกับคอมพิวเตอร์หรือแล็ปท็อป / โน้ตบุ๊คคุณควรลองใช้ซอฟต์แวร์ Reimage Plus ซึ่งสามารถสแกนที่เก็บข้อมูลและแทนที่ไฟล์ที่เสียหายได้ วิธีนี้ใช้ได้ผลในกรณีส่วนใหญ่เนื่องจากปัญหาเกิดจากความเสียหายของระบบ คุณสามารถดาวน์โหลด Reimage Plus โดยคลิกที่นี่- แยกไฟล์ Rar ออก
เมื่อดำเนินการติดตั้ง Unarchiver เสร็จแล้วคุณสามารถเริ่มใช้ไฟล์นี้เพื่อแยกไฟล์ RAR
ขั้นตอนการแยกเป็นแบบลากและวางแบบง่ายๆ เลือกไฟล์ RAR ของคุณแล้วลากไปที่ไอคอน Unarchiver และข้อมูลที่เก็บถาวรของคุณพร้อมสำหรับการใช้งานแล้ว นอกจากนี้คุณสามารถคลิกขวาที่ไฟล์ RAR และจากส่วนเปิดด้วยเลือกตัวเลือก Unarchiver อย่างไรก็ตามวิธีที่ง่ายที่สุดคือการดับเบิลคลิกที่ไฟล์ RAR และ Unarchiver จะดึงข้อมูลที่เก็บถาวรสำหรับคุณ Unarchiver เก็บไฟล์ที่แยกออกมาทั้งหมดไว้ในโฟลเดอร์เดียวกับที่ไฟล์ RAR อยู่
หลังจากการแยกแล้วคุณสามารถจัดการข้อมูลที่แตกเป็นข้อมูลอื่น ๆ ใน Mac ได้
ปัญหาที่เป็นไปได้ในการใช้ Unarchiver
Unarchiver เป็นแอปที่มีเสถียรภาพมาก อย่างไรก็ตามในบางกรณีหลังมันอาจไม่ทำงานอย่างถูกต้อง สถานการณ์ที่พบมากที่สุดคือถ้าคุณอัปเกรดระบบปฏิบัติการของคุณเมื่อเร็ว ๆ นี้ การแก้ปัญหาทำได้ง่ายมาก คุณเพียงแค่ต้องถอนการติดตั้ง Unarchiver และติดตั้งอีกครั้งจาก Mac App Store หรือเว็บไซต์อย่างเป็นทางการ บางครั้งการอัปเดตระบบปฏิบัติการอาจทำให้เกิดข้อขัดแย้งกับ The Unarchiver
อีกปัญหาหนึ่งที่อาจเกิดขึ้นกับ The Unarchiver อาจทำให้ไฟร์วอลล์ของคุณ เพื่อป้องกันปัญหานี้ไปที่การตั้งค่าไฟร์วอลล์และตรวจสอบว่าคุณได้เปิดใช้งาน Unarchiver เพื่อรับการเชื่อมต่อขาเข้า นั่นคือวิธีที่คุณจะอนุญาตให้แอปพลิเคชันเข้าถึงได้ คุณสามารถดูคำแนะนำโดยละเอียดได้ในส่วนต่อไปนี้ของบทความ
คำแนะนำเกี่ยวกับไฟร์วอลล์สำหรับการเปิดใช้ Access
- ไปที่ System Preferences และในส่วน Security & Privacy ให้ เลือก Firewall
- คลิก ไอคอนล็อก ที่มุมล่างซ้ายและป้อน ชื่อผู้ใช้ และ รหัสผ่านของ คุณ
- เปิด ตัวเลือก Firewall แล้วคลิกที่ปุ่ม +
- ในส่วน แอพพลิเคชัน ให้เลื่อนลงและเลือก Unarchiver จากนั้นแตะที่ปุ่ม เพิ่ม
- ตอนนี้ให้คลิกที่ปุ่ม OK และล็อกการตั้งค่าไฟร์วอลล์โดยคลิกที่ ไอคอนล็อค
ถ้าคุณต้องการลบสิทธิ์สำหรับ Unarchiver คุณสามารถทำตามขั้นตอนเดียวกันกับความแตกต่างในขั้นตอนที่ 4 เมื่อต้องการลบสิทธิ์คลิกที่ปุ่ม - และทำตามขั้นตอนต่อไปนี้
PRO TIP: หากปัญหาเกิดขึ้นกับคอมพิวเตอร์หรือแล็ปท็อป / โน้ตบุ๊คคุณควรลองใช้ซอฟต์แวร์ Reimage Plus ซึ่งสามารถสแกนที่เก็บข้อมูลและแทนที่ไฟล์ที่เสียหายได้ วิธีนี้ใช้ได้ผลในกรณีส่วนใหญ่เนื่องจากปัญหาเกิดจากความเสียหายของระบบ คุณสามารถดาวน์โหลด Reimage Plus โดยคลิกที่นี่