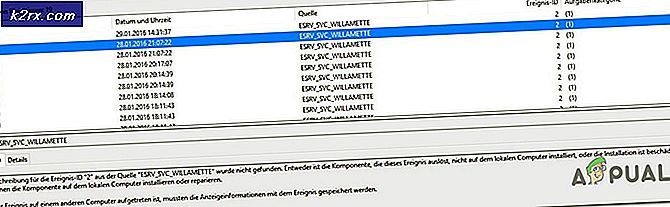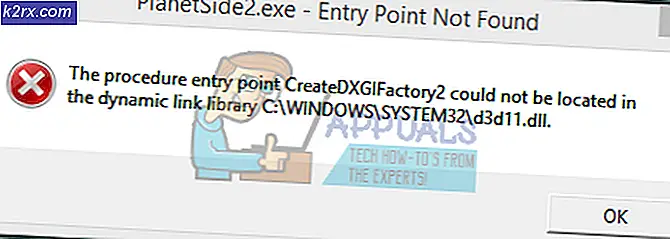การแก้ไข: Trusted Platform Module (TPM) ไม่สามารถปลดล็อกไดรฟ์ได้
BitLocker เป็นคอมโพเนนต์ Microsoft Windows ที่ออกแบบมาเพื่อเข้ารหัสไดรฟ์ฮาร์ดไดรฟ์ทั้งหมดโดยใช้อัลกอริทึมการเข้ารหัส AES ที่ได้รับความนิยมอย่างสูง BitLocker มาพร้อมกับ Windows Vista บางรุ่นและอื่น ๆ นอกกรอบ เพื่อเปิดใช้งาน BitLocker และเข้ารหัสไดรฟ์ฮาร์ดไดรฟ์ใด ๆ ที่ใช้โดยผู้ใช้ Windows ทุกคนต้องเปิด เมนู Start ของพวกเขาค้นหา BitLocker เปิดไฟล์คลิกที่ เปิด BitLocker และปฏิบัติตามคำแนะนำบนหน้าจอ อย่างไรก็ตามเพื่อให้สามารถเข้ารหัสวอลุ่มฮาร์ดไดรฟ์โดยใช้ BitLocker คอมพิวเตอร์ของคุณต้องมีชิป Trusted Platform Module (TPM) BitLocker ใช้ชิป TPM เพื่อรันการตรวจสอบความถูกต้องบนฮาร์ดแวร์และซอฟต์แวร์ของคอมพิวเตอร์ของคุณ
นอกจากนี้ในการเข้ารหัสวอลุ่มหรือฮาร์ดไดรฟ์ของคอมพิวเตอร์โดยใช้ BitLocker สำเร็จคุณจะต้องเปิดใช้งานชิป TPM ของคอมพิวเตอร์ของคุณ (โดยค่าเริ่มต้นจะถูกปิดใช้งาน) การทำเช่นนี้จะทำให้คุณต้องปิดคอมพิวเตอร์ในระหว่างที่เปิดใช้ BitLocker จากนั้นให้เปิดใช้งานอีกครั้งด้วยตนเอง อย่างไรก็ตามบางครั้งเมื่อผู้ใช้ Windows ได้รับคำแนะนำจากวิซาร์ด BitLocker ให้ปิดแล้วเปิดคอมพิวเตอร์เพื่อ เปิดฮาร์ดแวร์ความปลอดภัย TPM หรือเมื่อรันการตรวจสอบระบบ BitLocker และการเริ่มระบบใหม่ของคอมพิวเตอร์เครื่องเหล่านี้จะได้รับข้อผิดพลาดต่อไปนี้ ข้อความ:
โมดูลแพลตฟอร์มที่เชื่อถือได้ (TPM) ไม่สามารถปลดล็อกไดรฟ์ได้ ข้อมูลการบูตระบบเปลี่ยนไปหลังจากเลือกการตั้งค่า BitLocker หรือ PIN ไม่ตรงกัน หากปัญหายังคงเกิดขึ้นหลังจากพยายามหลายครั้งอาจมีปัญหาเกี่ยวกับฮาร์ดแวร์หรือเฟิร์มแวร์
หลังจากข้อความแสดงข้อผิดพลาดนี้ปรากฏขึ้น BitLocker ไม่สามารถใช้งานได้และนี่คือปัญหาที่เกิดขึ้นจริง อาจทำให้ผู้ใช้ต้องการเข้ารหัสข้อมูลฮาร์ดไดรฟ์อย่างน้อยหนึ่งไดรฟ์โดยใช้ BitLocker แต่กลัวไม่ได้เนื่องจากปัญหานี้สามารถแก้ไขได้อย่างง่ายดาย ในการแก้ไขปัญหานี้คุณต้องเพียง:
กดปุ่ม โลโก้ Windows + R เพื่อเปิด Run พิมพ์ gpedit.msc ลงในกล่องโต้ตอบ Run และกด Enter
PRO TIP: หากปัญหาเกิดขึ้นกับคอมพิวเตอร์หรือแล็ปท็อป / โน้ตบุ๊คคุณควรลองใช้ซอฟต์แวร์ Reimage Plus ซึ่งสามารถสแกนที่เก็บข้อมูลและแทนที่ไฟล์ที่เสียหายได้ วิธีนี้ใช้ได้ผลในกรณีส่วนใหญ่เนื่องจากปัญหาเกิดจากความเสียหายของระบบ คุณสามารถดาวน์โหลด Reimage Plus โดยคลิกที่นี่ใน ตัวแก้ไขนโยบายกลุ่ม นำทางไปยังไดเรกทอรีต่อไปนี้:
คอมพิวเตอร์ Configuration \ Administrative แม่แบบ \ Windows Components \ Bit Locker ไดรฟ์การเข้ารหัสลับ \ ระบบปฏิบัติการไดรฟ์
และดับเบิลคลิกที่ ต้องการการตรวจสอบสิทธิ์เพิ่มเติมเมื่อเริ่มต้น
ตั้งค่า ต้องมีการพิสูจน์ตัวตนเพิ่มเติมเมื่อเริ่มต้น ใช้งาน นโยบายเพื่อ เปิดใช้งาน ในหน้าต่างผลลัพธ์ คลิกที่ Apply คลิกที่ OK
ลองเปิดใช้งาน BitLocker อีกครั้งและคุณจะไม่เห็นข้อความแสดงข้อผิดพลาดใด ๆ อีกและ BitLocker ควรเปิดใช้งานได้สำเร็จ
PRO TIP: หากปัญหาเกิดขึ้นกับคอมพิวเตอร์หรือแล็ปท็อป / โน้ตบุ๊คคุณควรลองใช้ซอฟต์แวร์ Reimage Plus ซึ่งสามารถสแกนที่เก็บข้อมูลและแทนที่ไฟล์ที่เสียหายได้ วิธีนี้ใช้ได้ผลในกรณีส่วนใหญ่เนื่องจากปัญหาเกิดจากความเสียหายของระบบ คุณสามารถดาวน์โหลด Reimage Plus โดยคลิกที่นี่