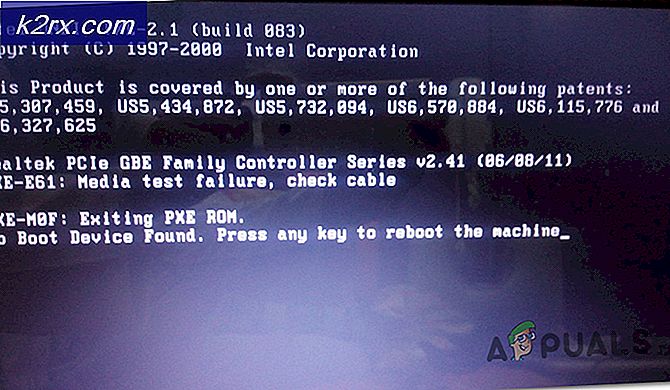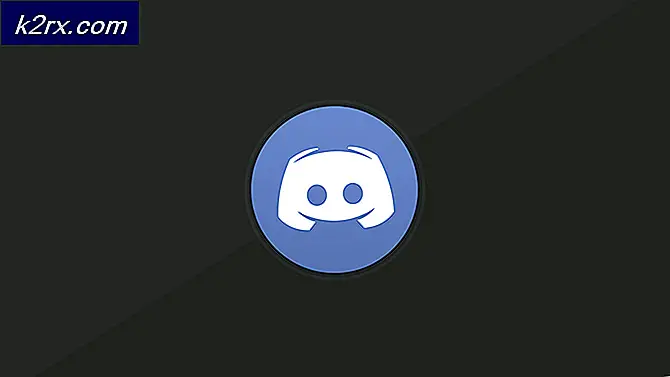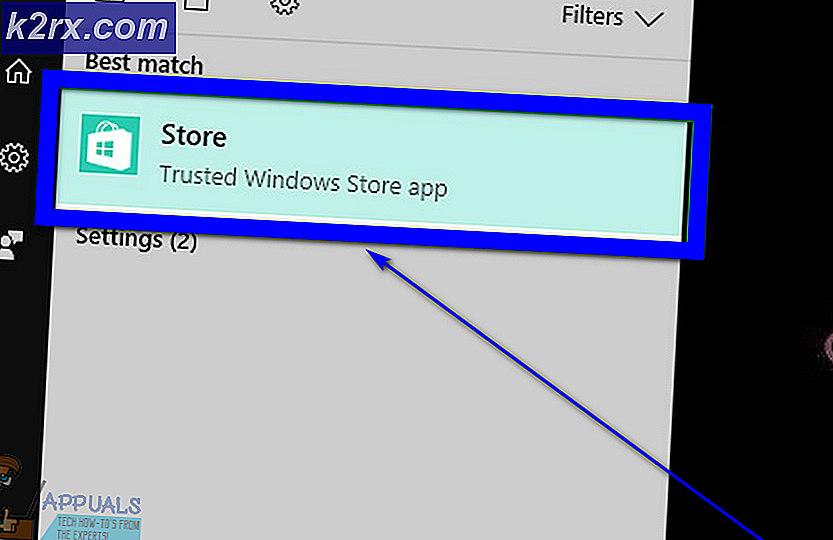วิธีแก้ไข Local Disk E ที่ปรากฏแบบสุ่มบน Windows 10
หลังจาก Windows Update 1803 เราได้รับรายงานจำนวนมากจากผู้ใช้ว่าพวกเขาเห็น Local Disk แบบสุ่ม (โดยส่วนใหญ่คือ E) ปรากฏใน 'My Computer' นอกจากนี้ ซอฟต์แวร์ป้องกันไวรัสและแอปพลิเคชันอื่นๆ ยังสามารถเลือกไดรฟ์ได้ แม้ว่าไดรฟ์จะปรากฏตามปกติในคอมพิวเตอร์ แต่ส่วนใหญ่จะไม่สามารถเข้าถึงได้และไม่มีสิ่งใดสามารถเปิดเนื้อหาได้
นี่เป็นปัญหาทั่วไปที่ผู้คนทั่วโลกประสบเมื่ออัปเดตคอมพิวเตอร์เป็น Windows เวอร์ชันล่าสุด อย่างไรก็ตาม ยังมีอีกหลายกรณีที่คุณอาจเห็นไดรฟ์สุ่มปรากฏขึ้นบนคอมพิวเตอร์ของคุณ ในบทความนี้ เราจะพูดถึงสาเหตุทั้งหมดว่าทำไมสิ่งนี้ถึงเกิดขึ้น และวิธีแก้ไขเบื้องต้นในการแก้ไขคืออะไร
ตรวจสอบให้แน่ใจว่าคุณเริ่มต้นด้วยวิธีแก้ปัญหาแรกและดำเนินการตามแนวทางของคุณ
อะไรทำให้ Random Drive ปรากฏใน Windows 10
หลังจากวิเคราะห์รายงานผู้ใช้ทั้งหมดและทำการค้นคว้าของเราเองในเวิร์กสเตชันของเราเราได้ข้อสรุปว่าปัญหาเกิดจากสาเหตุเฉพาะ สาเหตุบางประการที่คุณอาจประสบปัญหานี้แต่ไม่จำกัดเพียง:
ก่อนดำเนินการต่อ ตรวจสอบให้แน่ใจว่าคุณมีการเชื่อมต่ออินเทอร์เน็ตที่ใช้งานได้บนคอมพิวเตอร์ของคุณ และมีสิทธิ์การเข้าถึงของผู้ดูแลระบบด้วย เริ่มต้นด้วยวิธีแก้ปัญหาแรกและดำเนินการตามนั้น
แนวทางที่ 1: การเปลี่ยนอักษรระบุไดรเวอร์
Windows รับรู้สถานการณ์อย่างเป็นทางการและเปิดตัววิธีแก้ปัญหาซึ่งคุณสามารถใช้เพื่อแก้ไขปัญหาได้ ตามที่พวกเขากล่าวไว้ Windows Update จะสร้างไดรฟ์นี้ชั่วคราวเพื่อบันทึกไฟล์อัปเดตทั้งหมดและควรจะลบออกก่อนที่กระบวนการอัปเดตจะเสร็จสิ้นและการควบคุมจะเปลี่ยนกลับไปที่ผู้ใช้ ในกรณีของเรา กระบวนการอัปเดตล้มเหลวในการดำเนินการนี้ แต่จะปล่อยส่วนที่เหลือไว้แทน
ตามที่ Microsoft ระบุ ปัญหาสามารถแก้ไขได้ทันทีโดยเปลี่ยนอักษรระบุไดรฟ์จากคอนโซลการจัดการดิสก์ มีสองวิธีที่คุณสามารถบรรลุเป้าหมายนี้ได้ ไม่ว่าจะผ่านทางแอปพลิเคชันเองหรือผ่านทางพรอมต์คำสั่ง ในโซลูชันนี้ เราจะดำเนินการทั้งสองวิธีที่เริ่มต้นด้วยวิธี GUI ก่อน
- กด Windows + R พิมพ์“diskmgmt.msc” ในกล่องโต้ตอบและกด Enter
- เมื่ออยู่ในตัวจัดการดิสก์ ให้ค้นหาไดรฟ์ที่ปรากฏขึ้นแบบสุ่มหลังจากการอัพเดต คลิกขวาแล้วเลือก เปลี่ยนอักษรระบุไดรฟ์และเส้นทาง.
- หน้าต่างเล็ก ๆ อีกหน้าต่างหนึ่งจะปรากฏขึ้นซึ่งประกอบด้วยชื่อไดรฟ์ เลือกไดรฟ์และคลิกที่ ลบ ปุ่มที่อยู่ด้านล่าง
- หลังจากลบออกแล้ว ให้รีสตาร์ทคอมพิวเตอร์โดยสมบูรณ์ จากนั้นตรวจสอบว่าปัญหาได้รับการแก้ไขหรือไม่
อีกวิธีหนึ่งในการดำเนินการขั้นตอนเดียวกันคือผ่านพร้อมรับคำสั่ง ทำตามขั้นตอนด้านล่าง:
- กด Windows + S พิมพ์ “พร้อมรับคำสั่ง” ในกล่องโต้ตอบและกด Enter
- เมื่ออยู่ในพรอมต์คำสั่งที่ยกระดับให้ดำเนินการคำสั่งต่อไปนี้ตามลำดับ
diskpart เลือกปริมาณ E ลบตัวอักษร=E
บันทึก: ในกรณีนี้ ตัวอักษรของไดรฟ์ที่ปรากฏแบบสุ่มคือ 'E' หากกรณีของคุณแตกต่างกันคุณสามารถปรับเปลี่ยนคำสั่งตามนั้นได้
- รีสตาร์ทคอมพิวเตอร์โดยสมบูรณ์ จากนั้นตรวจสอบว่าปัญหายังคงมีอยู่หรือไม่
โซลูชันที่ 2: การอัปเดต Windows เป็นเวอร์ชันล่าสุด
จากข้อมูลของ Microsoft พวกเขาได้เปิดตัวการอัปเดตสำหรับคอมพิวเตอร์ที่ได้รับผลกระทบจากปัญหาที่แก้ไข นอกจากนี้ พวกเขายังเปลี่ยนการอัปเดต 1803 เพื่อให้แน่ใจว่าปัญหาจะไม่เกิดขึ้นกับผู้ใช้ที่จะอัปเดตเป็นเวอร์ชัน ในกรณีของเรา การอัปเดต Windows จะดาวน์โหลดวิธีแก้ปัญหาบนคอมพิวเตอร์ของคุณโดยอัตโนมัติและแก้ไขปัญหาได้อย่างสมบูรณ์ ในโซลูชันนี้ เราจะไปที่การตั้งค่าแล้วอัปเดต Windows เป็นบิลด์ล่าสุด
- กด Windows + S พิมพ์ “อัปเดต” ในกล่องโต้ตอบและกด Enter
- เมื่ออยู่ใน Windows Update ให้คลิกที่ปุ่ม ตรวจสอบสำหรับการอัพเดต.
- ตอนนี้ Windows จะเชื่อมต่อกับเซิร์ฟเวอร์ของ Microsoft โดยอัตโนมัติและดาวน์โหลดเวอร์ชันที่ใหม่กว่าลงในคอมพิวเตอร์ของคุณ
- เมื่อได้รับแจ้ง ตรวจสอบให้แน่ใจว่าคุณรีสตาร์ทคอมพิวเตอร์อย่างสมบูรณ์ จากนั้นตรวจสอบว่าการอัปเดตใหม่สามารถแก้ปัญหาให้กับคุณได้หรือไม่
โซลูชันที่ 3: การตรวจสอบไดรฟ์เครือข่าย
อีกสาเหตุหนึ่งที่คุณอาจเห็นไดรฟ์อื่นในคอมพิวเตอร์ของคุณคือไดรฟ์นั้นถูกแมปโดยเครือข่ายเข้ากับคอมพิวเตอร์ของคุณ หากคุณใช้การเข้าถึงเครือข่ายของคอมพิวเตอร์เครื่องอื่นไฟล์ของคอมพิวเตอร์จะปรากฏในคอมพิวเตอร์ของคุณ แต่จะอยู่ภายใต้หัวข้อของ ตำแหน่งเครือข่าย. ในวิธีแก้ปัญหานี้ เราจะไปที่ 'คอมพิวเตอร์ของฉัน' และหลังจากตรวจสอบว่าไดรฟ์นั้นเป็นตำแหน่งเครือข่ายจริงหรือไม่ ให้ลบออกทั้งหมด
บันทึก: หลังจากที่คุณถอดไดรฟ์ออกจากคอมพิวเตอร์คุณจะต้องทำตามขั้นตอนทั้งหมดที่จำเป็นในการเชื่อมต่ออีกครั้งเพื่อให้แน่ใจว่าคุณรู้ว่าคุณกำลังทำอะไรอยู่
- เปิด 'พีซีเครื่องนี้’ จากเดสก์ท็อปหรือผ่านเมนูเริ่ม
- ตอนนี้ดูภายใต้ตัวเลือกของ ที่ตั้งเครือข่าย. หากมีไดรฟ์ในส่วนนี้ แสดงว่ามีการแชร์ผ่านเครือข่าย หากไม่เป็นเช่นนั้น คุณสามารถแก้ไขปัญหาต่อไปได้
- ตอนนี้ให้คลิกขวาที่ไดรฟ์แล้วเลือก ตัดการเชื่อมต่อ.
- ไดรฟ์จะถูกตัดการเชื่อมต่อและจะถูกลบออกจากคอมพิวเตอร์ของคุณ
อีกวิธีในการถอดไดรฟ์คือผ่านพรอมต์คำสั่ง วิธีนี้ใช้วิธีแก้ปัญหาเดียวกัน แต่ใช้บรรทัดคำสั่งแทน
- เปิดและ พรอมต์คำสั่งยกระดับ ดังที่เราทำในโซลูชันก่อนหน้านี้
- ตอนนี้ รันคำสั่งต่อไปนี้:
ใช้เน็ต E: /delete
บันทึก: ในกรณีนี้ ไดรฟ์ที่ถูกถอดออกคือ 'E' หากกรณีของคุณแตกต่างออกไป ตรวจสอบให้แน่ใจว่าคุณได้ทำการเปลี่ยนแปลงคำสั่ง
แนวทางที่ 4: การตรวจหาไดรฟ์ปลอม/ไดรฟ์ภายนอก
หากทั้งสองวิธีข้างต้นใช้ไม่ได้ผลหรือไม่สามารถใช้ได้ในกรณีของคุณอาจหมายความว่ามีดิสก์ไดรฟ์ปลอม / ภายนอกอยู่ในคอมพิวเตอร์ของคุณและกำลังแสดงอยู่ หากเป็นไดรฟ์ภายนอก คุณสามารถตรวจสอบได้อย่างง่ายดายว่าไดรฟ์นั้นเชื่อมต่อกับคอมพิวเตอร์ของคุณหรือไม่ ตรวจสอบพอร์ตทั้งหมด
หากคุณสามารถเข้าถึงเนื้อหาของไดรฟ์และไม่เคยมีมาก่อนและนอกจากนี้คุณกำลังใช้พีซีคุณควรตรวจสอบให้แน่ใจว่าไม่มีไดรฟ์หลอกลวงในคอมพิวเตอร์ของคุณ ตรวจสอบทั้งหมดของคุณ SATA การเชื่อมต่อและตรวจสอบให้แน่ใจว่าไม่มีไดรฟ์ใด ๆ ที่คุณคิดว่าไม่มีอยู่ หากมีแรงขับอันธพาล/ภายนอกจริงๆ ให้นั่งลงและเพลิดเพลิน หวังว่าในตอนท้ายของบทความนี้คุณจะแก้ปัญหาได้ภายใต้การสนทนา