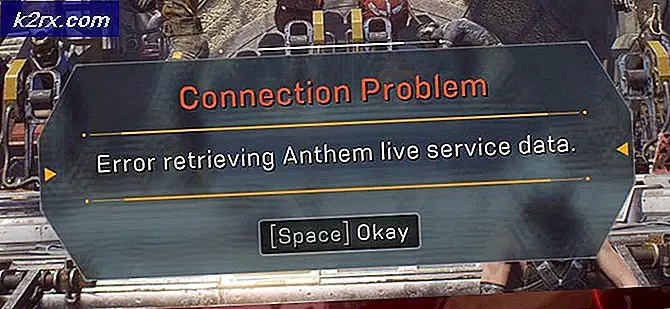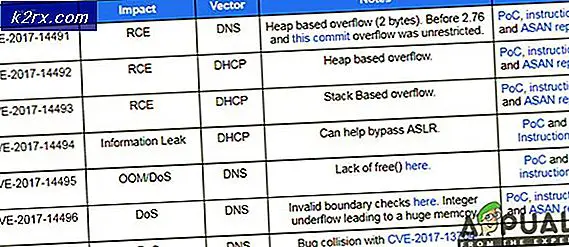อะไรคือ: USB Selective Suspend ใน Windows
USB Selective Suspend เป็นคุณลักษณะเฉพาะของ Windows ที่ช่วยให้ผู้ใช้สามารถตั้งค่าอุปกรณ์ USB ที่เชื่อมต่อกับสถานะที่ใช้พลังงานน้อยมากเมื่อไม่ได้ใช้งาน แม้ว่าคุณลักษณะนี้จะมีผลต่อการยืดอายุการใช้งานแบตเตอรี่แล็ปท็อปหรือโน้ตบุ๊คของคุณ แต่อาจทำให้เกิดปัญหาที่ไม่คาดคิดกับอุปกรณ์บางเครื่องที่เชื่อมต่อกับคอมพิวเตอร์ผ่านทาง USB
USB Selective Suspend ถูกเปิดใช้งานโดยค่าเริ่มต้นใน Windows XP, Windows Vista, Windows 8 และ Windows 10
ผลที่คาดไม่ถึง
หากพบเหตุการณ์บางอย่างคุณอาจพบว่า USB Selective Suspend จะมีผลเสียต่ออุปกรณ์ USB ที่เชื่อมต่ออยู่บางส่วนของคุณ นี่เป็นเรื่องปกติใน Windows 7 และ Windows 8 กว่า Windows 10 นี่คืออาการที่รู้จักกันดีที่สุดที่เราจัดการเพื่อระบุ:
- ข้อความแสดงข้อผิดพลาดเกี่ยวกับใบอนุญาตเมื่อเริ่มต้นโปรแกรมป้องกัน USB-eLicenser
- ในบางกรณีพอร์ต USB ที่ถูกระงับโดยเลือกจะไม่ได้รับการเปิดขึ้นเมื่อจำเป็น
- ข้อความแสดงข้อผิดพลาดขณะทำงานกับชุดการผลิตเสียงต่างๆเมื่อพอร์ต USB ถูกระงับ
- เมื่ออุปกรณ์หลาย ๆ เครื่องเชื่อมต่อกับฮับ USB เดียวกันอาจมีความไม่เสถียรเมื่อหนึ่งในพวกเขาได้รับคำขอปลุก
- Bugcode_USB_Driver ข้อผิดพลาดของหน้าจอสีน้ำเงินที่เกิดขึ้นกับอุปกรณ์ USB ที่เชื่อมต่อบางอย่างเมื่อถูกระงับโดยกวาดล้าง
เลือก USB Suspend Suspend
กลไกคล้ายกับเมื่อคุณใส่ทั้งระบบให้เป็นโหมดนอนหลับเพียงอย่างเดียวเท่านั้น แทนที่จะเปิดหรือปิดพอร์ต USB อย่างสมบูรณ์โหมด Suspend เลือกอนุญาตให้ระบบปฏิบัติการใส่พอร์ต USB ให้อยู่ในสถานะใช้พลังงานต่ำ (สถานะถูกระงับ) แต่อย่าลืมว่า Windows จะไม่ระงับพอร์ต USB ตามที่ระบุไว้ สำหรับสิ่งนี้เกิดขึ้นจะต้องได้รับคำขอที่ไม่ได้ใช้งานจากโปรแกรมควบคุมอุปกรณ์ USB
หมายเหตุ: อย่ากังวลกับคุณลักษณะนี้ที่ระงับแป้นพิมพ์และเมาส์ของคุณ คอมพิวเตอร์ส่วนใหญ่ (ถ้าไม่ทั้งหมด) จะรวมการตั้งค่า BIOS ที่จะกรองอุปกรณ์ที่เชื่อมต่อกับ USB ที่สำคัญ
อุปกรณ์ USB บางอย่างเช่นเครื่องพิมพ์สแกนเนอร์เว็บแคมและเครื่องสแกนลายนิ้วมือจะต้องใช้พลังงานเป็นระยะ สำหรับอุปกรณ์เหล่านั้นการระงับการเลือกจะเป็นประโยชน์อย่างยิ่งเนื่องจากประหยัดพลังงานแบตเตอรี่และลดการใช้พลังงานโดยรวม คุณลักษณะนี้ช่วยให้ OS สามารถระงับพอร์ตเฉพาะแต่ละพอร์ตได้โดยไม่ส่งผลต่อการส่งมอบพลังงานไปยังส่วนที่เหลือของพอร์ต USB
อุปกรณ์เชื่อมต่อ USB ที่ไม่ถูกระงับจะบังคับให้ระบบเข้าใช้โปรโตคอลการถ่ายโอนข้อมูลในหน่วยความจำกายภาพของระบบ นี้จะเพิ่มการใช้พลังงานอย่างมีนัยสำคัญเนื่องจากการถ่ายโอนข้อมูลการเข้าถึงหน่วยความจำโดยตรงจะป้องกันไม่ให้ CPU เข้าสู่ภาวะพลังงานต่ำ
เมื่อปิดการระงับการเลือก USB
โหมด Suspend selective ไม่จำเป็นอย่างยิ่งสำหรับเครื่องเดสก์ท็อปที่เสียบปลั๊กไฟ คุณลักษณะนี้จะไม่ช่วยประหยัดพลังงานมากนักบนเดสก์ท็อปเมื่อเทียบกับแล็ปท็อป / โน้ตบุ๊ก ด้วยเหตุนี้ Microsoft จึงมีวิธีปิดใช้โหมด Suspended USB Selective Suspend
ตามกฎทั่วไปคุณควรยกเลิกการระงับการเลือก USB หากคุณพบว่าอุปกรณ์ต่อพ่วงบางตัวของคุณกำลังทำงานอยู่ หากคุณเห็นข้อความแสดงข้อผิดพลาดของ อุปกรณ์ USB ที่ไม่รู้จัก บ่อยๆคุณอาจจะตำหนิคุณลักษณะ USB Selective Suspend ได้
อย่างไรก็ตามหากคุณใช้แล็ปท็อป / โน้ตบุ๊คและไม่มีปัญหากับพอร์ต USB คุณไม่ควรปิดใช้งาน USB Selective Suspend หากต้องการใช้แบตเตอรี่อย่างเต็มประสิทธิภาพ
PRO TIP: หากปัญหาเกิดขึ้นกับคอมพิวเตอร์หรือแล็ปท็อป / โน้ตบุ๊คคุณควรลองใช้ซอฟต์แวร์ Reimage Plus ซึ่งสามารถสแกนที่เก็บข้อมูลและแทนที่ไฟล์ที่เสียหายได้ วิธีนี้ใช้ได้ผลในกรณีส่วนใหญ่เนื่องจากปัญหาเกิดจากความเสียหายของระบบ คุณสามารถดาวน์โหลด Reimage Plus โดยคลิกที่นี่วิธีปิดใช้งาน USB Selective Suspend
หากคุณพบว่าอุปกรณ์ USB ของคุณได้รับผลกระทบจากคุณลักษณะการระงับการเลือก USB โปรดแนะนำให้ปิดอุปกรณ์ดังกล่าว ต่อไปนี้คือคำแนะนำทีละขั้นตอนในการปิดใช้งาน USB Selective Suspend:
หมายเหตุ: คู่มือต่อไปนี้จะใช้กับ Windows เวอร์ชันใด ๆ ที่สนับสนุนการระงับการเลือก (Windows XP และรุ่นหลัง ๆ )
- กดปุ่ม Windows + R เพื่อเปิดหน้าต่าง Run และพิมพ์ powercfg.cpl กด Enter เพื่อเปิด ตัวเลือกการใช้พลังงาน
- ใน ตัวเลือกการใช้พลังงาน ดูว่าแผนใดที่ถูกเลือกและคลิกที่การ เปลี่ยนแปลงการตั้งค่าแผนงานที่ เกี่ยวข้อง
- ในหน้าต่าง Edit Plan Settings คลิกที่ Change advanced power settings
- ใน การตั้งค่าขั้นสูง ตรวจสอบให้แน่ใจว่าเลือกแผนใช้งานอยู่แล้วเลื่อนลงไปที่ การตั้งค่า USB ขยาย การตั้งค่าการระงับการ USB แบบ USB และตั้งค่าเมนูแบบเลื่อนลงข้าง แบตเตอรี่ และ เสียบ เข้า กับ ปิด ใช้งาน
หมายเหตุ: หากคุณต้องการปิด การระงับการเลือก USB เฉพาะ ในขณะที่เสียบเครื่องคอมพิวเตอร์อยู่ให้ปล่อยให้ตัวเลือก เปิดใช้งาน แบตเตอรี่ เปิด อยู่ - กดปุ่ม Apply เพื่อบันทึกการเปลี่ยนแปลงของคุณ
หลังจากเสร็จสิ้นขั้นตอนเหล่านี้ระบบปฏิบัติการของคุณจะไม่ปิดอุปกรณ์ USB ที่เชื่อมต่อกับคอมพิวเตอร์ของคุณโดยอัตโนมัติ การดำเนินการนี้จะแก้ไขปัญหาที่อาจมีบางอย่างเกี่ยวข้องกับคุณลักษณะนี้
หากการยกเลิกการระงับการเลือก USB ไม่สามารถแก้ไขปัญหาได้คุณสามารถย้อนขั้นตอนข้างต้นกลับไปใช้เพื่อเปิดใช้คุณลักษณะนี้อีกครั้ง
PRO TIP: หากปัญหาเกิดขึ้นกับคอมพิวเตอร์หรือแล็ปท็อป / โน้ตบุ๊คคุณควรลองใช้ซอฟต์แวร์ Reimage Plus ซึ่งสามารถสแกนที่เก็บข้อมูลและแทนที่ไฟล์ที่เสียหายได้ วิธีนี้ใช้ได้ผลในกรณีส่วนใหญ่เนื่องจากปัญหาเกิดจากความเสียหายของระบบ คุณสามารถดาวน์โหลด Reimage Plus โดยคลิกที่นี่