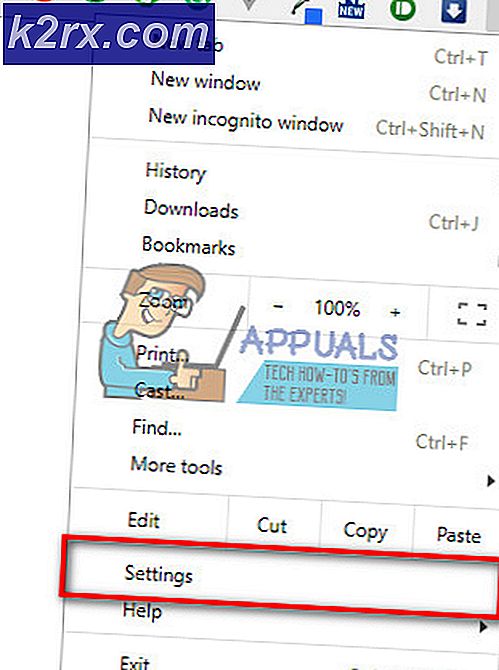แก้ไข: iPad Safari เรียกดูแบบแช่แข็ง
ไม่ต้องสงสัยเลยว่าเราทุกคนใช้ iPad เพื่อท่องเว็บและท่องอินเทอร์เน็ตในเวลาว่างของเรา iPads เป็นวิธีที่ยอดเยี่ยมในการเข้าถึงอินเทอร์เน็ตจากความสะดวกสบายของเตียงของเรา แต่บางครั้งคุณอาจประสบปัญหาเล็กน้อยขณะท่องอินเทอร์เน็ตโดยเฉพาะอย่างยิ่งเมื่อคุณเรียกดูสื่อลามก iPad ของคุณอาจหยุดทำงานหรือเบราว์เซอร์จะหยุดทำงานซึ่งหมายความว่าคุณจะไม่สามารถเปลี่ยนแท็บหรือทำอะไรได้ นอกจากนี้ยังอาจมีข้อความป๊อปอัปที่จะกล่าวถึงบางสิ่งเกี่ยวกับการส่งอีเมลหรือติดต่อ Apple (หรือ บริษัท อื่น ๆ ) ข้อความอาจแตกต่างกันขึ้นอยู่กับสถานการณ์ ข้อความป๊อปอัปนี้จะป้องกันไม่ให้คุณใช้ iPad และอาจทำให้ทั้ง iPad / เบราเซอร์หยุดทำงาน
ปัญหานี้เกิดขึ้นเนื่องจากการโจมตีแบบหลอกลวงหรือฟิชชิ่ง ป๊อปอัพที่คุณเห็นจะเป็นข้อมูลปลอมด้วยวัตถุประสงค์เพียงอย่างเดียวในการรับข้อมูลของคุณ ข้อความป๊อปอัปอาจเป็นวิธีการรับค่าไถ่จากคุณเพื่อยกเลิกการตรึง iPad ของคุณ อาจมีหลายรูปแบบทั้งหมดซึ่งเกี่ยวข้องกับการโจมตีแบบหลอกลวง / ฟิชชิ่ง / ransomware บางประเภท คุณมักจะตกเป็นเหยื่อของการหลอกลวงเหล่านี้เมื่อคุณตั้งใจหรือจงใจคลิกลิงก์หรือโฆษณา แต่ไม่ต้องกังวลปัญหาสามารถแก้ไขได้โดยการทำตามขั้นตอนไม่กี่ขั้นตอน และหวังว่าคุณจะไม่ได้ (และไม่ควร) ทำตามคำแนะนำที่ปรากฏในข้อความป๊อปอัพ
เริ่มต้นใหม่และล้างประวัติ
ปัญหาได้รับการแก้ไขได้อย่างง่ายดายโดยการล้างประวัติทั้งหมดรวมถึงคุกกี้และข้อมูลเว็บไซต์ แต่เนื่องจาก iPad ของคุณถูกแช่แข็งคุณจะไม่สามารถทำสิ่งใดได้บ้าง นั่นคือเหตุผลที่คุณต้องรีบูต iPad ด้วยวิธีการเฉพาะและล้างข้อมูลประวัติและเว็บไซต์
PRO TIP: หากปัญหาเกิดขึ้นกับคอมพิวเตอร์หรือแล็ปท็อป / โน้ตบุ๊คคุณควรลองใช้ซอฟต์แวร์ Reimage Plus ซึ่งสามารถสแกนที่เก็บข้อมูลและแทนที่ไฟล์ที่เสียหายได้ วิธีนี้ใช้ได้ผลในกรณีส่วนใหญ่เนื่องจากปัญหาเกิดจากความเสียหายของระบบ คุณสามารถดาวน์โหลด Reimage Plus โดยคลิกที่นี่ทำตามคำแนะนำด้านล่างเพื่อแก้ปัญหานี้ทีละขั้นตอน
- กดปุ่มเปิด / ปิดและเปิดเครื่องของ iPad ค้างไว้ 10 วินาที
- ปล่อยปุ่มเมื่อคุณเห็น โลโก้ Apple หากคุณไม่แน่ใจประมาณ 10 วินาที
- เมื่อรองเท้า iPad ของคุณไปที่การ ตั้งค่า และเลือก Safari อย่าเปิด Safari
- แตะปุ่ม ล้างประวัติ
- เลือก ล้าง เพื่อยืนยัน
- ตอนนี้ให้แตะปุ่ม ล้างคุกกี้และข้อมูลที่ อยู่ใต้ปุ่มล้างประวัติ
- เลือก ล้าง เพื่อยืนยัน
เมื่อคุณเสร็จแล้วคุณควรจะปรับ คุณสามารถเรียกดู Safari ได้ต่อ
หมายเหตุ: ใช้การเรียกดูแบบส่วนตัวใน Safari เพื่อหลีกเลี่ยงการโจมตีแบบหลอกลวง / ฟิชชิ่ง / ransomware ในอนาคต นอกจากนี้ให้ใช้ Adblocker เพื่อไม่ให้โฆษณาปรากฏขึ้นซึ่งอาจนำไปสู่เหตุการณ์ที่ไม่เป็นที่ต้องการเหล่านี้
PRO TIP: หากปัญหาเกิดขึ้นกับคอมพิวเตอร์หรือแล็ปท็อป / โน้ตบุ๊คคุณควรลองใช้ซอฟต์แวร์ Reimage Plus ซึ่งสามารถสแกนที่เก็บข้อมูลและแทนที่ไฟล์ที่เสียหายได้ วิธีนี้ใช้ได้ผลในกรณีส่วนใหญ่เนื่องจากปัญหาเกิดจากความเสียหายของระบบ คุณสามารถดาวน์โหลด Reimage Plus โดยคลิกที่นี่