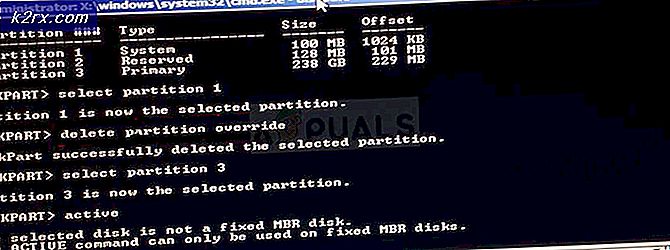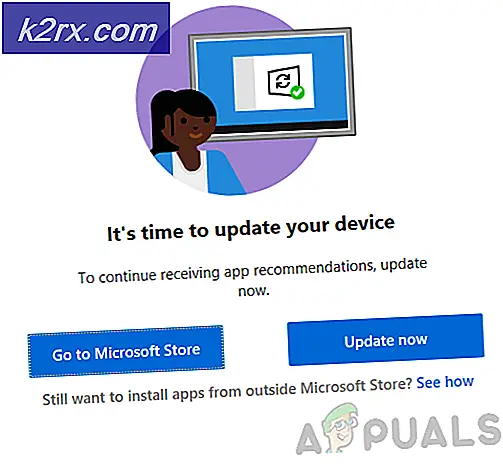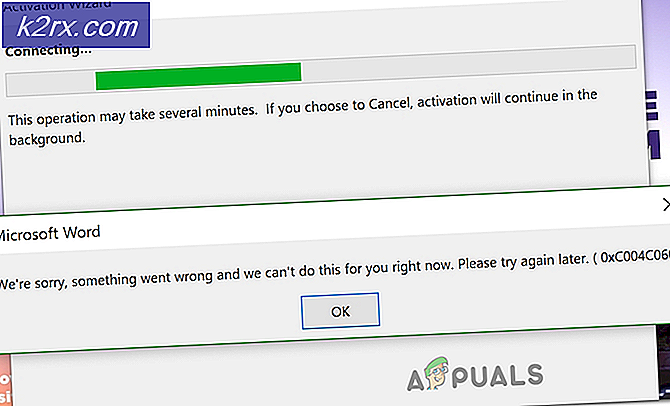แก้ไข: ไม่สามารถตั้งค่า Chrome เป็นเบราว์เซอร์เริ่มต้นของ Windows 10
Google Chrome เป็นเว็บเบราเซอร์ฟรีแวร์ที่พัฒนาโดย Google ได้รับการปล่อยตัวครั้งแรกในปี 2008 สำหรับ Microsoft Windows และค่อยๆดำเนินการไปยังระบบปฏิบัติการอื่น ๆ ทั้งหมด มีตลาดอินเทอร์เน็ต 54% และตัวเลขนี้คาดว่าจะเติบโตขึ้นในอนาคต
ไม่ว่าซอฟต์แวร์จะเป็นที่นิยม แต่ก็มีประสบการณ์ทางเทคนิคบางอย่าง ปัญหาสำคัญประการหนึ่งที่ผู้ใช้พบคือเมื่อไม่สามารถตั้งค่า Google Chrome เป็นเบราว์เซอร์เริ่มต้นได้ ในหลาย ๆ ด้าน Microsoft Edge ล้าสมัยและใช้งานง่ายกว่าเมื่อเปรียบเทียบกับ Chrome การตั้งค่า Google Chrome เป็นเบราว์เซอร์เริ่มต้นเป็นเรื่องง่าย ลองดูสิ.
โซลูชันที่ 1: ตั้งค่าโปรแกรมเริ่มต้นจาก Control Panel
ในแผงควบคุมของคุณคุณมีส่วนที่ทุ่มเทให้กับการตั้งค่าโปรแกรมเริ่มต้นสำหรับไฟล์แต่ละประเภท เราสามารถดูแผงควบคุมของคุณและเปลี่ยนการตั้งค่าจากที่นี่ได้ การเปลี่ยนแปลงจากแผงควบคุมจะแทนที่การตั้งค่าแอพพลิเคชันใด ๆ โดยอัตโนมัติ วิธีนี้น่าจะเหมาะกับคุณมากที่สุด
- กดปุ่ม Windows + R เพื่อเปิด แผง ควบคุม Run Type ในกล่องโต้ตอบเพื่อเปิดแผงควบคุมเครื่องพีซีของคุณ
- เมื่ออยู่ในแผงควบคุมให้คลิกที่ Programs ที่ด้านล่างซ้ายของรายการตัวเลือก
- ที่นี่คุณจะเห็นตัวเลือกของ โปรแกรม ดีฟอลต์ คลิกที่นี่
- เมื่ออยู่ภายในหน้าต่าง Default Programs เลือก Set Default Programs
- ขณะนี้คอมพิวเตอร์ของคุณอาจใช้เวลาสองสามวินาทีในการเติมข้อมูลทั้งหมดในรายการเดียว เมื่อค้นหาแล้วให้ค้นหา Google Chrome
- ตอนนี้เลือกตัว เลือกตั้งค่าโปรแกรมนี้เป็นค่าดีฟอลต์
การตั้งค่าโปรแกรมประยุกต์ทั้งหมดของคุณจะถูกเขียนทับและ Google Chrome จะถูกตั้งค่าเป็นโปรแกรมเริ่มต้น หากยังไม่สามารถใช้งานได้ให้รีสตาร์ทเครื่องคอมพิวเตอร์ก่อนที่จะตรวจสอบอีกครั้ง
โซลูชันที่ 2: ดาวน์โหลดเบราว์เซอร์อื่นและกำลังทำงานอยู่
มีวิธีแก้ไขปัญหานี้อีก มีข้อผิดพลาดใน Windows 10 ซึ่งถ้าเบราว์เซอร์แสดงอยู่ในรายการโปรแกรมเริ่มต้นมีข้อผิดพลาดในการตั้งค่า Chrome เป็นโปรแกรมเริ่มต้น ด้วยคำพูดง่ายๆค้นหาเบราเซอร์ที่ไม่ใช่ Chrome และปัจจุบันไม่ได้เสนอโดย Windows เป็นโปรแกรมเริ่มต้น
คุณสามารถดาวน์โหลดเบราเซอร์อื่น ๆ ได้ ในคู่มือนี้เราจะดาวน์โหลด Opera ตั้งค่าเป็นเบราว์เซอร์เริ่มต้นแล้วตั้งค่า Chrome ให้เป็นค่าเริ่มต้น เรารู้ว่านี่เป็นเรื่องที่ซับซ้อนเกินไป แต่เราทำได้ง่ายขึ้นในขั้นตอนด้านล่าง
- ไปที่ http://www.opera.com/
- คลิกที่ช่องดาวน์โหลดสีเขียวเพื่อ ดาวน์โหลด Opera บนคอมพิวเตอร์ของคุณ ขณะนี้ Opera จะเริ่มดาวน์โหลด
- ติดตั้ง Opera และกด Continue บน Installer เพื่อดำเนินการติดตั้ง
- ตอนนี้โอเปร่าสามารถดาวน์โหลดไฟล์บางไฟล์เพื่อทำการติดตั้งได้เสร็จสิ้น แขวนบนและไม่ยกเลิกกระบวนการ; ใช้เวลาเพียงไม่กี่นาทีเพื่อให้เสร็จสมบูรณ์
- เปิดโอเปร่าและคลิกที่ สัญลักษณ์ Opera ที่ด้านซ้ายบนของหน้าจอ จากนั้นคลิก การตั้งค่า
- Opera จะตั้งค่าเป็นเบราว์เซอร์เริ่มต้นของคุณโดยอัตโนมัติเมื่อติดตั้ง ถ้าไม่คุณสามารถตั้งค่าได้ด้วยการคลิกที่แท็บ เบราว์เซอร์ที่ อยู่ในบานหน้าต่างด้านซ้ายใน การตั้งค่า และวางเมาส์ไว้ด้านล่างจนกว่าคุณจะพบ เบราว์เซอร์เริ่มต้น
- กดปุ่ม Windows + R เพื่อเปิด แผงควบคุม Run Type ในกล่องโต้ตอบเพื่อเปิดแผงควบคุมเครื่องพีซีของคุณ
- เมื่ออยู่ในแผงควบคุมให้คลิกที่ Programs ที่ด้านล่างซ้ายของรายการตัวเลือก
- ที่นี่คุณจะเห็นตัวเลือกของ โปรแกรมดีฟอลต์ คลิกที่นี่
- เมื่ออยู่ภายในหน้าต่าง Default Programs เลือก Set Default Programs
- ขณะนี้คอมพิวเตอร์ของคุณอาจใช้เวลาสองสามวินาทีในการเติมข้อมูลทั้งหมดในรายการเดียว เมื่อค้นหาแล้วให้ค้นหา Google Chrome
- ตอนนี้เลือกตัว เลือกตั้งค่าโปรแกรมนี้เป็นค่าดีฟอลต์
การตั้งค่าโปรแกรมประยุกต์ทั้งหมดของคุณจะถูกเขียนทับและ Google Chrome จะถูกตั้งค่าเป็นโปรแกรมเริ่มต้น หากยังไม่สามารถใช้งานได้ให้รีสตาร์ทเครื่องคอมพิวเตอร์ก่อนที่จะตรวจสอบอีกครั้ง
วิธีที่ 3: ตรวจสอบให้แน่ใจว่า Chrome ได้รับการอัปเดตแล้ว
คุณควรตรวจสอบให้แน่ใจว่า Google Chrome ของคุณได้รับการอัปเดตแล้ว หากไม่มีและมีการอัปเดตรอการติดตั้งคุณควรอัปเดตทันทีและลองอีกครั้งเพื่อตั้งค่าให้เป็นเบราว์เซอร์เริ่มต้นของคุณ
- เปิด Google Chrome ที่ด้านบนขวาให้คลิกไอคอน เพิ่มเติม (จุดสามจุดเรียงตามแนวตั้ง)
- หากมีการอัปเดตอยู่ไอคอนจะมีสีแตกต่างกันไปตามระยะเวลาที่มีการอัปเดต
สีเขียว : มีการอัปเดตเป็นเวลา 2 วัน
ส้ม : มีการอัปเดตเป็นเวลา 4 วัน
สีแดง : มีการอัปเดตเป็นเวลา 7 วัน
- คุณสามารถอัปเดตโครเมี่ยมโดยคลิกที่ อัปเดต Google Chrome หากคุณไม่เห็นปุ่มนี้แสดงว่าคุณอยู่ในเวอร์ชันล่าสุดอยู่แล้ว
- หลังจากอัปเดต Chrome อาจแจ้งให้รีสตาร์ท เบราเซอร์จะบันทึกแท็บที่เปิดไว้และเปิดใหม่โดยอัตโนมัติเมื่อเริ่มระบบใหม่
PRO TIP: หากปัญหาเกิดขึ้นกับคอมพิวเตอร์หรือแล็ปท็อป / โน้ตบุ๊คคุณควรลองใช้ซอฟต์แวร์ Reimage Plus ซึ่งสามารถสแกนที่เก็บข้อมูลและแทนที่ไฟล์ที่เสียหายได้ วิธีนี้ใช้ได้ผลในกรณีส่วนใหญ่เนื่องจากปัญหาเกิดจากความเสียหายของระบบ คุณสามารถดาวน์โหลด Reimage Plus โดยคลิกที่นี่