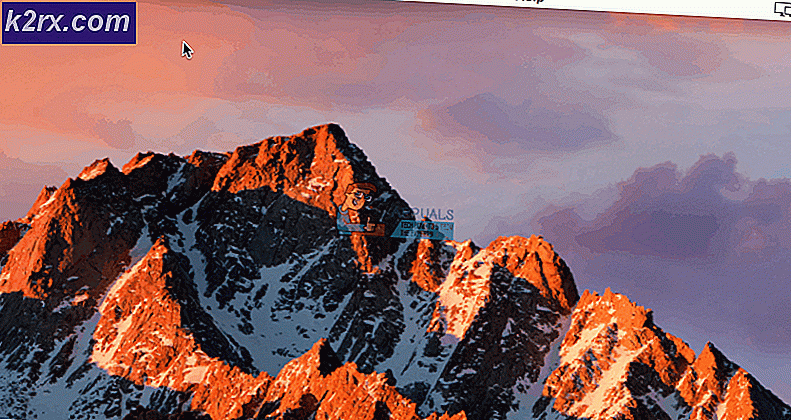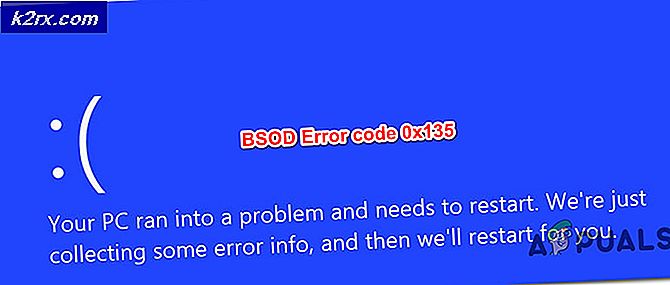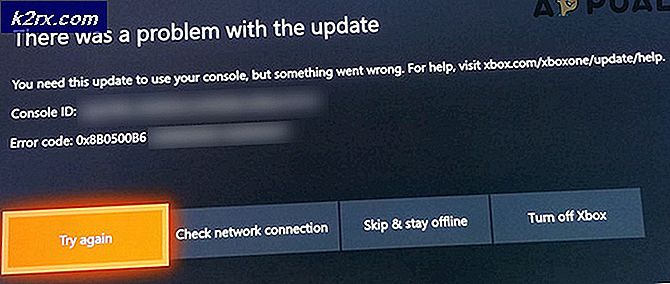แก้ไข: ปิดใช้งานไอคอนรับ Windows 10
Microsoft ได้ผลักดันการปรับปรุง KB3035583 ให้กับผู้ใช้ Windows ที่มีสิทธิ์ทั้งหมดพร้อมกับการอัปเกรดฟรีไปเป็น Windows 10 ซึ่งจะปรากฏในแถบงานที่ด้านล่าง ตามที่ฉันเข้าใจไม่มากของคุณมีความสุขกับเรื่องนี้และไม่สนใจในการอัพเกรดเป็น Windows 10 ดังนั้นในคู่มือนี้มีสองวิธีหนึ่งคือการทำถอนการติดตั้งที่สะอาดของการปรับปรุงและที่สองคือการเพิ่ม คีย์รีจิสทรี
การยกเลิกการติดตั้งและปิดกั้นการปรับปรุงเป็นวิธีการทำความสะอาดหากคุณไม่ต้องการใช้ Windows 10 ในอนาคต แต่ถ้าคุณตั้งใจจะใช้แล้วให้ข้ามไปที่วิธีการด้านล่างของรีจิสทรี ตรวจสอบว่าคุณได้สำรองข้อมูลการตั้งค่ารีจิสทรีก่อนที่จะดำเนินการต่อ
และเมื่อคุณกดที่ไอคอนนี่คือสิ่งที่คุณได้รับ
นี่คือวิธีการปิดใช้งานและลบไอคอน Windows 10
ขั้นแรกให้ไปที่ Control Panel และเปิด Uninstall a Program จากบานหน้าต่างด้านซ้ายให้เลือกดูการปรับปรุงที่ติดตั้งไว้และค้นหาโปรแกรมปรับปรุงนี้ KB3035583 ดับเบิลคลิกและยกเลิกการติดตั้ง การดำเนินการนี้จะต้องมีการรีสตาร์ทดังนั้นหลังจากที่คอมพิวเตอร์เริ่มระบบใหม่แล้วเราจะลบการอัปเดตนี้ออก
PRO TIP: หากปัญหาเกิดขึ้นกับคอมพิวเตอร์หรือแล็ปท็อป / โน้ตบุ๊คคุณควรลองใช้ซอฟต์แวร์ Reimage Plus ซึ่งสามารถสแกนที่เก็บข้อมูลและแทนที่ไฟล์ที่เสียหายได้ วิธีนี้ใช้ได้ผลในกรณีส่วนใหญ่เนื่องจากปัญหาเกิดจากความเสียหายของระบบ คุณสามารถดาวน์โหลด Reimage Plus โดยคลิกที่นี่จากนั้นเราจำเป็นต้องเปลี่ยนชื่อไฟล์ GWX.EXE จาก:
C: \ Windows \ System32 \ GWX
เปิด Windows Explorer โดย กดปุ่ม Windows ค้างไว้ และ กดปุ่ม E หรือ กดปุ่ม Windows ค้างไว้จากนั้น กด R และเรียกดู
C: \ Windows \ System32 \ GWX
จากที่นี่เปลี่ยนชื่อ GWX.EXE เป็น GWX1 คุณอาจต้องใช้เรือเจ้าของก่อนที่จะอนุญาตให้คุณเข้าถึงเพื่อแก้ไขไฟล์
ถัดไปเรียกใช้ Autoruns ค้นหากระบวนการ GWX แล้วทำเครื่องหมาย / ปิดใช้งานกระบวนการ GWX
วิธีการรีจิสทรีสำหรับการปิดใช้งานการรับการแจ้งเตือนของ Windows 10
กดปุ่ม Windows ค้างไว้และ กด R พิมพ์ regedit ในกล่องโต้ตอบ run และคลิก OK เรียกดูเส้นทางต่อไปนี้
HKEY_LOCAL_MACHINE \ SOFTWARE \ Policies \ Microsoft \ Windows \
คลิกขวาที่ Windows และสร้างคีย์ใหม่ที่เรียกว่า GWX ในบานหน้าต่างด้านซ้ายคลิกขวาและสร้าง DWORD 32 BIT Value ใหม่และตั้งชื่อว่า DisableGwx ดับเบิลคลิกและตั้งค่าเป็น 1
PRO TIP: หากปัญหาเกิดขึ้นกับคอมพิวเตอร์หรือแล็ปท็อป / โน้ตบุ๊คคุณควรลองใช้ซอฟต์แวร์ Reimage Plus ซึ่งสามารถสแกนที่เก็บข้อมูลและแทนที่ไฟล์ที่เสียหายได้ วิธีนี้ใช้ได้ผลในกรณีส่วนใหญ่เนื่องจากปัญหาเกิดจากความเสียหายของระบบ คุณสามารถดาวน์โหลด Reimage Plus โดยคลิกที่นี่