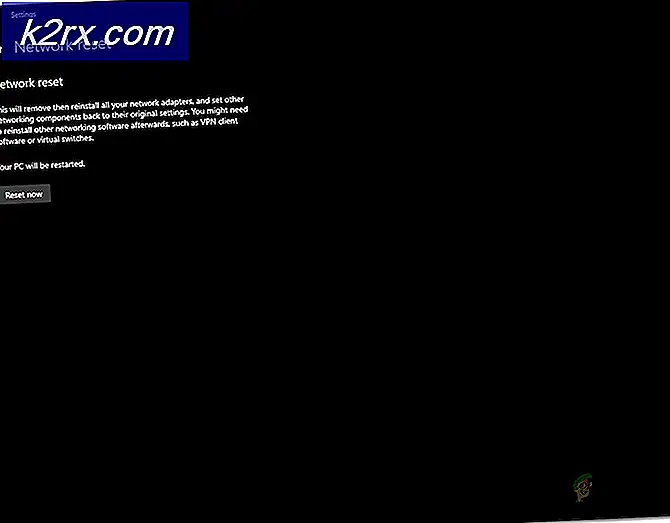แก้ไข: บริการนโยบายการวินิจฉัยไม่ทำงาน
ผู้ใช้พบข้อผิดพลาด บริการนโยบายการวินิจฉัยไม่ทำงาน ในหน้าต่างการแก้ไขปัญหาเมื่ออินเทอร์เน็ตไม่ทำงาน ข้อผิดพลาดนี้เป็นเรื่องปกติธรรมดาและผู้ใช้ส่วนใหญ่จะได้รับคำแนะนำด้วยบทสนทนาอื่นคอมพิวเตอร์มีการเชื่อมต่อเครือข่าย จำกัด
เครื่องมือแก้ปัญหาจะหยุดทำงานที่นี่และจะแก้ไขปัญหาเครือข่ายเล็กน้อย บริการนโยบายการวินิจฉัยช่วยให้สามารถตรวจหาปัญหาแก้ไขปัญหาและแก้ไขปัญหาสำหรับคอมโพเนนต์ของ Windows บนระบบปฏิบัติการ Windows ได้ หากบริการนี้ไม่ได้ทำงานการวินิจฉัยจะไม่ทำงานอีกต่อไป ลักษณะการทำงานนี้มักเกิดขึ้นเนื่องจากมี misconfigurations บางอย่างของระบบ เราจะดำเนินการแก้ไขปัญหาทั้งหมดและลองรับบริการวินิจฉัยกลับทางออนไลน์เพื่อให้คอมพิวเตอร์สามารถดำเนินการแก้ไขปัญหาได้ต่อไป
การตรวจสอบบริการนโยบายการวินิจฉัย
ก่อนที่เราจะเริ่มการอัพเดตไดรเวอร์หรือรันคำสั่งในพรอมต์คำสั่งเราจะตรวจสอบว่าบริการกำลังทำงานอยู่หรือไม่ ถ้าไม่เป็นเช่นนั้นเราสามารถใช้งานได้ง่ายและลองแก้ไขปัญหาเครือข่ายของคุณอีกครั้ง
- กด Windows + R พิมพ์ services msc ในกล่องโต้ตอบและกด Enter
- บริการทั้งหมดในคอมพิวเตอร์ของคุณจะปรากฏที่นี่ ไปยังส่วนต่างๆทั้งหมดจนกว่าคุณจะพบ บริการวิเคราะห์ด้านนโยบาย คลิกขวาและเลือก Properties
- ตั้งค่าชนิดการเริ่มต้นเป็น อัตโนมัติ และคลิก เริ่มการทำงาน กด นำ ไป ใช้ เพื่อบันทึกการเปลี่ยนแปลงและออก ลองเรียกใช้เครื่องมือแก้ไขปัญหาอีกครั้งและดูว่าข้อความแสดงข้อผิดพลาดหายไปหรือไม่
โซลูชันที่ 2: ให้สิทธิผู้ดูแลระบบแก่โมดูลต่างๆ
ข้อความแสดงข้อผิดพลาดนี้อาจเกิดขึ้นหากบริการเครือข่ายของโมดูล 'และ' ผู้ดูแลระบบบริการในท้องถิ่น 'ไม่มีสิทธิ์ระดับผู้ดูแล โมดูลเหล่านี้ต้องการการเข้าถึงคอมพิวเตอร์ของคุณอย่างสมบูรณ์เพื่อให้สามารถทำงานได้อย่างอิสระและไม่ขัดขวางการปิดกั้นใด ๆ (ปัญหาเกี่ยวกับการดำเนินงาน) เราสามารถลองให้สิทธิ์เหล่านี้แก่พวกเขาและดูว่าวิธีนี้ช่วยแก้ปัญหาให้กับเราได้หรือไม่
- กด Windows + S พิมพ์ cmd ในกล่องโต้ตอบคลิกขวาที่แอพพลิเคชันแล้วเลือก Run as administrator
- เมื่ออยู่ในพรอมต์คำสั่งยกระดับให้รันคำสั่งต่อไปนี้:
localgroup สุทธิผู้ดูแลระบบ / เพิ่มเครือข่าย localgroup สุทธิผู้ดูแลระบบ / เพิ่ม localservicePRO TIP: หากปัญหาเกิดขึ้นกับคอมพิวเตอร์หรือแล็ปท็อป / โน้ตบุ๊คคุณควรลองใช้ซอฟต์แวร์ Reimage Plus ซึ่งสามารถสแกนที่เก็บข้อมูลและแทนที่ไฟล์ที่เสียหายได้ วิธีนี้ใช้ได้ผลในกรณีส่วนใหญ่เนื่องจากปัญหาเกิดจากความเสียหายของระบบ คุณสามารถดาวน์โหลด Reimage Plus โดยคลิกที่นี่
- ปิดพรอมต์คำสั่งและลองเรียกใช้การวินิจฉัยอีกครั้ง หากไม่ได้ผลลองพิจารณาเริ่มต้นใหม่
โซลูชันที่ 3: การติดตั้งอะแดปเตอร์เครือข่ายใหม่
หากทั้งสองวิธีแก้ปัญหาข้างต้นไม่ได้ผลการติดตั้งอะแดปเตอร์เครือข่ายใหม่อาจช่วยแก้ไขปัญหาได้ทันที เราจะถอนการติดตั้งอะแดปเตอร์เครือข่ายจากคอมพิวเตอร์ของคุณเป็นอันดับแรกจากนั้นจึงสแกนหาการเปลี่ยนแปลงฮาร์ดแวร์ ระบบปฏิบัติการจะตรวจหาฮาร์ดแวร์ที่ต่ออยู่โดยอัตโนมัติและติดตั้งไดร์เวอร์เริ่มต้นสำหรับอุปกรณ์ดังกล่าว หากไดรเวอร์เริ่มต้นไม่ทำงานคุณสามารถอัปเดตได้เสมอ
- กด Windows + R พิมพ์ devmgmt msc ในกล่องโต้ตอบและกด Enter
- ขยายประเภท การ์ดเชื่อมต่อเครือข่าย คลิกขวาที่อะแดปเตอร์ที่ให้ปัญหาและคลิกที่ ถอนการติดตั้งอุปกรณ์
- เมื่อยกเลิกการติดตั้งอุปกรณ์ให้คลิกขวาที่พื้นที่ว่างในตัวจัดการอุปกรณ์และเลือก สแกนหาการเปลี่ยนแปลงฮาร์ดแวร์
- อะแดปเตอร์เครือข่ายจะได้รับการติดตั้งโดยอัตโนมัติ ตรวจสอบว่าคุณเข้าถึงอินเทอร์เน็ตอย่างถูกต้องหรือไม่ ถ้ายังไม่สามารถแก้ปัญหาให้ลองแก้ปัญหาอีกครั้งและดูว่าโมดูลทำงานหรือไม่
หลังจากติดตั้งไดร์เวอร์เริ่มต้นแล้วคุณสามารถอัพเดตเป็นเวอร์ชั่นล่าสุดด้วยการคลิกขวาที่ฮาร์ดแวร์และเลือก Update driver คุณสามารถอัปเดต โดยอัตโนมัติ (ตัวเลือกแรก) หรือ ด้วยตนเอง (ตัวเลือกที่สอง)
โซลูชันที่ 4: การคืนค่าระบบ / การติดตั้งใหม่ทั้งหมด
หากวิธีการข้างต้นไม่ได้ผลคุณควรรีบทำการคืนค่าก่อนที่จะมีการติดตั้งโปรแกรมปรับปรุง Windows 10 ล่าสุดบนคอมพิวเตอร์ของคุณหรือเมื่อคุณติดตั้งแอพพลิเคชันใด ๆ ลงในคอมพิวเตอร์ของคุณ ถ้าคุณไม่มีจุดคืนค่าล่าสุดคุณสามารถติดตั้ง Windows รุ่นที่สะอาด ได้ คุณสามารถใช้ยูทิลิตี Belarc เพื่อรับใบอนุญาตทั้งหมดที่คุณบันทึกเก็บข้อมูลสำรองของคุณโดยใช้ที่จัดเก็บข้อมูลภายนอกจากนั้นทำการติดตั้งใหม่ทั้งหมด
หมายเหตุ: วิธีนี้สามารถทำงานได้ดีที่สุดในกรณีที่ฮาร์ดแวร์ระบบเครือข่ายไม่สามารถทำงานได้หลังจากการอัพเดตหรือหลังจากติดตั้งแอพพลิเคชันแล้ว
คุณสามารถตรวจสอบวิธีการในการดำเนินการระบบจากบทความของเราในโซลูชันที่สอง
PRO TIP: หากปัญหาเกิดขึ้นกับคอมพิวเตอร์หรือแล็ปท็อป / โน้ตบุ๊คคุณควรลองใช้ซอฟต์แวร์ Reimage Plus ซึ่งสามารถสแกนที่เก็บข้อมูลและแทนที่ไฟล์ที่เสียหายได้ วิธีนี้ใช้ได้ผลในกรณีส่วนใหญ่เนื่องจากปัญหาเกิดจากความเสียหายของระบบ คุณสามารถดาวน์โหลด Reimage Plus โดยคลิกที่นี่