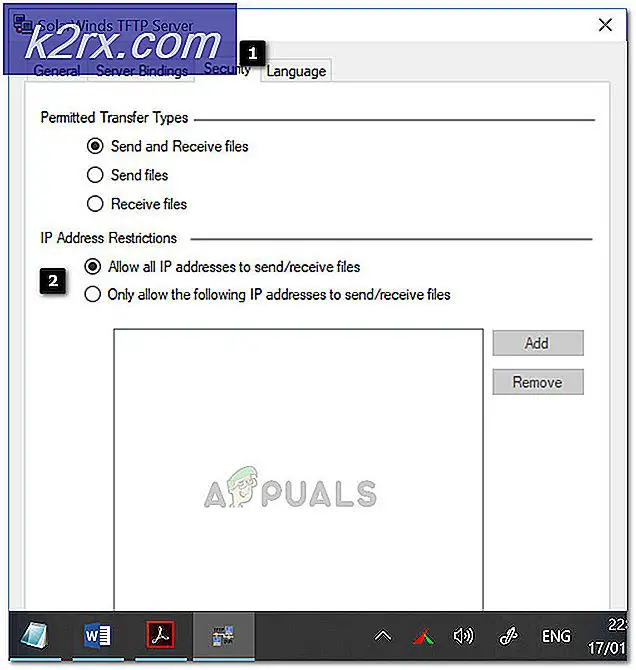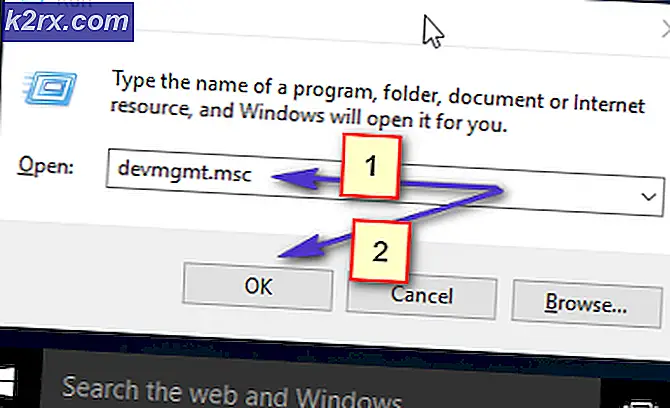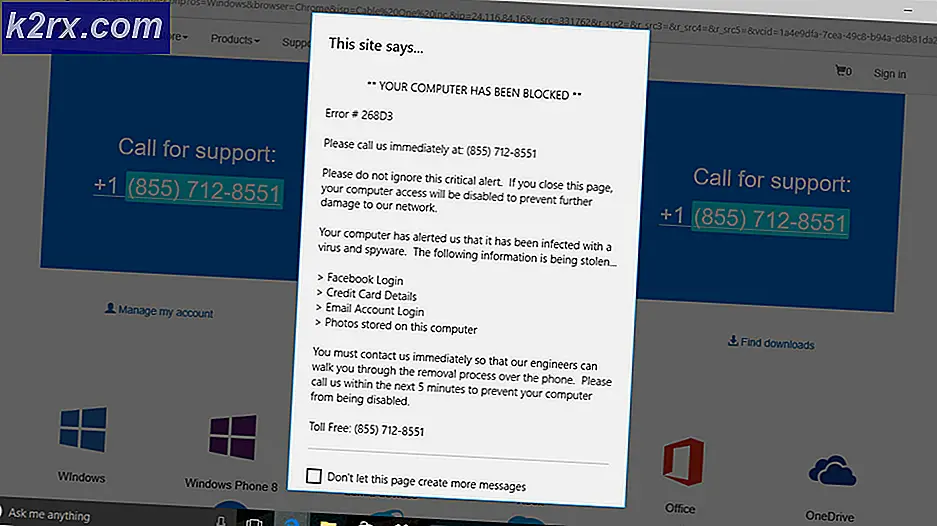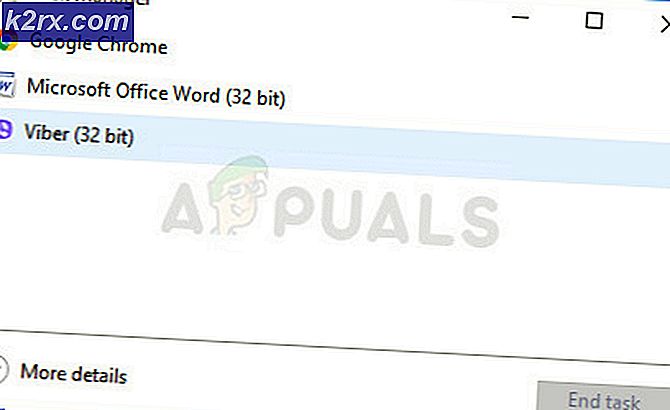แก้ไข: Overwatch Crashing
Overwatch เป็นเกมที่ได้รับความนิยมสูงสุดจาก Blizzard หลังจาก World of Warcraft เป็นเกมที่มีผู้เล่นหลายคนในทีมซึ่งเป็นบุคคลที่เล่นเป็นนักกีฬาคนแรก มีให้บริการบนแพลตฟอร์มที่หลากหลายและช่วยให้ผู้ใช้สามารถมีส่วนร่วมในการแข่งขันออนไลน์ได้
ถูกกล่าวว่ามีรายงานจำนวนมากเกี่ยวกับเกมล้มเมื่อผู้เล่นกำลังเล่นเกมที่แข่งขันหรือเกมปฏิเสธที่จะเปิดตัว ลักษณะการทำงานนี้ถูกคูณหลังจากการอัปเดตล่าสุดของ Hit Overwatch อาจมีสาเหตุหลายประการที่คุณอาจประสบกับข้อผิดพลาดนี้ อาจมีตั้งแต่ปัญหาในฮาร์ดแวร์ของคุณจนถึงการกำหนดค่าซอฟต์แวร์ที่ไม่ถูกต้อง เราจะไปหาพวกเขาทีละคนและดูว่าเราสามารถแก้ปัญหาที่น่ารำคาญนี้ได้หรือไม่
เคล็ดลับ: คุณสามารถเปิดใช้งานโหมดหน้าต่างเพื่อช่วยคุณแก้ไขปัญหา หากคุณไม่ได้ใช้ Windowed mode คุณจะถูกล็อคออกจาก Windows จนกว่าเกมจะตอบสนองอีกครั้ง
วิธีที่ 1: การถอนการติดตั้ง Razer Chroma SDK
Razer Chrome SDK ช่วยให้คอมพิวเตอร์ของคุณสามารถดาวน์โหลดและติดตั้งไฟล์ SDK โดยอัตโนมัติเมื่อใดก็ตามที่ตรวจพบอุปกรณ์ Razer Chrome ในเครื่องของคุณ ด้วยเหตุนี้การอัปเดตปกติจะมีการใช้งานซึ่งจะแก้ไขข้อบกพร่องและการสนับสนุนผลิตภัณฑ์ใหม่ ๆ
แม้ว่าจะมีประโยชน์มากมาย Chroma SDK เป็นที่รู้จักว่าปะทะกับเกมและทำให้เกิดความผิดพลาดหรือป้องกันไม่ให้เริ่มต้นขึ้น คุณสามารถลองถอนการติดตั้งซอฟต์แวร์นี้และดูว่านี้ไม่หลอกลวง
- กด Windows + R พิมพ์ appwiz.c pl ในกล่องโต้ตอบและกด Enter
- โปรแกรมประยุกต์ทั้งหมดที่ติดตั้งในคอมพิวเตอร์ของคุณจะปรากฏในรายการ เลื่อนไปที่รายการจนกว่าคุณจะพบซอฟต์แวร์คลิกขวาและเลือก Uninstall
- รีสตาร์ทเครื่องคอมพิวเตอร์ให้สมบูรณ์และลองเปิดตัวเกมอีกครั้ง
คำแนะนำ: หากคุณใช้กระบวนการพื้นหลัง แบบใดแบบ หนึ่งเช่น CCleaner หรือ Logitech คุณควรออกจากระบบอย่างสมบูรณ์ พวกเขาเป็นที่รู้จักกันก่อให้เกิดความขัดแย้ง โซลูชันนี้ยังระบุว่าคุณสามารถถอนการติดตั้งผลิตภัณฑ์ Razer ทั้งหมดเช่น Synapse, Cortex เป็นต้น
วิธีที่ 2: การตรวจสอบ GPU ของคุณและปิดการโอเวอร์คล๊อก
ลองย้ายไปที่ฝั่งฮาร์ดแวร์ก่อนที่เราจะดำเนินการแก้ไขปัญหาซอฟต์แวร์เพิ่มเติม มีการตรวจสอบง่ายๆเพียงเล็กน้อยซึ่งต้องมั่นใจได้สำหรับเกมใด ๆ การ ไหลเวียนอากาศ ของ GPU ต้องไม่ถูกตีบและแกนกลางของระบบของคุณไม่ควรเกินขีดจำกัดความปลอดภัย มีรายงานหลายฉบับที่แสดงให้เห็นว่าซีพียูหลักหรือซีพียูที่มี อุณหภูมิ สูงขึ้นเป็นเหตุผลหนึ่งที่ทำให้เกมล่ม ตรวจสอบว่าสิ่งเหล่านี้ทำงานได้อย่างถูกต้องก่อนดำเนินการต่อ
อีกสิ่งหนึ่งที่คุณควรทราบก็คือถ้าคุณเปิดใช้งานการโอเวอร์คล็อกคุณควรลอง ปิดใช้งาน ผู้ใช้หลายคนรายงานว่าการโอเวอร์คล็อกทำให้เกมของพวกเขาสะดุดตาหลังจากติดตั้งแพทช์ล่าสุด ตรวจสอบให้แน่ใจว่าการโอเวอร์คล็อกปิดใช้งานจาก BIOS ของคุณก่อนที่จะรันเกมอีกครั้ง ปิดใช้งานการโอเวอร์คล็อกทั้ง CPU และ GPU
วิธีที่ 3: การถอนการติดตั้ง Microsoft Visual C ++
Microsoft Visual C ++ เป็นสภาพแวดล้อมการพัฒนาเชิงพาณิชย์และการพัฒนาแบบรวม (IDE) สำหรับภาษาโปรแกรม C, C ++ และ CLI มีเครื่องมือสำหรับเรียกใช้และดีบักรหัส C + + ต่างๆรวมถึงโค้ดสำหรับ Microsoft Windows API, DirectX API และ Microsoft .NET Framework
อย่างไรก็ตามมีรายงานจำนวนมากที่ส่งมาโดยผู้ใช้ระบุว่าสาเหตุนี้ทำให้เกิดปัญหาและถอนการติดตั้งสามารถแก้ไขปัญหาได้ทันที คุณสามารถใช้วิธีการที่คล้ายคลึงกันในรูปของโซลูชันที่ 1 และลองถอนการติดตั้งซอฟต์แวร์ คุณสามารถติดตั้งใหม่ได้หากไม่ได้ผลสำหรับคุณ
โซลูชันที่ 4: การเปลี่ยนความละเอียดของจอแสดงผล
หาก Overwatch ไม่สามารถเริ่มต้นหรือแสดงผลผิดเพี้ยนได้อาจหมายความว่ามีปัญหาเกี่ยวกับความละเอียดในการแสดงผลหรือมีอัตราส่วนภาพที่ไม่สนับสนุน คุณควรพยายามเปลี่ยน ความละเอียดในการ แสดงผลของจอแสดงผลหรือทีวีและลองอีกครั้ง
PRO TIP: หากปัญหาเกิดขึ้นกับคอมพิวเตอร์หรือแล็ปท็อป / โน้ตบุ๊คคุณควรลองใช้ซอฟต์แวร์ Reimage Plus ซึ่งสามารถสแกนที่เก็บข้อมูลและแทนที่ไฟล์ที่เสียหายได้ วิธีนี้ใช้ได้ผลในกรณีส่วนใหญ่เนื่องจากปัญหาเกิดจากความเสียหายของระบบ คุณสามารถดาวน์โหลด Reimage Plus โดยคลิกที่นี่หากไม่ได้ผลคุณสามารถลองใช้เกมในโหมดหน้าต่างและดูว่านี่เป็นเคล็ดลับหรือไม่ คุณสามารถเข้าถึงการตั้งค่าเหล่านี้โดยคลิกขวาที่แอปพลิเคชันและไปยังแท็บความเข้ากันได้
วิธีที่ 5: ซ่อมเกมและตั้งค่าใหม่
อีกสิ่งหนึ่งที่คุณสามารถลองคือการซ่อมแซมเกมของคุณ การดำเนินการนี้จะทำให้แน่ใจได้ว่าคุณไม่มีไฟล์ที่ไม่ถูกต้องในระบบซึ่งอาจเป็นอุปสรรค ทำตามขั้นตอนด้านล่างเพื่อซ่อมแซมเกมของคุณ:
- เรียกใช้โปรแกรม Blizzard Battle.net บนคอมพิวเตอร์ของคุณ
- เลือก Overwatch จากรายการเกมคลิกที่ไอคอน ' gears ' เพื่อเปิดตัวเลือกและเลือก Scan and Repair
- หลังจาก Beginning Scan รอให้การซ่อมแซมเสร็จสิ้น หลังจากดำเนินการเสร็จสิ้นให้เริ่มต้นคอมพิวเตอร์ใหม่และตรวจสอบว่าคุณสามารถเล่นเกมได้หรือไม่
หากการซ่อมเกมไม่สามารถแก้ปัญหาได้คุณสามารถรีเซ็ตการตั้งค่าทั้งหมดได้ มีการตั้งค่าบางเกมที่เข้ากันไม่ได้กับฮาร์ดแวร์บางอย่างและการรีเซ็ตการตั้งค่าเหล่านี้จะทำให้ค่าต่างๆไปสู่สถานะดีฟอลต์ดังนั้นจึงเป็นการแก้ปัญหาใด ๆ (ถ้ามี)
- เปิดโปรแกรม Battle.net ในคอมพิวเตอร์ของคุณ
- เลือก Overwatch จากรายการเกมคลิกไอคอน ' เกียร์ ' เพื่อเปิดตัวเลือกและเลือก รีเซ็ต
- หลังจากตั้งค่ารีสตาร์ทเครื่องคอมพิวเตอร์และตรวจสอบว่าการขัดข้องหยุดลงแล้วหรือไม่
แนวทางที่ 6: การอัพเดต / การพลิกกลับไดรเวอร์กราฟิก
ผู้ผลิตการ์ดจอจะปรับปรุงผลิตภัณฑ์ของเราเป็นประจำเพื่อเพิ่มคุณสมบัติและลดข้อผิดพลาดตลอดเวลา คุณควรสำรวจอินเทอร์เน็ต Google ฮาร์ดแวร์ของคุณและดูว่ามี ไดรเวอร์ สำหรับติดตั้งหรือไม่ ทั้งสองนี้หรือคุณสามารถให้ Windows ปรับปรุงให้คุณโดยอัตโนมัติ อย่างไรก็ตามงานวิจัยชิ้นเล็ก ๆ อาจทำให้การแก้ไขปัญหาง่ายขึ้นสำหรับคุณ
นอกจากนี้หากการอัปเดตไดรเวอร์ไม่เหมาะสำหรับคุณคุณควรพิจารณา การนำไดรเวอร์กลับไปยังโครงสร้างเวอร์ชันก่อนหน้า ไม่แปลกใจเลยที่ทราบว่าไดรเวอร์ใหม่อาจไม่เสถียรหรือขัดแย้งกับระบบปฏิบัติการ
หมายเหตุ: ห้ามละเว้นไดร์เวอร์ Display Display ของ Intel หากคอมพิวเตอร์ของคุณมีไดรเวอร์ Intel HD / UHD แม้ว่าคุณจะกำลังใช้อุปกรณ์อื่นอยู่ก็ตามคุณ ต้อง ตรวจสอบให้แน่ใจว่าได้รับการอัปเดตเป็นรุ่นล่าสุดแล้ว
- ติดตั้งโปรแกรมอรรถประโยชน์ Display Driver Uninstaller คุณสามารถดำเนินการต่อโดยไม่มีขั้นตอนนี้ แต่จะทำให้มั่นใจได้ว่าไม่มีไดรเวอร์ใด ๆ เหลืออยู่
- หลังจากติดตั้ง Display Driver Uninstaller (DDU) ให้เปิดคอมพิวเตอร์ของคุณใน เซฟโหมด คุณสามารถเรียนรู้วิธีการบูตเครื่องให้ปลอดภัยโดยการอ่านบทความของเรา
- หลังจากเริ่มระบบคอมพิวเตอร์ของคุณไปยังเซฟโหมดแล้วให้เปิดแอพพลิเคชันที่เพิ่งติดตั้งไว้
- หลังจากเปิดตัวแอพพลิเคชันแล้วให้เลือกตัวเลือกแรก Clean and restart แอ็พพลิเคชันจะถอนการติดตั้งไดรเวอร์ที่ติดตั้งไว้โดยอัตโนมัติและรีสตาร์ทเครื่องคอมพิวเตอร์ของคุณตามลำดับ
- เริ่มระบบคอมพิวเตอร์ของคุณให้เป็นโหมดปกติกด Windows + R พิมพ์ devmgmt msc ในกล่องโต้ตอบและกด Enter ไดรเวอร์ส่วนใหญ่อาจติดตั้งไดรเวอร์เริ่มต้นไว้ ถ้าไม่ใช่ให้คลิกขวาที่พื้นที่ว่างและเลือก Scan for hardware changes
- ขณะนี้มีสองตัวเลือก คุณสามารถค้นหาออนไลน์สำหรับโปรแกรมควบคุมล่าสุดสำหรับฮาร์ดแวร์ของคุณจาก เว็บไซต์ของผู้ผลิต เช่น NVIDIA ฯลฯ (และติดตั้งด้วยตนเอง) หรือคุณสามารถให้ Windows ติดตั้งเวอร์ชันล่าสุดได้ (ค้นหาการอัปเดตโดยอัตโนมัติ)
- เราจะดูที่การติดตั้งโดยอัตโนมัติ คลิกขวาบนฮาร์ดแวร์ของคุณและเลือก Update driver เลือก ตัวเลือกแรก ค้นหาโดยอัตโนมัติสำหรับซอฟต์แวร์ไดรเวอร์ที่ปรับปรุงใหม่ เลือก ตัวเลือกที่สอง ถ้าคุณกำลังอัปเดตด้วยตนเองและเลือกเรียกดูโปรแกรมควบคุมและไปที่ตำแหน่งที่คุณดาวน์โหลด
- รีสตาร์ท เครื่องคอมพิวเตอร์ของคุณหลังจากติดตั้งไดรเวอร์แล้วเปิดเกมและตรวจสอบว่าปัญหานี้สามารถแก้ปัญหาได้หรือไม่
เคล็ดลับ: คุณควรตรวจสอบให้แน่ใจว่าไดรฟ์ Intel ของคุณมีไดรเวอร์ล่าสุดที่ติดตั้งอยู่
PRO TIP: หากปัญหาเกิดขึ้นกับคอมพิวเตอร์หรือแล็ปท็อป / โน้ตบุ๊คคุณควรลองใช้ซอฟต์แวร์ Reimage Plus ซึ่งสามารถสแกนที่เก็บข้อมูลและแทนที่ไฟล์ที่เสียหายได้ วิธีนี้ใช้ได้ผลในกรณีส่วนใหญ่เนื่องจากปัญหาเกิดจากความเสียหายของระบบ คุณสามารถดาวน์โหลด Reimage Plus โดยคลิกที่นี่