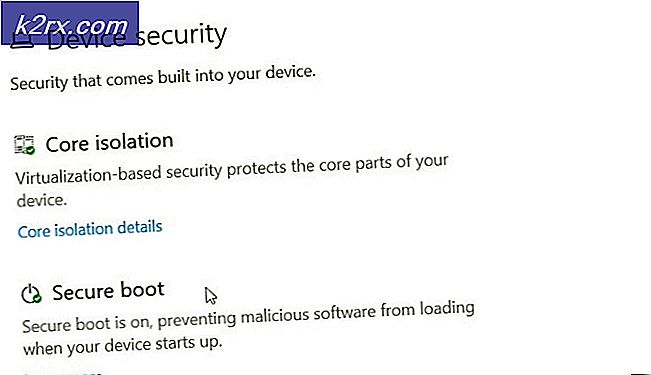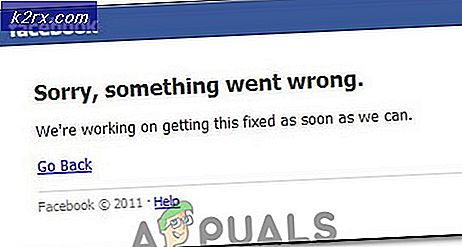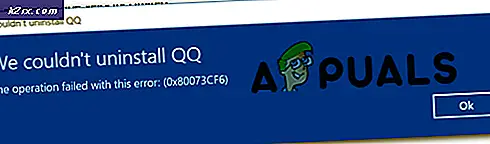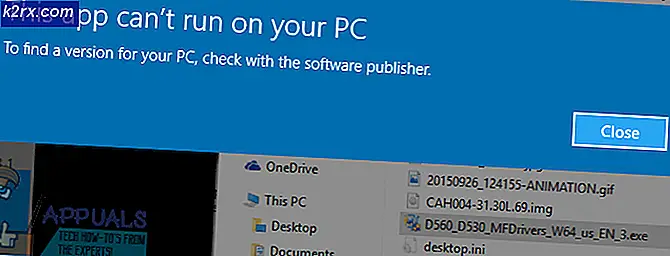การแก้ไข: ไม่สามารถเปิดแอปที่เสียหายบน MacOS Error
บ่อยครั้งที่เราเรียกใช้แอปพลิเคชันบนระบบของเราที่ไม่ได้ลงนามอย่างถูกต้องหรือในบางกรณีก็เก่า สำหรับผู้ใช้ Windows พวกเขามักจะได้รับคำเตือนพร้อมกับตัวเลือกในการเรียกใช้แอปพลิเคชันต่อไป อย่างไรก็ตามนั่นไม่ใช่กรณีเมื่อพูดถึงระบบ Mac เมื่อคุณพยายามเรียกใช้แอปพลิเคชันที่ไม่ได้ลงนามแบบดิจิทัลอย่างถูกต้องหรือซอฟต์แวร์อื่น ๆ ที่พัฒนาโดยชุมชนเพื่อวัตถุประสงค์ที่แตกต่างกันคุณอาจได้รับ "Application.app เสียหายและไม่สามารถเปิดได้" ข้อความผิดพลาด.
สาเหตุที่ข้อความแสดงข้อผิดพลาดนี้เกิดขึ้นค่อนข้างชัดเจน macOS มีคุณลักษณะด้านความปลอดภัยเฉพาะที่ตรวจสอบแอปพลิเคชันที่คุณต้องการเรียกใช้จากนั้นขึ้นอยู่กับการลงนามรหัสอนุญาตให้เรียกใช้แอปพลิเคชันได้ อย่างไรก็ตามในบางสถานการณ์เมื่อแอปที่คุณต้องการเรียกใช้เป็นเวอร์ชันเก่าและไม่มีการลงชื่อคุณจะได้รับข้อความแสดงข้อผิดพลาดดังกล่าวเนื่องจาก Gatekeeper ไม่อนุญาตให้ทำงาน แอปได้รับการปฏิบัติว่าไม่ปลอดภัยดังนั้นคุณจึงขอแนะนำให้ลบออก
ตอนนี้สิ่งนี้อาจมีประโยชน์มากในกรณีส่วนใหญ่ แต่มีแอพที่เชื่อถือได้และถูกตรวจพบว่าไม่ปลอดภัยโดยคุณสมบัติความปลอดภัยของ Gatekeeper ในกรณีเช่นนี้เพื่อเอาชนะปัญหาสิ่งที่คุณต้องทำคือเปลี่ยนการตั้งค่าระบบของคุณเรียกใช้แอปพลิเคชันโดยใช้คำสั่ง xattr หรือปิดการใช้งาน Gatekeeper ชั่วขณะหนึ่ง จากที่กล่าวมาให้เราดูวิธีการต่างๆที่จะช่วยแก้ไขปัญหา
วิธีที่ 1: เรียกใช้แอพจากหน้าต่างเทอร์มินัล
ปรากฎว่าหากคุณเรียกใช้แอปพลิเคชันเดียวกันจากหน้าต่างเทอร์มินัลโดยใช้สิทธิ์ผู้ใช้ขั้นสูงแอปพลิเคชันจะทำงานโดยไม่มีปัญหาใด ๆ โดยทั่วไปสิทธิ์ของ superuser จะแทนที่คุณสมบัติ Gatekeeper ดังนั้นแอปพลิเคชันจะได้รับอนุญาตให้ดำเนินการ คุณควรทำสิ่งนี้เท่านั้นและก็ต่อเมื่อคุณเชื่อถือแอปพลิเคชันที่คุณต้องการเรียกใช้โดยสมบูรณ์เท่านั้น การทำเช่นนี้กับแอปแบบสุ่มใด ๆ ที่คุณหลุดจากอินเทอร์เน็ตไม่ใช่ความคิดที่ดี จากที่กล่าวมา ให้ทำตามคำแนะนำด้านล่างเพื่อเรียกใช้แอป:
- ก่อนอื่นเปิดไฟล์ เทอร์มินอล หน้าต่างโดยไปที่ Finder > ไป> ยูทิลิตี้.
- จากนั้นค้นหาและเปิด Terminal
- เมื่อหน้าต่างเทอร์มินัลเปิดขึ้นให้ใช้คำสั่งต่อไปนี้เพื่อเรียกใช้แอปพลิเคชัน:
sudo xattr -cr /path/to/application.app
- เคล็ดลับเล็ก ๆ น้อย ๆ ที่เป็นระเบียบที่นี่คือเพียงแค่นำทางไปยังไดเร็กทอรีที่แอพตั้งอยู่จากนั้นลากและวางลงในหน้าต่างเทอร์มินัล ที่จะวางเส้นทางของแอปพลิเคชันโดยอัตโนมัติ
- เมื่อคุณทำเสร็จแล้วเพียงแค่เขียน sudo xattr -cr ด้านหน้าของเส้นทางแล้วตี ป้อน.
- คุณจะถูกถามรหัสผ่านผู้ดูแลระบบของคุณระบุและกด Enter อีกครั้ง
- แอปควรทำงานทันที
วิธีที่ 2: ปิดใช้งานการตรวจสอบชั่วคราว
อีกวิธีหนึ่งในการกำจัดข้อความแสดงข้อผิดพลาดคือการปิดใช้งานการตรวจสอบส่วนกลางชั่วคราว ดังที่เราได้กล่าวไว้ข้างต้น Gatekeeper เป็นคุณลักษณะด้านความปลอดภัยใน macOS ซึ่งโดยพื้นฐานแล้วจะตรวจสอบแอปที่คุณต้องการเรียกใช้และปกป้องระบบของคุณจากมัลแวร์ ปรากฎว่าในบางกรณีจะถือว่าแอปบางแอปที่ไม่ได้ลงชื่อซึ่งคุณดาวน์โหลดว่าไม่ปลอดภัย นั่นคือเหตุผลที่คุณได้รับข้อความแสดงข้อผิดพลาดดังกล่าว ดังนั้นวิธีแก้ปัญหาง่ายๆที่นี่คือเพียงปิดใช้งานคุณสมบัติชั่วคราวแล้วเปิดใหม่อีกครั้ง นี่คือวิธีการ:
- ในการปิดใช้งาน Gatekeeper ก่อนอื่นคุณต้องเปิดหน้าต่าง Terminal บนอุปกรณ์ Mac ของคุณ
- คุณสามารถทำได้ผ่านทาง Finder> Go> Utilities หรือเพียงแค่ค้นหาในสปอตไลท์
- เมื่อเทอร์มินัลเปิดใช้งานแล้วให้ดำเนินการคำสั่งต่อไปนี้เพื่อปิดใช้งานการตรวจสอบ:
sudo spctl --master-disable
- ระบุรหัสผ่านผู้ดูแลระบบของคุณเพื่อดำเนินการให้เสร็จสมบูรณ์
- เมื่อคุณทำเสร็จแล้วให้เรียกใช้แอปพลิเคชันต่อไป
- เป็นสิ่งสำคัญที่คุณจะต้องเปิดใช้งานการตรวจสอบอีกครั้งหลังจากที่คุณใช้แอปพลิเคชันแล้ว
- ในการดำเนินการนี้ให้รันคำสั่งต่อไปนี้:
sudo spctl - เปิดใช้งานหลัก
วิธีที่ 3: อนุญาตแอปจากทุกที่
คุณยังสามารถอนุญาตให้แอปทำงานจากทุกที่โดยไม่มีปัญหาใดๆ จากการตั้งค่าระบบ macOS นี่คือที่ตั้งของ Gatekeeper และคุณจะต้องแก้ไขเพื่ออนุญาตให้แอปทั้งหมดทำงานได้ โดยทำตามคำแนะนำด้านล่าง:
- ก่อนอื่นให้เปิดไฟล์ การตั้งค่าระบบ หน้าต่างบน Mac ของคุณ
- จากนั้นบนหน้าจอ System Preferences ไปที่ ความปลอดภัยและความเป็นส่วนตัว.
- บนแท็บทั่วไปของความปลอดภัยและความเป็นส่วนตัวคลิกไอคอนแม่กุญแจเพื่อปลดล็อกตัวเลือกบางอย่าง
- คุณจะถูกถามรหัสผ่านผู้ดูแลระบบของคุณ ระบุแล้วกด Enter
- จากนั้นภายใต้“อนุญาตให้ดาวน์โหลดแอปพลิเคชันจาก", เลือก ได้ทุกที่ ตัวเลือก
- สุดท้ายคลิกไอคอนแม่กุญแจอีกครั้งเพื่อบันทึกการเปลี่ยนแปลง
- เมื่อคุณทำเสร็จแล้วให้เรียกใช้แอปพลิเคชัน
- ตรวจสอบให้แน่ใจว่าได้เปลี่ยนการตั้งค่ากลับเป็นค่าเริ่มต้นเมื่อคุณเปิดแอปพลิเคชันแล้ว คุณไม่จำเป็นต้องใช้มันในอนาคตสำหรับแอปเดียวกัน
วิธีที่ 4: ให้สิทธิ์
ในบางสถานการณ์ปัญหาอาจปรากฏขึ้นเนื่องจากข้อ จำกัด สิทธิ์ หากคุณพยายามเรียกใช้ไฟล์ที่ไม่มีสิทธิ์ปฏิบัติการคุณมีแนวโน้มที่จะได้รับข้อความแสดงข้อผิดพลาดดังกล่าว ในกรณีนี้สิ่งที่คุณต้องทำคือให้สิทธิ์ที่จำเป็นแล้วลองเรียกใช้ โดยทำตามคำแนะนำด้านล่าง:
- ก่อนอื่นเปิดไฟล์ เทอร์มินอล หน้าต่างบน Mac ของคุณ ประเภท sudo chmod + x ในหน้าต่าง Terminal แต่อย่ากด Enter
- จากนั้นไปที่แอปพลิเคชันคลิกขวาที่แอปพลิเคชันจากนั้นเลือก แสดงเนื้อหาของแพ็คเกจ.
- ไปที่นั่นไปที่ สารบัญ> MacOS.
- จากนั้นค้นหาไฟล์ที่มีชื่อแอปพลิเคชันและไม่มีนามสกุล ในกรณีที่มีไฟล์เพียงไฟล์เดียวให้ลากและวางในหน้าต่างเทอร์มินัล
- ตอนนี้คำสั่งควรมีลักษณะดังนี้:
sudo chmod + x / path / to / application
- สุดท้ายกด ป้อน เพื่อรันคำสั่ง ระบุรหัสผ่านผู้ดูแลระบบ
- จากนั้นเรียกใช้แอปพลิเคชันและดูว่าสามารถแก้ปัญหาได้หรือไม่