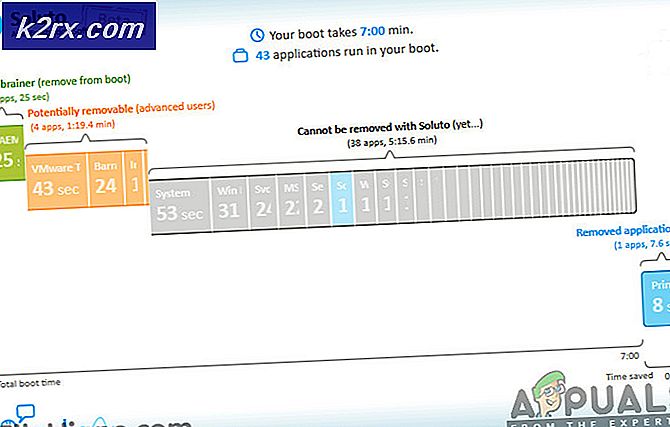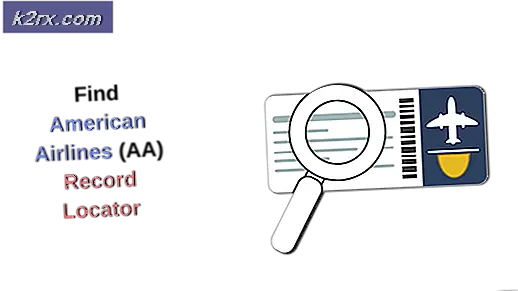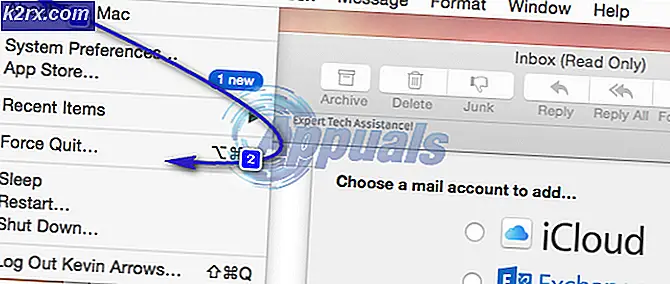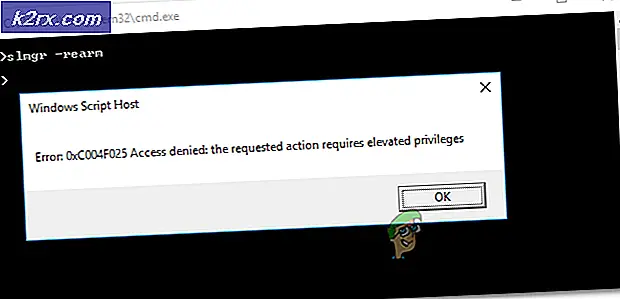วิธีซ่อน Device Security Area ใน Windows 10
Device Security เป็นส่วนหนึ่งใน Windows Defender Security Center ส่วนนี้ให้ข้อมูลเชิงลึกมากขึ้นเกี่ยวกับคุณสมบัติความปลอดภัยที่รวมอยู่ในอุปกรณ์ Windows ของคุณ ให้การจัดการและการรายงานสถานะของคุณลักษณะด้านความปลอดภัยที่มีอยู่ในอุปกรณ์ของคุณ อย่างไรก็ตามคุณสามารถซ่อนส่วนนี้ในระบบของคุณได้ วิทยาลัยและ บริษัท หลายแห่งต้องการให้การตั้งค่าต่ำสุดสำหรับผู้ใช้ ในบทความนี้เราจะแสดงวิธีการที่คุณสามารถซ่อนพื้นที่ความปลอดภัยของอุปกรณ์ใน Windows 10 ได้อย่างง่ายดาย
ตัวแก้ไขนโยบายกลุ่มไม่มีให้ใช้งานใน Windows 10 ทุกเวอร์ชัน Windows 10 Home เวอร์ชันไม่ได้มาพร้อมกับตัวแก้ไขนโยบายกลุ่ม นั่นคือเหตุผลที่เรารวมเมธอด Registry Editor สำหรับการตั้งค่าที่คล้ายกัน
วิธีที่ 1: การใช้ Local Group Policy Editor
นโยบายกลุ่มเป็นคุณลักษณะของ Windows ซึ่งผู้ใช้สามารถกำหนดการตั้งค่าประเภทต่างๆสำหรับระบบปฏิบัติการของตนได้ มีการตั้งค่ามากมายในตัวแก้ไขนโยบายกลุ่มสำหรับซ่อนการตั้งค่าเฉพาะในแอปการตั้งค่าของคุณ นอกจากนี้ยังมีการตั้งค่าสำหรับซ่อนพื้นที่ความปลอดภัยของอุปกรณ์ใน Windows Defender Security Center หากคุณเปิดใช้งานการตั้งค่าส่วนนี้จะไม่ปรากฏในโฮมเพจของแอพ Windows Security อีกต่อไป นอกจากนี้ยังจะไม่แสดงไอคอนบนแถบนำทางที่ด้านข้างของแอพการตั้งค่า
ข้อกำหนดสำหรับการตั้งค่านี้คือต้องมี Windows 10 เวอร์ชัน 1803 หรือ Windows Server 2016 เป็นอย่างน้อยตรวจสอบขั้นตอนด้านล่างและดูวิธีการทำงาน:
บันทึก: หากคุณใช้ Windows Home edition ให้ข้ามวิธีนี้
- เปิดไฟล์ วิ่ง ไดอะล็อกบ็อกซ์โดยกดปุ่ม Windows และ ร ปุ่มบนแป้นพิมพ์ของคุณ ตอนนี้พิมพ์“gpedit.msc” ในช่องและคลิกที่ไฟล์ ตกลง เพื่อเปิด ตัวแก้ไขนโยบายกลุ่มภายใน.
- คุณต้องไปที่เส้นทางต่อไปนี้ในหน้าต่าง Local Group Policy Editor:
คอมพิวเตอร์ Configuration \ Administrative Templates \ Windows Components \ Windows Security \ Device security \
- ดับเบิลคลิกที่การตั้งค่าชื่อ“ซ่อนพื้นที่ความปลอดภัยของอุปกรณ์"และจะเปิดขึ้นในหน้าต่างอื่น จากนั้นคุณต้องเปลี่ยนตัวเลือกการสลับจากไฟล์ ไม่ได้กำหนดค่า ไปที่ เปิดใช้งาน ตัวเลือก
- สุดท้ายคลิกที่ไฟล์ สมัคร แล้ว ตกลง เพื่อบันทึกการเปลี่ยนแปลง โดยส่วนใหญ่นโยบายกลุ่มจะอัปเดตการเปลี่ยนแปลงโดยอัตโนมัติ
- อย่างไรก็ตามหากไม่อัปเดตการกำหนดค่าใหม่คุณต้องดำเนินการด้วยตนเอง ค้นหา พร้อมรับคำสั่ง ในคุณสมบัติการค้นหาของ Windows คลิกขวาที่ไฟล์แล้วเปิดเป็น ผู้ดูแลระบบ.
- ตอนนี้พิมพ์คำสั่งต่อไปนี้ในไฟล์ พร้อมรับคำสั่ง (ผู้ดูแลระบบ) เพื่อบังคับให้อัปเดตการเปลี่ยนแปลงนโยบายกลุ่ม:
gpupdate / แรง
บันทึก: สิ่งนี้สามารถทำได้ง่ายๆ รีสตาร์ท ระบบของคุณ
- คุณสามารถ เปิดใช้งาน พื้นที่ความปลอดภัยของอุปกรณ์โดยเปลี่ยนตัวเลือกสลับกลับเป็น ไม่ได้กำหนดค่า หรือ ปิดการใช้งาน ในขั้นตอนที่ 3
วิธีที่ 2: การใช้ Registry Editor
Registry Editor เป็นอีกวิธีหนึ่งในการซ่อนส่วน Device Security ของ Windows Defender Security Center หากคุณใช้เมธอด Local Group Policy Editor อยู่แล้วสิ่งนี้จะมีการกำหนดค่าไว้แล้ว หากคุณใช้วิธีนี้โดยตรงคุณจะต้องสร้างคีย์และค่าที่ขาดหายไปเพื่อกำหนดการตั้งค่าสำหรับระบบของคุณ เป็นเทคนิคเล็กน้อยเมื่อเทียบกับวิธี Local Group Policy Editor อย่างไรก็ตามโดยทำตามขั้นตอนด้านล่างนี้คุณสามารถกำหนดค่าได้อย่างง่ายดาย:
- เปิดไฟล์ วิ่ง ไดอะล็อกบ็อกซ์โดยกดปุ่ม Windows + R คีย์บนแป้นพิมพ์ของคุณ ตอนนี้พิมพ์“regedit” และคลิกที่ไฟล์ ตกลง เพื่อเปิด Registry Editor. นอกจากนี้หากได้รับแจ้งจาก UAC (การควบคุมบัญชีผู้ใช้) จากนั้นคลิกที่ไฟล์ ใช่ ปุ่ม.
- คุณยังสามารถสร้างไฟล์ การสำรองข้อมูล ก่อนทำการเปลี่ยนแปลงใหม่ใน Registry คลิกที่ ไฟล์ เมนูในแถบเมนูแล้วเลือก ส่งออก ตัวเลือก ตอนนี้ ชื่อ ไฟล์และเลือกไฟล์ สถานที่ สำหรับไฟล์ คลิกที่ บันทึก ปุ่มเพื่อบันทึกข้อมูลสำรอง
บันทึก: คุณสามารถกู้คืนข้อมูลสำรองได้ตลอดเวลาโดยคลิกที่ไฟล์ ไฟล์> นำเข้า จากนั้นเลือกไฟล์ที่คุณบันทึกไว้ก่อนหน้านี้เป็นข้อมูลสำรอง
- คุณต้องไปที่เส้นทางต่อไปนี้ในหน้าต่าง Registry Editor:
HKEY_LOCAL_MACHINE \ SOFTWARE \ Policies \ Microsoft \ Windows Defender Security Center \ Device ความปลอดภัย
บันทึก: หากคีย์ใด ๆ หายไปใน Registry คุณสามารถสร้างได้โดยคลิกขวาที่คีย์ที่มีจากนั้นเลือก ใหม่> คีย์ ตัวเลือก
- เลือกไฟล์ ความปลอดภัยของอุปกรณ์ จากนั้นคลิกขวาที่บานหน้าต่างด้านขวาแล้วเลือกไฟล์ ใหม่> ค่า DWORD (32 บิต) ตัวเลือก ตั้งชื่อค่าที่สร้างขึ้นใหม่นี้ว่า“UILockdown“.
- คลิกขวาที่ค่านี้และเลือกไฟล์ ปรับเปลี่ยน ตัวเลือก ตอนนี้เปลี่ยนข้อมูลค่าเป็น 1.
- สุดท้ายหลังจากการกำหนดค่าทั้งหมดตรวจสอบให้แน่ใจว่าคุณ เริ่มต้นใหม่ ระบบที่จะใช้การเปลี่ยนแปลงใหม่เหล่านี้
- คุณสามารถ เปิดใช้งาน พื้นที่ความปลอดภัยของอุปกรณ์อีกครั้งโดยเปลี่ยนข้อมูลค่าเป็น 0. คุณยังสามารถทำได้ง่ายๆ ลบ มูลค่า "UILockdown” จาก Registry Editor