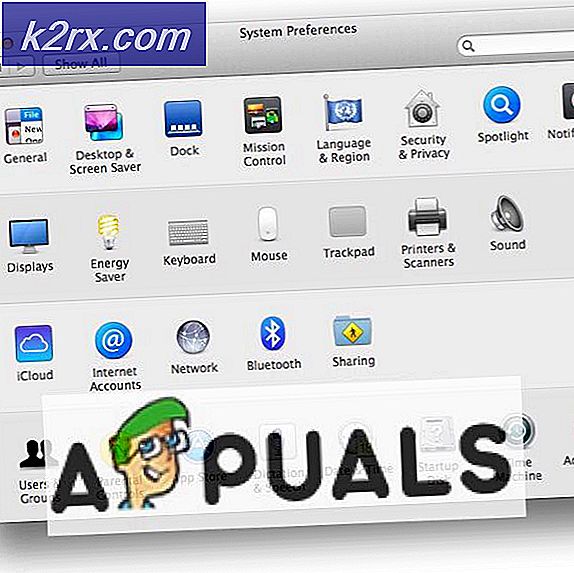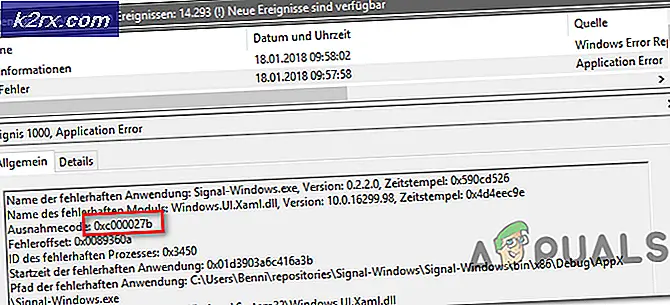วิธีแก้ไขข้อผิดพลาดในการจัดเก็บ Windows 10 Store 0x80240437
ข้อผิดพลาด 0x80240437 ปรากฏขึ้นเนื่องจาก Microsoft มีการเปลี่ยนแปลงวิธีที่ Windows โต้ตอบกับเซิร์ฟเวอร์ของ Microsoft Store ตั้งแต่ Windows 8 และมักให้รหัสข้อผิดพลาดนี้เมื่อพยายามเริ่มกระบวนการดาวน์โหลด ส่วนใหญ่ระบุว่าไม่มีการเชื่อมต่อระหว่างระบบของคุณกับเซิร์ฟเวอร์ของ Store ดังนั้นคุณจึงไม่สามารถดาวน์โหลดแอปหรือการอัปเดตที่คุณต้องการได้
ข้อผิดพลาดนี้เริ่มปรากฏขึ้นสำหรับผู้ใช้ที่มี Windows 8 ขึ้นไปซึ่งพยายามดาวน์โหลดแอปร้านค้าหลังจากติดตั้ง Windows หรือพยายามอัปเดตระบบปฏิบัติการของตน นอกจากนี้ยังมีผู้ใช้ Surface Hub บางรายที่ใช้งาน Windows 10 เวอร์ชันเฉพาะตามที่ระบุไว้ข้างต้นไม่ใช่ความผิดพลาดของคอมพิวเตอร์หรือความผิดพลาดของ Microsoft ซึ่งเป็นความผิดพลาดของ Microsoft
อย่างไรก็ตามมีวิธีแก้ไขปัญหาเล็กน้อยซึ่งจะช่วยให้คุณสามารถดาวน์โหลดแอปและการอัปเดตได้แม้ว่า Microsoft จะไม่แก้ไขปัญหาก็ตาม อ่านต่อเพื่อดูว่าคุณสามารถทำอะไรได้บ้างและแก้ไขปัญหาที่คุณพบ
วิธีที่ 1: เรียกใช้ Powershell ที่ยกระดับ
Powershell เป็นแพลตฟอร์มระบบอัตโนมัติและภาษาสคริปต์ที่สร้างขึ้นบน. NET framework ซึ่งสามารถเรียกใช้สคริปต์เพื่อช่วยให้การจัดการระบบทำได้ง่ายขึ้น มีสคริปต์ดังกล่าวที่จะช่วยให้คุณได้รับการเชื่อมต่อที่ดีกับเซิร์ฟเวอร์และคุณจะสามารถดาวน์โหลดแอปจากสโตร์ได้
- กดคีย์ Windows บนแป้นพิมพ์และพิมพ์ PowerShell - อย่าเปิดผลการค้นหา แต่ให้ คลิกขวา และเลือก Run as administrator
- ใน Powershell ให้ป้อนคำสั่งต่อไปนี้แล้วกด Enter ที่แป้นพิมพ์เพื่อดำเนินการดังกล่าว
PowerShell -ExecutionPolicy ไม่ จำกัด $ manifest = (Get-AppxPackage Microsoft.WindowsStore) .InstallLocation + '\ AppxManifest.xml'; Add-AppxPackage -DisableDevelopmentMode -Register $ manifest
และ
PowerShell -ExecutionPolicy Unrestricted -Command & {$ manifest = (Get-AppxPackage Microsoft.WindowsStore) .InstallLocation + '\ AppxManifest.xml'; Add-AppxPackage -DisableDevelopmentMode -Register $ manifest}
- จะมีข้อผิดพลาดบางอย่างในระหว่างการดำเนินการ แต่ก็ปลอดภัยที่จะไม่สนใจพวกเขา
- เมื่อคำสั่งเสร็จสิ้นให้ บูตเครื่องใหม่ ลองเรียกใช้ Store อีกครั้งและดาวน์โหลดแอปพลิเคชันของคุณคุณจะไม่มีปัญหาเลย
วิธีที่ 2: ถอนการติดตั้งและติดตั้งอะแดปเตอร์เครือข่ายใหม่
การถอนการติดตั้งและการติดตั้งอะแดปเตอร์เครือข่ายของคุณใหม่อาจช่วยให้คุณแก้ปัญหานี้ได้ด้วยและขั้นตอนในการทำเช่นนั้นก็ค่อนข้างง่าย
PRO TIP: หากปัญหาเกิดขึ้นกับคอมพิวเตอร์หรือแล็ปท็อป / โน้ตบุ๊คคุณควรลองใช้ซอฟต์แวร์ Reimage Plus ซึ่งสามารถสแกนที่เก็บข้อมูลและแทนที่ไฟล์ที่เสียหายได้ วิธีนี้ใช้ได้ผลในกรณีส่วนใหญ่เนื่องจากปัญหาเกิดจากความเสียหายของระบบ คุณสามารถดาวน์โหลด Reimage Plus โดยคลิกที่นี่- กดพร้อมกันคีย์ Windows และ R บนแป้นพิมพ์ของคุณและในกล่องโต้ตอบ เรียกใช้ ที่เปิดขึ้นให้พิมพ์ devmgmt msc กด Enter หรือคลิก ตกลง เพื่อเปิด Device Manager
- ใน Device Manager คุณจะเห็นรายการอุปกรณ์ ขยาย Network Adapters
- ค้นหาอะแดปเตอร์เครือข่ายของคุณและ คลิกขวา เลือก ถอนการติดตั้ง
- เมื่อวิซาร์ดเสร็จสิ้นคลิกที่พื้นที่ว่างใน Device Manager เพื่อยกเลิกการเลือกอุปกรณ์ใด ๆ จากเมนู Action ให้เลือก Scan for hardware changes
- การ์ดเชื่อมต่อเครือข่ายของคุณอาจแสดงเป็น อุปกรณ์ที่ไม่รู้จัก คลิกขวาที่ มันและเลือก Update Driver Software ทำตามคำแนะนำของวิซาร์ดเพื่อติดตั้งไดรเวอร์สำหรับมันโดยอัตโนมัติ
- รีบูต ระบบในที่สุด คุณควรจะสามารถเปิด Store และดาวน์โหลดแอพได้เลย
วิธีที่ 3: เริ่มต้นบริการ Windows Update ใหม่
- เปิดกล่องโต้ตอบ Run และพิมพ์ services msc และคลิก OK
- ค้นหาทั้ง บริการ Windows Update และ Background Intelligent Transfer ทีละรายการ คลิกขวาที่ ทั้งสองไฟล์แล้วเลือก หยุด
- กดคีย์ Windows และกด R. พิมพ์ % systemroot% \ SoftwareDistribution \ แล้วคลิกตกลง
- ลบ ทุกสิ่งภายในโฟลเดอร์
- เปิดหน้าต่าง บริการ อีกครั้งและ เริ่ม ทั้งบริการ BITS และ Windows Update ตรวจสอบว่าคุณยังมีปัญหาอยู่หรือไม่แม้ว่าคุณจะสามารถดาวน์โหลดทุกอย่างได้โดยไม่มีปัญหาใด ๆ
วิธีที่ 4: ตรวจสอบการตั้งค่าไฟร์วอลล์ของคุณ
คุณควรทราบวิธีการตั้งค่าไฟร์วอลล์ของคุณ ถ้ามีการกำหนดให้บล็อก Windows Update หรือ Windows Store คุณจะไม่สามารถเชื่อมต่อกับอุปกรณ์เหล่านี้ได้ซึ่งส่งผลให้เกิดข้อผิดพลาด 0x80240437 นี่เป็นสิ่งสำคัญอย่างยิ่งสำหรับผู้ใช้ระบบองค์กรและ Surface Hub ซึ่งใช้ซอฟต์แวร์ไฟร์วอลล์ภายนอกที่กำหนดให้คุณติดตั้งใบรับรองและเพิ่มกฎข้อยกเว้นสำหรับอุปกรณ์ของคุณเพื่อเชื่อมต่อผ่านทาง Store
เนื่องจากว่าปัญหานี้เป็นปัญหาส่วนใหญ่ของไมโครซอฟท์ผู้ใช้ไม่ควรเป็นผู้ที่เกี่ยวข้องกับเรื่องนี้ อย่างไรก็ตามจนกว่า Microsoft จะหาวิธีแก้ไขปัญหาดังกล่าวคุณสามารถทำตามวิธีแก้ปัญหาในวิธีการข้างต้นเพื่อให้สามารถดาวน์โหลดแอปพลิเคชันจาก Microsoft Store ได้
PRO TIP: หากปัญหาเกิดขึ้นกับคอมพิวเตอร์หรือแล็ปท็อป / โน้ตบุ๊คคุณควรลองใช้ซอฟต์แวร์ Reimage Plus ซึ่งสามารถสแกนที่เก็บข้อมูลและแทนที่ไฟล์ที่เสียหายได้ วิธีนี้ใช้ได้ผลในกรณีส่วนใหญ่เนื่องจากปัญหาเกิดจากความเสียหายของระบบ คุณสามารถดาวน์โหลด Reimage Plus โดยคลิกที่นี่