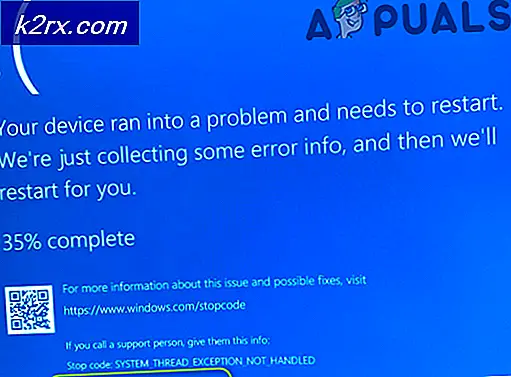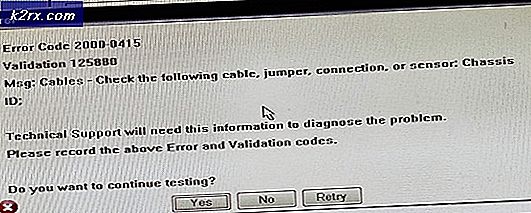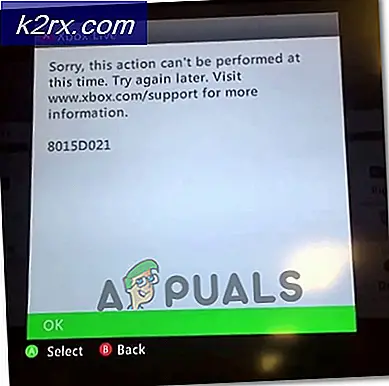วิธีการสร้าง Yahoo Homepage ของคุณ
ในเบราเซอร์อินเทอร์เน็ตทุกชนิดโฮมเพจหรือโฮมเพจเป็นฐานปฏิบัติการของเบราเซอร์ - เป็นสิ่งที่คุณเห็นเมื่อเปิดเบราเซอร์ ในกรณีส่วนใหญ่หน้าแรกของเบราเซอร์จะถูกตั้งค่าไว้ล่วงหน้าในหน้าเว็บที่ผู้ผลิตอินเทอร์เน็ตเบราเซอร์สร้างไว้ อย่างไรก็ตามเบราว์เซอร์อินเทอร์เน็ตสามารถปรับแต่งให้อยู่ในระดับที่ไม่น่าเชื่อและรวมถึงการเปลี่ยนหน้าแรกของเบราเซอร์ให้เป็นไปตามที่คุณต้องการ ที่นี่สิ่งที่คุณต้องการหมายถึงสิ่งที่คุณต้องการเว็บเพจและคุณมีเวิลด์ไวด์เว็บให้เลือก เมื่อผู้ใช้ตั้งค่าโฮมเพจไว้ในตำแหน่งอื่นนอกเหนือจากค่าเริ่มต้นพวกเขาจะเปลี่ยนเป็นโฮมเพจที่พวกเขาใช้มากที่สุด
ผู้อุปถัมภ์จำนวนมากของอินเทอร์เน็ตออกมีการใช้ Yahoo และอาร์เรย์ของบริการที่แตกต่างกันมากกว่าเว็บไซต์อื่น ๆ และผู้อุปถัมภ์เหล่านี้มักต้องการตั้งค่าโฮมเพจของเบราว์เซอร์อินเทอร์เน็ตให้กับเว็บไซต์ของ Yahoo Thankfully, การทำเช่นนั้นไม่เพียง แต่เป็นไปได้ แต่ยังเป็นเรื่องง่ายมากในพื้นเบราเซอร์ทุกคนอินเทอร์เน็ตวันนี้ใช้ ต่อไปนี้เป็นวิธีที่คุณสามารถทำให้ Yahoo เป็นหน้าแรกของคุณในเบราว์เซอร์อินเทอร์เน็ตที่เป็นที่นิยมและใช้กันมากที่สุดในปัจจุบัน:
บน Google Chrome
- คลิกที่ปุ่ม เมนู (แสดงด้วยจุดแนวตั้ง 3 จุด) ในแถบเครื่องมือของ Google Chrome
- คลิกที่ การตั้งค่า
- ใต้ส่วน ลักษณะที่ปรากฏ ตรวจสอบให้แน่ใจว่ามีการเปิดปุ่มเปิดใช้ งานปุ่มแสดงหน้าแรกไว้ ปุ่มควบคุมนี้จะควบคุมว่าปุ่ม " หน้าแรก" (ปุ่มที่มีรูปร่างเหมือนบ้าน) จะปรากฏบนแถบเครื่องมือของ Google Chrome หรือไม่ การคลิกที่ปุ่มนี้ไม่ว่าคุณจะอยู่ที่ไหนจะพาคุณไปยังหน้าแรกของคุณ คุณต้องมีปุ่ม หน้าแรก แสดงหากต้องการตั้งค่าหน้าแรกที่กำหนดเองใน Google Chrome
- ภายใต้ ปุ่ม สลับการ แสดงหน้าแรก เลือกตัวเลือก ป้อนที่อยู่เว็บที่กำหนดเอง
- พิมพ์ที่อยู่เว็บของเว็บเพจ Yahoo ที่คุณต้องการเป็นหน้าแรกของคุณลงในฟิลด์ ป้อน ข้อมูลที่ อยู่เว็บที่กำหนดเอง
- ภายใต้ส่วน เริ่มต้น ให้เลือกตัวเลือก เปิดหน้าเว็บที่ต้องการหรือชุดของหน้าเว็บ
- คลิกที่ เพิ่มหน้าใหม่
- พิมพ์ที่อยู่เว็บของเว็บเพจ Yahoo ที่คุณต้องการเป็นหน้าแรกของคุณ
- คลิกที่ Add หน้าเว็บ Yahoo ที่คุณระบุไว้ตอนนี้จะเป็นหน้าที่ Chrome นำคุณไปเมื่อคุณเปิดตัวเป็นครั้งแรกในระหว่างเซสชัน
- ปิดแท็บ การตั้งค่า
- คลิกที่ปุ่ม หน้าแรก และคุณจะเห็นว่า Chrome นำคุณไปยังเว็บเพจ Yahoo ที่คุณต้องการเป็นหน้าแรกของคุณ
ใน Internet Explorer
- คลิกที่ปุ่ม เครื่องมือ (แสดงด้วยเฟือง) ในแถบเครื่องมือของ Internet Explorer
- คลิก ตัวเลือกอินเทอร์เน็ต
- ในส่วน หน้าแรก ของแท็บ ทั่วไป ให้แทนที่สิ่งที่อยู่ในฟิลด์ที่อยู่เว็บด้วยที่อยู่เว็บของเว็บเพจ Yahoo ที่คุณต้องการให้เป็นหน้าแรกของคุณ
- เลือกตัวเลือก เริ่มต้นด้วยหน้าแรก ใต้แท็บ Startup
- คลิกที่ Apply จากนั้น คลิก OK
- คลิกที่ปุ่ม หน้าแรก ในแถบเครื่องมือของ Internet Explorer หรือกด Alt + Home และคุณจะเห็นว่า Internet Explorer พาคุณไปยังหน้าแรกที่คุณไม่ได้ระบุไว้
ใน Mozilla Firefox
- คลิกที่ปุ่ม เมนู (แสดงด้วยเส้นแนวนอนสามเส้นที่ซ้อนกันอยู่ด้านบนของอีกคนหนึ่งเช่นชาวเมือง) ในแถบเครื่องมือของ Firefox
- คลิกที่ ตัวเลือก ในเมนูผลลัพธ์
- ในส่วน เริ่มต้น ให้เปิดเมนูแบบเลื่อนลงถัดจาก Firefox เมื่อเริ่มต้น: ตัวเลือกและคลิกที่ แสดงโฮมเพจของฉัน เพื่อเลือก
- พิมพ์ที่อยู่เว็บของเว็บเพจ Yahoo ที่คุณต้องการเป็นหน้าแรกของ Firefox ในฟิลด์ Home page:
เมื่อคุณดำเนินการแล้วการเปลี่ยนแปลงของคุณจะได้รับการบันทึกโดยอัตโนมัติ - ไม่มีอะไรให้คุณทำ เพียงแค่ปิด ตัวเลือก ของ Firefox และจากที่นี่เมื่อคุณคลิกที่ปุ่ม โฮม หรือเริ่ม Firefox คุณจะถูกนำไปที่หน้าเว็บ Yahoo ที่ระบุ
PRO TIP: หากปัญหาเกิดขึ้นกับคอมพิวเตอร์หรือแล็ปท็อป / โน้ตบุ๊คคุณควรลองใช้ซอฟต์แวร์ Reimage Plus ซึ่งสามารถสแกนที่เก็บข้อมูลและแทนที่ไฟล์ที่เสียหายได้ วิธีนี้ใช้ได้ผลในกรณีส่วนใหญ่เนื่องจากปัญหาเกิดจากความเสียหายของระบบ คุณสามารถดาวน์โหลด Reimage Plus โดยคลิกที่นี่บน Microsoft Edge
- คลิกที่ปุ่ม เมนู (แสดงโดยสามจุดแนวนอน) ในแถบเครื่องมือของ Microsoft Edge
- ภายใต้ส่วน เริ่มต้น ให้เลือกตัวเลือก เปิดหน้าเว็บที่ต้องการหรือชุดของหน้าเว็บ
- คลิกที่ ตั้งหน้า ถัดจาก เปิดหน้าเว็บหรือชุดของหน้าเว็บที่ ต้องการ
- ในฟิลด์ Enter address พิมพ์ที่อยู่เว็บของเว็บเพจ Yahoo ที่คุณต้องการเปลี่ยนเป็นโฮมเพจของ Microsoft Edge
- คลิกที่ OK
หมายเหตุ: Microsoft Edge ไม่มีปุ่ม Home เหมือนกับเบราว์เซอร์อินเทอร์เน็ตอื่น ๆ ส่วนใหญ่การตั้งค่าโฮมเพจบน Microsoft Edge จะกำหนดหน้าเว็บหรือชุดของเพจที่คุณเห็นเมื่อคุณเปิด Microsoft Edge เป็นครั้งแรกในระหว่างเซสชัน
เกี่ยวกับ Safari
สุดท้าย แต่อย่างน้อยก็ไม่น้อยถ้าคุณเป็นคนที่ใช้อินเทอร์เน็ตเบราว์เซอร์ Safari ของ Apple สำหรับคอมพิวเตอร์ต่อไปนี้เป็นสิ่งที่คุณต้องทำเพื่อทำให้ Yahoo เป็นหน้าแรกของคุณ:
- คลิกที่ปุ่ม Safari หรือ Edit (ขึ้นอยู่กับว่ากรณีใดในกรณีของคุณ) ในแถบเครื่องมือของ Safari
- คลิกที่ Preferences ในเมนูบริบทที่ได้รับ
- ในแท็บ ทั่วไป เปิดเมนูแบบเลื่อนลงถัดจาก Safari เปิดขึ้นด้วย: ตัวเลือกและคลิกที่ โฮมเพจ เพื่อเลือก การทำเช่นนี้ทำให้ Safari เปิดหน้าแรกของคุณเมื่อใดก็ตามที่คุณเปิดเป็นครั้งแรกในเซสชัน
- เปิดเมนูแบบเลื่อนลงถัดจาก หน้าต่างใหม่ที่เปิดด้วย: และคลิกที่ โฮมเพจ เพื่อเลือก การทำเช่นนี้จะทำให้ Safari เปิดหน้าแรกของคุณได้ทุกครั้งที่คุณเปิดหน้าต่าง Safari ใหม่ในระหว่างเซสชันต่อเนื่อง
- พิมพ์ที่อยู่เว็บของเว็บเพจ Yahoo ที่คุณต้องการให้เป็นหน้าแรกของ Safari ในฟิลด์ Homepage:
- หากจำเป็นต้องทำเช่นนั้นให้บันทึกการเปลี่ยนแปลงของคุณ
Safari ไม่มีปุ่ม โฮม ในแถบเครื่องมือโดยค่าเริ่มต้น คุณจะต้องเพิ่มปุ่ม โฮม ลงในแถบเครื่องมือด้วยตนเองโดยคลิกที่ View > Customize Toolbar แล้วลากปุ่ม Home เข้าสู่แถบเครื่องมือ Safari ปุ่ม โฮม จะถูกเพิ่มลงในตำแหน่งใด ๆ ที่คุณปล่อยปุ่ม โฮม ในแถบเครื่องมือ ด้วยปุ่ม หน้าหลักที่ เพิ่มลงในแถบเครื่องมือของ Safari Safari จะพาคุณไปที่หน้าเว็บ Yahoo ที่คุณตั้งไว้เป็นหน้าแรกของทุกครั้งที่คุณคลิกที่ปุ่ม โฮม โดยไม่ต้องพูดถึงเมื่อใดก็ตามที่คุณเปิด Safari ขึ้นหรือเมื่อใดก็ตามที่คุณเปิด Safari ใหม่ในช่วง ในเซสชันการเรียกดูต่อเนื่อง
PRO TIP: หากปัญหาเกิดขึ้นกับคอมพิวเตอร์หรือแล็ปท็อป / โน้ตบุ๊คคุณควรลองใช้ซอฟต์แวร์ Reimage Plus ซึ่งสามารถสแกนที่เก็บข้อมูลและแทนที่ไฟล์ที่เสียหายได้ วิธีนี้ใช้ได้ผลในกรณีส่วนใหญ่เนื่องจากปัญหาเกิดจากความเสียหายของระบบ คุณสามารถดาวน์โหลด Reimage Plus โดยคลิกที่นี่