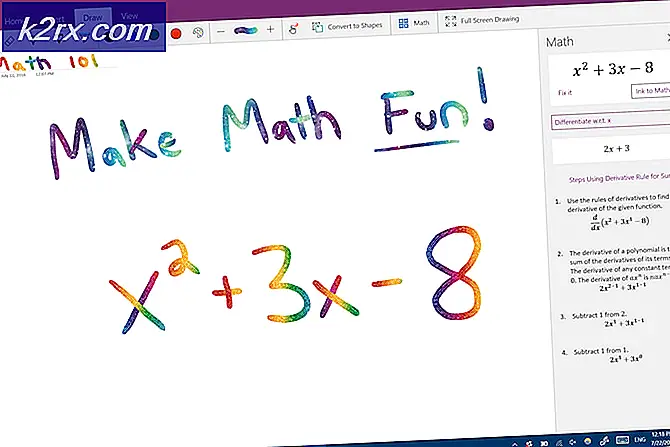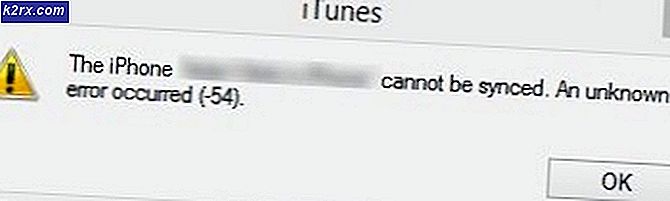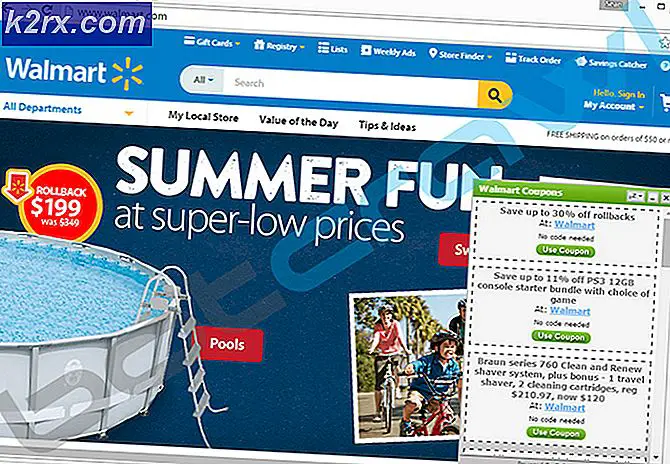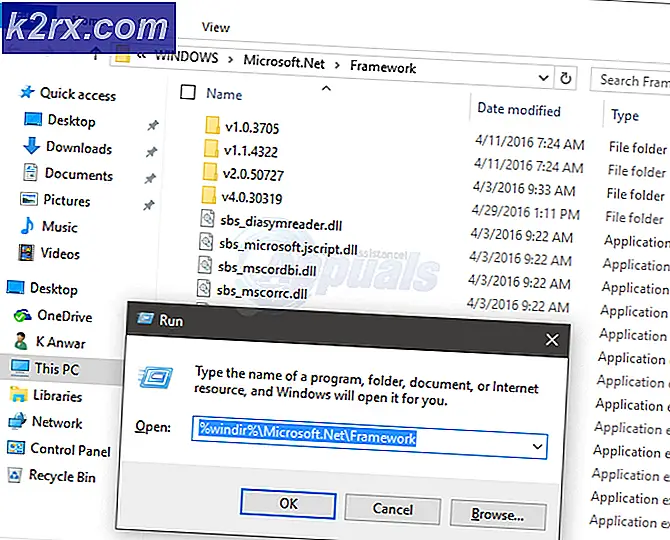วิธีการ: บล็อกช่อง YouTube
เราใช้จ่ายเป็นจำนวนมากใน YouTube เนื่องจากเป็นบริการแบ่งปันวิดีโอยอดนิยมของโลก แต่ยิ่งใช้เวลามากเท่าใดใน YouTube โอกาสยิ่งใหญ่ที่คุณจะได้พบกับช่องที่คุณไม่สามารถยืนได้ โดยค่าเริ่มต้นไม่มีวิธีที่ง่ายในการบล็อกช่อง YouTube ที่คุณไม่ชอบ
อย่างที่คุณอาจทราบอยู่แล้ว YouTube จะแนะนำวิดีโอโดยอัตโนมัติตามประวัติการค้นหาและวิดีโอและช่องที่คุณเข้าชมมาก่อน แม้ว่าคุณลักษณะนี้จะดีขึ้นอย่างมากในช่วงหลายปีที่ผ่านมา แต่ก็ยังไกลจากที่สมบูรณ์แบบ ไม่มีอัลกอริธึมเท่าเทียมกับอัจฉริยะเนื้อหาที่คุณได้รับ บางทีคุณอาจไม่เห็นด้วยกับความคิดเห็นของผู้พูดในเรื่องใดเรื่องหนึ่งหรือบางทีคุณอาจเป็นเด็กกำลังใช้บัญชีนี้และพยายามป้องกันไม่ให้พวกเขาเห็นเนื้อหา NSFW
โชคดีที่มีหลายวิธีในการบล็อกแชแนลเฉพาะเจาะจง แต่ไม่มีวิธีใดที่ชัดเจน ด้านล่างคุณมีคอลเล็กชันวิธีการที่จะช่วยให้คุณสามารถบล็อกช่อง YouTube ได้ ไปถึงพวกเขาทั้งหมดจนกว่าคุณจะพบวิธีแก้ปัญหาที่ช่วยแก้ปัญหาของคุณ
วิธีที่ 1: การปฏิเสธคำแนะนำวิดีโอ YouTube
ขั้นตอนแรกที่เป็นตรรกะคือการลองใช้วิธีบล็อกแชแนลบางส่วนของ YouTube ฉันกล่าวบางส่วนเนื่องจากไม่มีวิธีปิดกั้นช่องทางดั้งเดิมใน YouTube สิ่งที่คุณสามารถทำได้ก็คือบล็อกวิดีโอบางรายการไม่ให้ปรากฏในฟีดที่แนะนำของคุณ หากบล็อกวิดีโอไม่กี่ช่องจากช่องที่คุณพยายามหลีกเลี่ยง YouTube จะหยุดแนะนำวิดีโอจากช่องดังกล่าว
คุณสามารถปฏิเสธคำแนะนำวิดีโอ YouTube ได้โดยคลิกที่ ไอคอนจุดสามจุดที่ อยู่ถัดจากภาพขนาดย่อของวิดีโอ จากตรงนั้นคลิกที่ ไม่สนใจ หลังจากนั้นให้ทำขั้นตอนนี้ซ้ำกับวิดีโออื่น ๆ อีกสองสามรายการจากช่องนั้นและเรารับประกันได้ว่าคุณจะไม่เห็นวิดีโอใด ๆ จากช่องนั้นอีกเลย
วิธีที่ 2: การใช้ส่วนขยาย Video Blocker ใน Chrome, Opera หรือ FireFox
วิธีการต่อไปนี้คือวิธีบล็อกแชแนล YouTube ที่มีประสิทธิภาพมากที่สุด จนถึงขณะนี้ยังคงเป็นวิธีเดียวในการปิดกั้นช่องบน YouTube อย่างสมบูรณ์ คุณสามารถใช้ส่วนขยายนี้เพื่อบล็อกเนื้อหาได้สามวิธี คุณสามารถบล็อกได้ตามช่องทางโดยใช้คำหลักหรือโดยตัวแทน
เนื้อหาทั้งหมดที่บล็อกผ่าน Video Blocker จะทำให้เนื้อหาเหล่านี้หายไปจากบัญชี YouTube ของคุณทั้งหมด หลังจากเสร็จสิ้นด้วยวิธีการด้านล่างคุณจะไม่สามารถค้นหาเนื้อหาจากช่องใดช่องหนึ่งในแถบคำแนะนำได้ ยิ่งช่องมากขึ้นจะมองไม่เห็นแม้ว่าคุณจะค้นหาก็ตาม
ขั้นตอนด้านล่างได้รับการดำเนินการบน Chrome แต่สิ่งที่เหมือนกันใน Firefox และ Opera
- เปิดเว็บเบราเซอร์และไปที่แท็บส่วนขยาย
หมายเหตุ: ใน Chrome ให้คลิกปุ่มการทำงาน (สามจุด) ไปที่ เครื่องมือเพิ่มเติม และคลิกที่ ส่วนขยาย - เลื่อนไปจนสุดและแตะที่ Get More Extensions
หมายเหตุ: ใน Firefox ไปที่ Settings คลิก Extensions และค้นหา Video blocker - ค้นหา Video Blocker แล้วแตะที่ Add To Chrome หลังจากนั้นตรวจสอบให้แน่ใจว่าคุณคลิกที่ Add Extension เพื่อให้คุณได้รับสิทธิ์ที่เหมาะสม
- คุณจะทราบว่าส่วนขยาย Video Blocker ได้รับการติดตั้งอย่างสมบูรณ์เมื่อคุณได้รับการแจ้งเตือนที่มุมบนขวา
- เมื่อติดตั้ง Video Blocker แล้วคุณสามารถบล็อกช่องได้โดยคลิกขวาที่วิดีโอใด ๆ และเลือก บล็อกวิดีโอจากช่อง นี้
- หากคุณตัดสินใจที่จะให้ช่องดังกล่าวเป็นโอกาสที่สองคุณสามารถนำช่องดังกล่าวออกจากรายการที่ถูกบล็อกได้อย่างง่ายดาย เพียงแค่แตะที่ไอคอน Video Blocker ที่ มุมบนขวา จากนั้นทำตามวิธีของคุณไปที่แท็บ Add และคลิกที่ X ถัดจากช่องที่คุณเพิ่งบล็อกไว้
- นอกจากนี้คุณยังสามารถใช้แท็บเพิ่มเพื่อเพิ่มแชแนลเพิ่มเติมที่จะถูกบล็อกได้ เพียงพิมพ์ชื่อที่ต้องการแล้วกดปุ่ม + ตรวจสอบว่าคุณได้ป้อนชื่อเดียวกันกับช่องว่างที่ถูกต้องมิฉะนั้นจะไม่ทำงาน
การบล็อกช่อง YouTube หลายช่องด้วย Video Blocker
หากคุณมีหลายแชแนลที่จะบล็อกมีวิธีในการปรับปรุงกระบวนการทั้งหมด คุณสามารถบล็อกช่อง YouTube หลายช่องได้พร้อมกันโดยการสร้างไฟล์ JSON และนำเข้าในส่วนขยาย Video Blocker
คุณสามารถใช้ตัวแก้ไขข้อความเกือบทุกตัวที่สามารถบันทึกไฟล์ JSON ได้ ฉันใช้ Notepad ++ แล้ว ทำตามขั้นตอนด้านล่างเพื่อบล็อกไฟล์หลายไฟล์ด้วย Video Blocker:
PRO TIP: หากปัญหาเกิดขึ้นกับคอมพิวเตอร์หรือแล็ปท็อป / โน้ตบุ๊คคุณควรลองใช้ซอฟต์แวร์ Reimage Plus ซึ่งสามารถสแกนที่เก็บข้อมูลและแทนที่ไฟล์ที่เสียหายได้ วิธีนี้ใช้ได้ผลในกรณีส่วนใหญ่เนื่องจากปัญหาเกิดจากความเสียหายของระบบ คุณสามารถดาวน์โหลด Reimage Plus โดยคลิกที่นี่- ดาวน์โหลด Notepad ++ หรือโปรแกรมแก้ไขข้อความที่เทียบเท่ากัน
- สร้างแฟ้มข้อความใหม่และเพิ่มบล็อกต่อไปนี้ของรหัส:
[{คีย์: ชื่อประเภท: ช่อง},
{คีย์: ชื่อประเภท: ช่อง},
{คีย์: ชื่อประเภท: ช่อง},
{คีย์: ชื่อประเภท: ช่อง},
{คีย์: ชื่อประเภท: ช่อง}, ] - ในทุกบรรทัดให้เปลี่ยน ชื่อ ไปยังแต่ละช่องที่คุณต้องการบล็อก หากมี 5 รายการให้ทำตามจำนวนที่ต้องการ เพียงตรวจสอบให้แน่ใจว่าบรรทัดของรหัสเริ่มต้นและลงท้ายด้วย]
- เมื่อคุณสร้างรายการเสร็จแล้วให้ไปที่ ไฟล์ แล้วคลิก บันทึกเป็น
- ตั้งชื่อไฟล์ของคุณตามที่คุณต้องการ แต่ให้แน่ใจว่าคุณบันทึกไฟล์ด้วยส่วนขยาย JSON
- ไปที่ Chrome แล้วคลิกที่ส่วนขยาย Video Blocker จากตรงนั้นคลิก ปุ่มนำเข้า
- คลิกที่ เลือกไฟล์ และรอรายการที่คุณสร้างก่อนหน้านี้เพื่อนำเข้า
- ตอนนี้ให้คุณกลับไปที่แท็บ เพิ่ม จากส่วนขยาย Video Blocker รายการควรปรากฏที่นั่น
วิธีที่ 3: การบล็อกผู้ใช้ Youtube
Hecklers อยู่ทุกหนทุกแห่งและ YouTube ไม่ต่างกัน หากคุณโชคร้ายพอที่จะมีผู้ใช้ที่ห้อยอยู่ในส่วนข้อคิดเห็นที่เกลียดชังไปตลอดเวลาคุณสามารถปิดเสียงได้อย่างเงียบ ๆ
แม้ว่าจะไม่สามารถปิดกั้นแชแนลของตนเองได้ แต่ก็จะช่วยให้เขาเงียบเสียงได้ดี หากวิดีโอจากผู้ใช้รายนั้นปรากฏในรายการแนะนำให้ทำตามวิธีที่ 1 และลบคำแนะนำออกจากช่องดังกล่าว
ขั้นตอนในการบล็อกผู้ใช้ YouTube แตกต่างจากแพลตฟอร์มในแพลตฟอร์ม แต่เราจะครอบคลุมทั้งเดสก์ท็อปและอุปกรณ์เคลื่อนที่ (Android และ iOS)
บนอุปกรณ์เดสก์ท็อป
- เมื่อเปิดเวอร์ชันเว็บ YouTube ให้ค้นหาผู้ใช้ที่คุณต้องการบล็อก
- เมื่อคุณอยู่ในช่องนั้นแล้วคลิกส่วน " เกี่ยวกับ "
- มองหาไอคอนธง หากไม่สามารถดูได้ในส่วนบนขวาให้มองลงไปที่ส่วนล่างขวาซึ่งใกล้กับจำนวนการดูทั้งหมด
- คลิกที่ ผู้ใช้บล็อก
- ยืนยันตัวเลือกของคุณโดยคลิกที่ ส่ง
บนมือถือ (Android และ iOS)
หากต้องการเพิ่มผู้ใช้จากแอปบนอุปกรณ์เคลื่อนที่คุณสามารถทำได้โดยทำตามขั้นตอนด้านล่าง พวกเขาจะไม่สามารถแสดงความคิดเห็นในโพสต์ของคุณได้ แต่คุณอาจยังคงพบวิดีโอบางอย่างจากช่องดังกล่าวในแถบที่แนะนำของคุณ หากคุณป้องกันไม่ให้ทำตามวิธีที่ 1 ต่อไปนี้เป็นวิธีบล็อกผู้ใช้ YouTube จาก Android หรือ iOS:
- เปิดแอป YouTube และค้นหาช่องที่คุณต้องการปิดกั้น
- แตะที่ช่องและขยายปุ่มการทำงาน
- ตอนนี้ให้แตะที่ Block User และยืนยันการเลือกของคุณโดยกดปุ่ม Block อีกครั้ง
วิธีที่ 4: การใช้โหมดที่ จำกัด
โหมดที่ถูก จำกัด จะซ่อนวิดีโอจำนวนมากที่ผู้ใช้ตั้งค่าไว้ก่อนหน้านี้สำหรับเนื้อหาที่ไม่เหมาะสม YouTube ต้องใช้สัญญาณอื่น ๆ เช่นคำอธิบายชื่อวิดีโอและหลักเกณฑ์ของชุมชนเพื่อระบุวิดีโอที่ลำบาก ถ้าคุณต้องการกำจัดเนื้อหา YouTube ที่น่าสงสัยนี่อาจเป็นทางออกที่ดีที่สุดของคุณ
หากภาษาอังกฤษไม่ใช่ภาษาพื้นเมืองของคุณไม่ต้องกังวลโหมดนี้มีให้บริการในหลาย ๆ ภาษา นอกจากนี้ยังเป็นวิธีที่ปลอดภัยเพื่อให้บุตรหลานของคุณสามารถดู YouTube ได้
คุณสามารถเปิดใช้งานโหมดที่ จำกัด ได้โดยแตะที่ไอคอนผู้ใช้ของคุณในส่วนบนขวาของหน้าจอ จากนั้นคลิกที่ โหมดที่ จำกัด
หลังจากที่เปิดใช้ YouTube จะกรองเนื้อหาตามหลักเกณฑ์ต่างกันโดยอัตโนมัติ
PRO TIP: หากปัญหาเกิดขึ้นกับคอมพิวเตอร์หรือแล็ปท็อป / โน้ตบุ๊คคุณควรลองใช้ซอฟต์แวร์ Reimage Plus ซึ่งสามารถสแกนที่เก็บข้อมูลและแทนที่ไฟล์ที่เสียหายได้ วิธีนี้ใช้ได้ผลในกรณีส่วนใหญ่เนื่องจากปัญหาเกิดจากความเสียหายของระบบ คุณสามารถดาวน์โหลด Reimage Plus โดยคลิกที่นี่