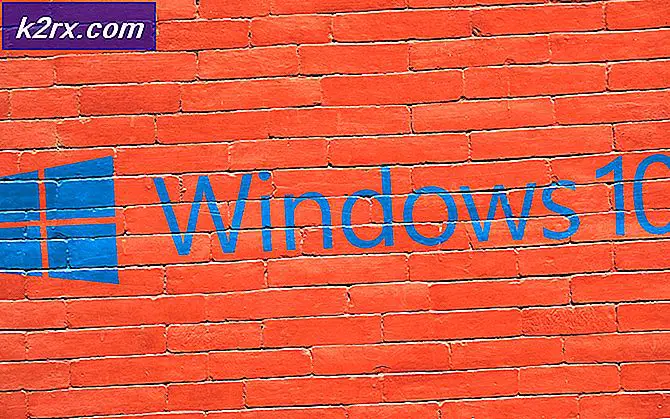แก้ไข: การเชื่อมต่อล้มเหลวด้วยข้อผิดพลาด 651
สำหรับผู้ใช้ส่วนใหญ่ที่ไม่มีคอมพิวเตอร์ไม่มีการเชื่อมต่อ Wi-Fi ตัวเลือกอื่น ๆ ของพวกเขาคือการเชื่อมต่อผ่านสาย LAN ไปยังเราเตอร์ นี่เป็นกรณีสำหรับคอมพิวเตอร์เดสก์ท็อปแบบ tower ในทางตรงกันข้ามกับแล็ปท็อป เพื่อเชื่อมต่อกับผู้ให้บริการโดยทั่วไปโมเด็มมักจะใช้ระหว่างเราเตอร์และช่องเสียบ LAN LAN เจ้าของมักให้การเชื่อมต่อแบบนี้ คุณมีแนวโน้มที่จะใช้ PPPoE หรือการเชื่อมต่อ PPPOA ทั้งนี้ขึ้นอยู่กับพื้นที่ของคุณ
การเชื่อมต่อโมเด็มมีความไวต่อข้อผิดพลาด 651 นี่เป็นข้อผิดพลาดทั่วไปใน Windows โดยเฉพาะใน Windows 7 และ 8 ถ้าคุณใช้การเชื่อมต่อโมเด็ม PPPoE ข้อผิดพลาดมักเกิดขึ้นเมื่อคุณพยายามโหลดหน้าเว็บโดยใช้เบราว์เซอร์หรือเมื่อคุณพยายามเรียกใช้แอปพลิเคชันรวมถึงเกมที่ต้องเชื่อมต่อกับเครือข่าย ข้อผิดพลาดเดียวกันปรากฏขึ้นเมื่อคุณพยายามเชื่อมต่อโมเด็มจากเครือข่ายที่มีอยู่ในถาดระบบ ข้อผิดพลาดเกิดข้อผิดพลาด 651: โมเด็ม (หรืออุปกรณ์เชื่อมต่ออื่น ๆ ) รายงานข้อผิดพลาด จะมีตัวเลือกในการโทรซ้ำและพยายามเชื่อมต่อใหม่พร้อมกับข้อผิดพลาด อย่างไรก็ตาม WLAN ของคุณอาจทำงานได้ดีแม้ว่าคุณจะได้รับข้อผิดพลาดนี้ก็ตาม
ข้อผิดพลาดนี้หมายถึงการเชื่อมต่อไม่สามารถทำได้เนื่องจากไม่สามารถเข้าถึงโมเด็มหรือเนื่องจากปัญหาการตรวจสอบสิทธิ์ ไม่มีวิธีการอย่างเป็นทางการเกี่ยวกับวิธีแก้ไขข้อผิดพลาดนี้ ในการแก้ปัญหาโดยใช้วิธีการด้านล่างคุณอาจสามารถกลับสู่เส้นทางและทำการเชื่อมต่อได้สำเร็จ
วิธีที่ 1: รีสตาร์ทเครื่องคอมพิวเตอร์ Router และ Modem ของคุณ
รีสตาร์ทเครื่องคอมพิวเตอร์เราท์เตอร์และโมเด็มของคุณจะรีเซ็ตหรือรับการเปลี่ยนแปลงใด ๆ ที่คุณอาจทำ นี่อาจเป็นไปได้ที่จะดึงข้อมูลออก ตรวจสอบว่าการเชื่อมต่อของคุณได้รับการแก้ไขอย่างถูกต้องและไม่หลวม แต่อย่างใด
- บันทึกงานปัจจุบันทั้งหมดของคุณปิดแอปพลิเคชันที่เปิดอยู่ทั้งหมดจากนั้นปิดคอมพิวเตอร์ของคุณ รอสักครู่.
- ขั้นแรกให้ปิด Router ของคุณและรอสักสองสามนาที
- ตอนนี้ให้ปิดโมเด็มของคุณ
- ถอดสาย Ethernet ทั้งหมดที่ต่ออยู่กับเราเตอร์และโมเด็มและพีซีออก
- เชื่อมต่อใหม่และตรวจดูให้แน่ใจว่าไม่มีการเชื่อมต่อระหว่างกัน
- ตอนนี้ให้เปิดเครื่องคอมพิวเตอร์ของคุณแล้วปล่อยให้มันบูต
- เปิดสวิตช์โมเด็มก่อนและหลังได้รับการเตรียมใช้งานจากนั้นเปิดสวิตช์เตอร์
- ตอนนี้ลองเชื่อมต่อ
หาก WLAN ของคุณไม่ทำงานมากเกินไปปัญหาก็น่าจะเป็นโมเด็มหรือสาย LAN ที่ผนัง คุณอาจต้องติดต่อผู้ให้บริการอินเทอร์เน็ต (ISP) เพื่อทำการซ่อมแซม
PRO TIP: หากปัญหาเกิดขึ้นกับคอมพิวเตอร์หรือแล็ปท็อป / โน้ตบุ๊คคุณควรลองใช้ซอฟต์แวร์ Reimage Plus ซึ่งสามารถสแกนที่เก็บข้อมูลและแทนที่ไฟล์ที่เสียหายได้ วิธีนี้ใช้ได้ผลในกรณีส่วนใหญ่เนื่องจากปัญหาเกิดจากความเสียหายของระบบ คุณสามารถดาวน์โหลด Reimage Plus โดยคลิกที่นี่วิธีที่ 2: เอาโมเด็มบรอดแบนด์ของคุณเป็นส่วนเชื่อมต่อเริ่มต้น
การตั้งค่าโมเด็มบรอดแบนด์เป็นการเชื่อมต่อเริ่มต้นอาจขัดแย้งกับการเชื่อมต่ออื่น ๆ นี้จะเป็นกรณีถ้าคุณเปลี่ยน ISP ของคุณโมเด็มหรือเราเตอร์ นี่คือวิธียกเลิกการเชื่อมต่อของคุณเป็นค่าเริ่มต้น
- กดปุ่ม Windows + R เพื่อเปิด Run
- พิมพ์ ncpa.cpl และกด Enter เพื่อเปิดหน้าต่างการเชื่อมต่อเครือข่าย
- คลิกขวาที่การเชื่อมต่อบรอดแบนด์ของคุณ (ในกรณีนี้จะมีคุณสมบัติ [WAN Miniport (PPPOE)] และคลิก ยกเลิกตามค่าเริ่มต้น การทำเช่นนี้จะเป็นการเชื่อมต่อเริ่มต้นและคุณสามารถเชื่อมต่อได้สำเร็จ
วิธีที่ 3: ปรับปรุงโปรแกรมควบคุมเครือข่ายของคุณ
ไดรเวอร์เครือข่ายที่เสียหายหรือหายไปหรือเข้ากันไม่ได้อาจทำให้เกิดปัญหานี้เนื่องจากไม่สามารถเชื่อมต่อระหว่างพีซีกับโมเด็มได้ โดยปกติจะเป็นกรณีหลังจากอัพเกรดระบบปฏิบัติการของคุณ ติดตั้งไดรเวอร์ใหม่
- กดปุ่ม Windows + R เพื่อเปิด Run
- พิมพ์ devmgmt.msc และกด Enter เพื่อเปิดหน้าต่างตัวจัดการอุปกรณ์
- ขยายส่วนการ์ดเครือข่าย
- คลิกขวาที่การ์ดเครือข่ายของคุณและเลือก ' อัพเดตซอฟต์แวร์ไดรเวอร์ '
- ในหน้าต่างถัดไปคลิกค้นหาโดยอัตโนมัติสำหรับโปรแกรมควบคุมที่ปรับปรุงแล้ว
- ผู้จัดการอุปกรณ์จะหาไดรเวอร์จากพีซีของคุณและติดตั้งการ์ดเครือข่ายของคุณ
คุณยังสามารถคลิกขวาที่การ์ดเครือข่ายของคุณและเลือก 'ถอนการติดตั้ง' และรีสตาร์ทเครื่องคอมพิวเตอร์ของคุณ การดำเนินการนี้จะติดตั้งไดรเวอร์ใหม่ที่คุณนำออก หรือคุณสามารถไปที่เว็บไซต์ของผู้ผลิตแล็ปท็อปของคุณและดาวน์โหลดไดรเวอร์ที่ถูกต้องสำหรับพีซีของคุณ เนื่องจากพีซีของคุณไม่สามารถอัปเดตไดรเวอร์โดยอัตโนมัติจากอินเทอร์เน็ตเนื่องจากไม่มีการเชื่อมต่ออินเทอร์เน็ตซึ่งจะช่วยแก้ปัญหาของโปรแกรมควบคุมที่เข้ากันไม่ได้
PRO TIP: หากปัญหาเกิดขึ้นกับคอมพิวเตอร์หรือแล็ปท็อป / โน้ตบุ๊คคุณควรลองใช้ซอฟต์แวร์ Reimage Plus ซึ่งสามารถสแกนที่เก็บข้อมูลและแทนที่ไฟล์ที่เสียหายได้ วิธีนี้ใช้ได้ผลในกรณีส่วนใหญ่เนื่องจากปัญหาเกิดจากความเสียหายของระบบ คุณสามารถดาวน์โหลด Reimage Plus โดยคลิกที่นี่