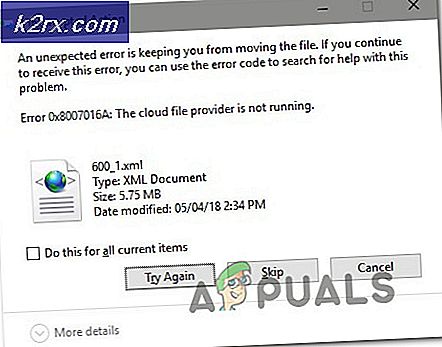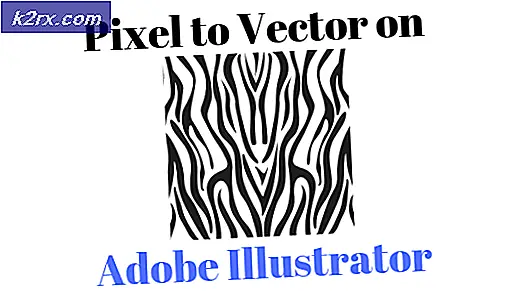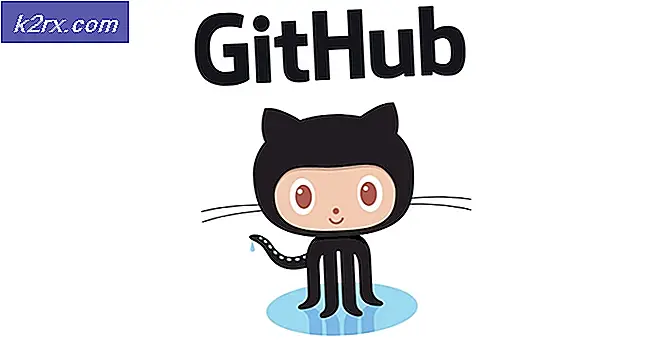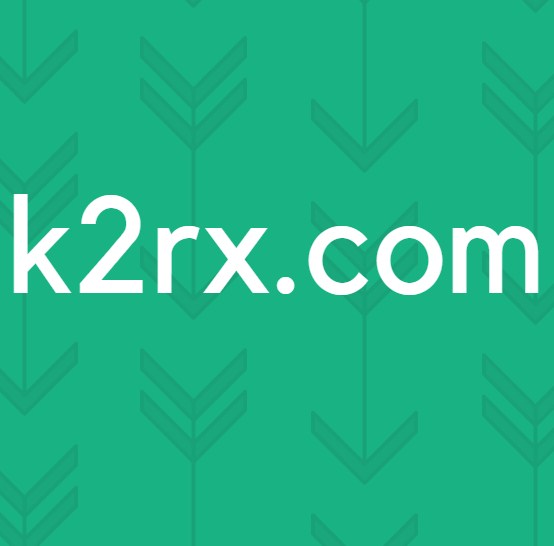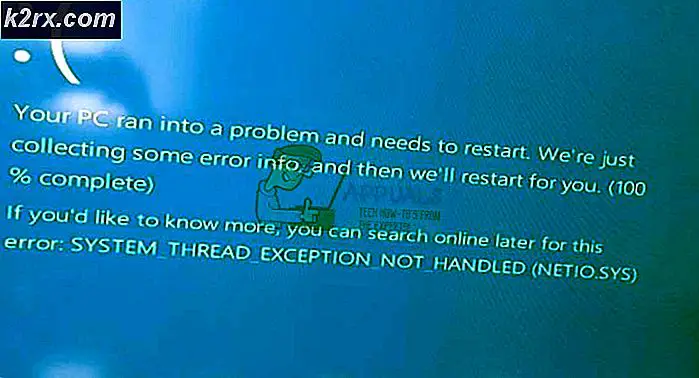วิธีการเปิดหน้าจอแนวตั้งของคอมพิวเตอร์กลับสู่แนวนอน
หากคุณเคยอยู่ในจุดที่คุณกำลังเล่นซอกับแป้นพิมพ์คอมพิวเตอร์ของคุณหรือเด็กหรือสัตว์เลี้ยงของคุณได้เข้าถึงแป้นพิมพ์ของคอมพิวเตอร์ของคุณและเริ่มเล่นกับมันการเล่นซอที่ไม่จำเป็นและสุ่มด้วยแป้นพิมพ์อาจส่งผลให้คอมพิวเตอร์ของคุณ หน้าจอแนวนอนเปลี่ยนทิศทางและกลายเป็นแนวตั้ง ปัญหานี้อาจเป็นปัญหาสำหรับผู้ใช้ส่วนใหญ่ของระบบปฏิบัติการ Windows โดยเฉพาะอย่างยิ่งหากคอมพิวเตอร์มีคอมพิวเตอร์ที่ไม่สามารถออกแบบภูมิทัศน์ได้
ความสามารถในการเปลี่ยนการวางแนวหน้าจอของคอมพิวเตอร์เป็นคุณลักษณะที่นำเสนอโดย GPU ของคุณ GPU จำนวนมากช่วยให้ผู้ใช้สามารถเปลี่ยนการวางแนวหน้าจอได้ซึ่งเป็นคุณลักษณะที่ออกแบบมาเฉพาะสำหรับคอมพิวเตอร์ที่สามารถรองรับการวางแนวแนวตั้งของหน้าจอเช่นที่สนับสนุนการป้อนข้อมูลแบบสัมผัส สำหรับบุคคลที่ไม่ทราบเกี่ยวกับคุณลักษณะนี้ของ GPU ของคอมพิวเตอร์หน้าจอคอมพิวเตอร์ของพวกเขาก็กลายเป็นแนวตั้งและพวกเขาไม่สามารถใช้คอมพิวเตอร์ได้โดยไม่ต้องเอียงศีรษะ 90 องศาอาจไม่เพียง แต่สร้างความสับสน แต่ยังสามารถพิสูจน์ได้ว่าเป็นอันตรายอย่างยิ่ง การใช้คอมพิวเตอร์ของพวกเขา
ในความเป็นจริงสิ่งที่เกิดขึ้นเมื่อหน้าจอคอมพิวเตอร์ของคุณไปจากแนวนอนและแนวตั้งคือคุณกดปุ่มฮ็อตคีย์โดยไม่ได้ตั้งใจเช่น Ctrl + Alt + แป้นลูกศรบนแป้นพิมพ์ หรือ แป้น Shift สี่ปุ่ม เดียวกับ Shift โดย ใช้ Ctrl (ลูกศร คีย์ที่คุณกดขึ้นอยู่กับ GPU ที่คอมพิวเตอร์ของคุณมี) แป้นพิมพ์ลัดทั้งสองแบบนี้เป็นสิ่งที่เปลี่ยนการวางแนวหน้าจอในเกือบทุก GPU เดียวที่สนับสนุนคุณลักษณะฮ็อทคีย์
หากคุณประสบปัญหาในการเปิดหน้าจอคอมพิวเตอร์จากแนวนอนไปจนถึงแนวตั้งไม่ต้องกลัวว่าจะสามารถแก้ไขปัญหานี้ได้อย่างง่ายดาย สิ่งที่คุณต้องทำคือกด Ctrl + Alt + แป้นลูกศรเฉพาะ หรือ Shift + Alt + ปุ่มลูกศรเฉพาะ (ปุ่มลูกศรที่คุณต้องกดขึ้นอยู่กับ GPU ที่คอมพิวเตอร์ของคุณมี) เนื่องจากคุณอาจไม่ทราบว่าปุ่มลูกศรที่คุณกดไว้เป็นครั้งแรกให้ลองใช้ชุดคีย์ผสมร่วมกับแป้นลูกศรสี่ปุ่มจนกว่าคุณจะประสบความสำเร็จในการเปลี่ยนการวางแนวหน้าจอคอมพิวเตอร์จากแนวตั้งกลับไปเป็นแนวนอน
อย่างไรก็ตามในกรณีที่ทั้งสองชุดคีย์ลัดไม่ประสบความสำเร็จในการเปลี่ยนหน้าจอคอมพิวเตอร์ของคุณให้กลับมาจากแนวนอนและแนวตั้งไม่ว่าจะด้วยสาเหตุใดก็ตามคุณไม่จำเป็นต้องตื่นตระหนกเนื่องจากมีวิธีอื่น ๆ ที่สามารถใช้แก้ไขปัญหานี้ได้ ต่อไปนี้คือโซลูชันที่มีประสิทธิภาพที่สุดนอกเหนือจากชุดคีย์ลัดสองแบบที่อธิบายไว้ด้านบนซึ่งคุณสามารถใช้เพื่อปรับทิศทางของหน้าจอคอมพิวเตอร์จากแนวตั้งและแนวนอน:
แนวทางที่ 1: เปลี่ยนการวางแนวหน้าจอจาก Control Panel
นอกจากนี้ยังสามารถเปลี่ยนการวางแนวหน้าจอคอมพิวเตอร์ได้จาก Control Panel ไม่ว่าระบบปฏิบัติการ Windows จะทำงานอยู่ที่ใดแม้ว่าโซลูชันนี้จะดูน่าเบื่อมาก ๆ โดยเฉพาะเมื่อเปรียบเทียบกับการหมุนหน้าจอด้วยชุดฮ็อตคีย์ที่ง่ายมาก
คลิกขวาที่พื้นที่ว่างบน เดสก์ท็อป
ในเมนูบริบทให้คลิกที่ ความละเอียดของหน้าจอ (ถ้าคุณใช้ Windows 7 หรือ Windows 8 / 8.1 ) หรือ Display settings (ถ้าคุณใช้ Windows 10 )
คุณควรเห็นกราฟิกที่แสดงจอภาพคอมพิวเตอร์ทั้งหมดที่ด้านบนของหน้าต่างที่ปรากฏขึ้น หากคุณมีจอภาพเชื่อมต่ออยู่กับคอมพิวเตอร์มากกว่าหนึ่งเครื่องให้คลิกที่จอภาพที่คุณต้องการเปลี่ยนทิศทางของกราฟิกเพื่อเลือก
เปิดเมนูแบบเลื่อนลงที่ตั้งอยู่ตรงด้านหน้าของ Orientation
คลิกที่ Landscape เพื่อเลือก คลิกที่ Apply หากมีคำถามว่าคุณต้องการเก็บการเปลี่ยนแปลงหรือไม่ให้คลิกที่ เก็บการเปลี่ยนแปลง คลิกที่ OK ออก และเพลิดเพลินกับหน้าจอคอมพิวเตอร์ในขณะนี้ของคุณ
PRO TIP: หากปัญหาเกิดขึ้นกับคอมพิวเตอร์หรือแล็ปท็อป / โน้ตบุ๊คคุณควรลองใช้ซอฟต์แวร์ Reimage Plus ซึ่งสามารถสแกนที่เก็บข้อมูลและแทนที่ไฟล์ที่เสียหายได้ วิธีนี้ใช้ได้ผลในกรณีส่วนใหญ่เนื่องจากปัญหาเกิดจากความเสียหายของระบบ คุณสามารถดาวน์โหลด Reimage Plus โดยคลิกที่นี่แนวทางที่ 2: หมุนหน้าจอโดยใช้ไดรเวอร์กราฟิก
สำหรับผู้ใช้ GPU Intel:
หากคอมพิวเตอร์หรือแล็ปท็อปของคุณมีชิปกราฟิก Intel คุณสามารถหมุนหน้าจอโดยใช้ไดรเวอร์กราฟิกถ้าคุณเพียงแค่:
คลิกขวาที่พื้นที่ว่างบน เดสก์ท็อป
ค้นหาและคลิกที่รายการตัวเลือกกราฟิก ซึ่งจะเปิด แผงควบคุมกราฟิกและมีเดียของ Intel
ค้นหาการตั้งค่าสำหรับการ หมุน และเปิดเมนูแบบเลื่อนลงได้โดยตรงจากด้านหน้า
เลือกจำนวนองศาที่หน้าจอของคุณจะต้องหมุนเพื่อที่จะกลับไปสู่แนวนอน
คลิกที่ Apply หากได้รับแจ้งให้คลิกที่ เก็บการเปลี่ยนแปลง คลิกที่ OK
ออกจาก แผงควบคุมกราฟิกและสื่อของ Intel
สำหรับผู้ใช้ GPU NVIDIA:
หากคุณใช้ NVIDIA GPU คุณสามารถเปลี่ยนหน้าจอแนวตั้งของคอมพิวเตอร์ให้เป็นแนวนอนได้จาก แผงควบคุม NVIDIA ในการดำเนินการดังกล่าวคุณต้อง:
คลิกขวาที่พื้นที่ว่างบน เดสก์ท็อป
คลิกที่ แผงควบคุม NVIDIA เพื่อเปิดใช้งาน
ในบานหน้าต่างด้านซ้ายของ แผงควบคุม NVIDIA ให้คลิกที่ หมุนหน้าจอ เพื่อไปยังการตั้งค่าการหมุนหน้าจอ
หากมีข้อความแจ้งว่าคุณไม่สามารถหมุนหน้าจอได้ขณะที่เปิดใช้งาน Stereoscopic 3D ให้คลิกที่ลิงก์สีฟ้าและค้นหาและยกเลิกการเลือก Enable Stereoscopic 3D เมื่อคุณทำเช่นนั้นให้คลิกที่ หมุนจอแสดงผล ในบานหน้าต่างด้านซ้ายและคุณจะถูกนำไปที่ การตั้งค่าการหมุนหน้าจอ
หากคุณมีจอภาพเชื่อมต่อกับคอมพิวเตอร์มากกว่าหนึ่งเครื่องให้เลือกชนิดที่คุณต้องการเปลี่ยนทิศทาง
ใต้ เลือกการวางแนว ให้คลิกและเลือก แนวนอน
คลิกที่ Apply และ / หรือ OK เพื่อใช้และยืนยันการเปลี่ยนแปลง
ออกจาก แผงควบคุม NVIDIA
สำหรับผู้ใช้ GPU ของ AMD:
หากต้องการเปลี่ยนการวางแนวของหน้าจอจากแนวตั้งไปเป็นแนวนอนหากคุณใช้ GPU AMD คุณต้อง:
คลิกขวาที่พื้นที่ว่างบน เดสก์ท็อป
คลิก Catalyst Control Center เพื่อเปิดใช้งาน
ในบานหน้าต่างด้านซ้ายของ Catalyst Control Center จะ กลั่นกรองหมวดทั้งหมดจนกว่าคุณจะพบตัวเลือก Rotate Desktop จากนั้นคลิกเพื่อแสดงการตั้งค่าการหมุนเวียนเดสก์ท็อปในบานหน้าต่างด้านขวา ประเภทที่สามารถใช้งานตัวเลือก Rotate Desktop ขึ้นอยู่กับว่า Catalyst Control Center เก่าหรือใหม่ของคุณอยู่ที่ใดคุณจึงต้องค้นหาในบานหน้าต่างด้านซ้าย อย่างไรก็ตามใน Catalyst Control Center เวอร์ชันล่าสุดตัวเลือก Rotate Desktop จะอยู่ใต้ Common Tasks Tasks
หากคุณมีจอภาพเชื่อมต่ออยู่กับคอมพิวเตอร์มากกว่าหนึ่งเครื่องให้เลือกเครื่องที่คุณต้องการเปลี่ยนทิศทางของเมนูแบบเลื่อนลงที่ด้านบนของบานหน้าต่างด้านขวา
ภายใต้ เลือกการหมุนที่คุณต้องการ ให้คลิก Landscape เพื่อเลือก
คลิก Apply เพื่อบันทึกการเปลี่ยนแปลง
ออกจาก Catalyst Control Center
PRO TIP: หากปัญหาเกิดขึ้นกับคอมพิวเตอร์หรือแล็ปท็อป / โน้ตบุ๊คคุณควรลองใช้ซอฟต์แวร์ Reimage Plus ซึ่งสามารถสแกนที่เก็บข้อมูลและแทนที่ไฟล์ที่เสียหายได้ วิธีนี้ใช้ได้ผลในกรณีส่วนใหญ่เนื่องจากปัญหาเกิดจากความเสียหายของระบบ คุณสามารถดาวน์โหลด Reimage Plus โดยคลิกที่นี่