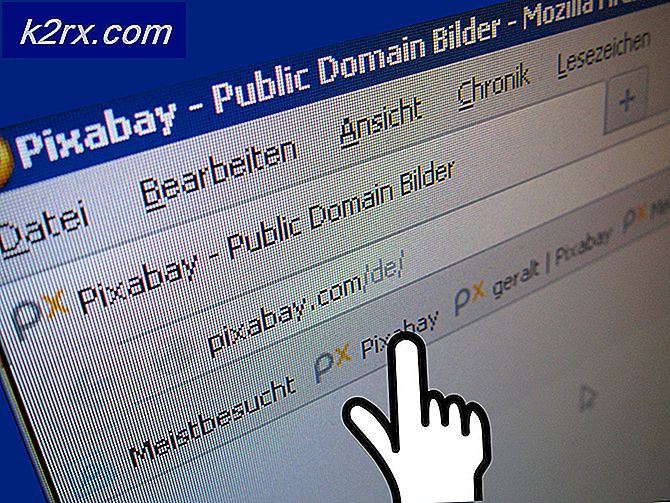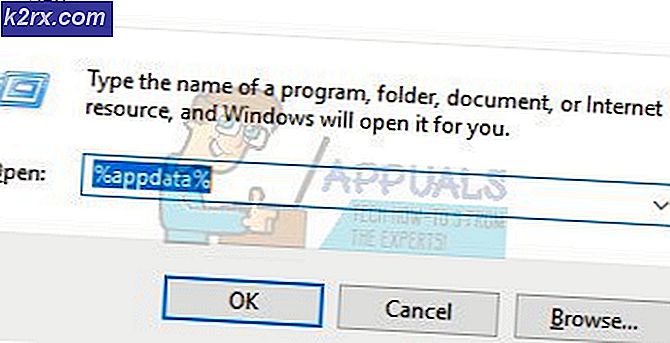แก้ไข Canon Print Job Error 853 บน Windows 7/8/10
ผู้ใช้ Windows บางรายที่ใช้เครื่องพิมพ์ Canon กำลังรายงานว่าพบรหัสข้อผิดพลาด #853 ภายในคิวการพิมพ์เมื่อใดก็ตามที่พยายามพิมพ์บางสิ่งตามอัตภาพ ผู้ใช้ที่ได้รับผลกระทบส่วนใหญ่รายงานว่าการพิมพ์หน้าทดสอบจะไม่ส่งคืนรหัสข้อผิดพลาดเดียวกัน
หลังจากตรวจสอบรหัสข้อผิดพลาดนี้อย่างละเอียดแล้วปรากฎว่าสาเหตุที่แตกต่างกันหลายประการอาจทำให้เกิดข้อผิดพลาดนี้ รายชื่อผู้กระทำผิดที่อาจก่อให้เกิดปัญหานี้มีดังนี้
ตอนนี้คุณได้ทราบถึงการแก้ไขที่เป็นไปได้ทั้งหมดซึ่งอาจต้องรับผิดชอบต่อปัญหานี้โดยเฉพาะนี่คือรายการวิธีการที่ได้รับการยืนยันซึ่งผู้ใช้รายอื่นที่ได้รับผลกระทบได้ใช้เพื่อแก้ไขปัญหา #853 รหัสข้อผิดพลาด:
วิธีที่ 1: การติดตั้งไดรเวอร์ UFR2 (ถ้ามี)
เนื่องจากรหัสข้อผิดพลาด 853 เป็นข้อผิดพลาดในการประมวลผลภายในคุณจึงต้องเริ่มการตรวจสอบนี้โดยตรวจสอบให้แน่ใจว่าปัญหาไม่ได้เกิดขึ้นเนื่องจากปัญหา Postscript
โดยทั่วไปคุณสามารถคาดหวังว่าจะเห็นรหัสข้อผิดพลาดนี้เมื่อเครื่องพิมพ์ Canon ของคุณพยายามสั่งพิมพ์งานเนื่องจากพยายามใช้ไดรเวอร์ Postscript แม้ว่ารุ่นเครื่องพิมพ์จะไม่รองรับภาษาเครื่องพิมพ์ Postscript ก็ตาม
บันทึก: นี่เป็นเหตุการณ์ที่เกิดขึ้นบ่อยพอสมควรกับเครื่องพิมพ์ที่ใช้ไดรเวอร์ Canon PS v4.x
หากสถานการณ์นี้ใช้กับสถานการณ์เฉพาะของคุณคุณควรจะสามารถแก้ไขปัญหาได้โดยการติดตั้งและใช้ไดรเวอร์ UFR2 แทน
หากคุณกำลังมองหาคำแนะนำเฉพาะเกี่ยวกับวิธีดาวน์โหลดและติดตั้งไดรเวอร์ UFR2 บนคอมพิวเตอร์ที่ทำหน้าที่เป็นโฮสต์สำหรับเครื่องพิมพ์ของคุณให้ทำตามคำแนะนำด้านล่าง:
- เปิดเบราว์เซอร์เริ่มต้นของคุณและไปที่ไฟล์ หน้าดาวน์โหลดของไดรเวอร์เครื่องพิมพ์ UFR2 เวอร์ชันทั่วไป.
- เมื่อคุณอยู่ในหน้าที่ถูกต้องให้คลิกที่ ดาวน์โหลด เพื่อเริ่มการดาวน์โหลด
บันทึก: ไดรเวอร์เวอร์ชันนี้เข้ากันได้กับ Windows ทุกรุ่นล่าสุดรวมถึง Windows 7, Windows 8.1 และ Windows 10
- เมื่อการดาวน์โหลดเสร็จสิ้นให้ดับเบิลคลิกที่ไฟล์ปฏิบัติการที่คุณเพิ่งดาวน์โหลดแล้วคลิก ใช่ ที่ UAC (การควบคุมบัญชีผู้ใช้) เพื่อให้สิทธิ์ผู้ดูแลระบบ
- จากนั้นทำตามคำแนะนำบนหน้าจอเพื่อทำการติดตั้งไดรเวอร์ UFR2 ให้เสร็จสิ้นก่อนรีสตาร์ทคอมพิวเตอร์
- หลังจากคอมพิวเตอร์ของคุณบูตสำรองไดรเวอร์เครื่องพิมพ์ใหม่จะแทนที่ไดรเวอร์เก่าที่คุณใช้ก่อนหน้านี้โดยอัตโนมัติ
- ทำซ้ำการกระทำที่เคยก่อให้เกิดไฟล์ #853 รหัสข้อผิดพลาดและดูว่าปัญหาได้รับการแก้ไขแล้วหรือไม่
ในกรณีที่ปัญหาเดิมยังคงเกิดขึ้นให้เลื่อนลงไปที่การแก้ไขที่เป็นไปได้ถัดไปด้านล่าง
วิธีที่ 2: การบังคับไดรเวอร์ที่ถูกต้อง (UFR II)
แม้ว่าคุณจะเคยติดตั้งไดรเวอร์ UFR II มาก่อน แต่ก็ไม่ได้รับประกันว่าคอมพิวเตอร์ของคุณได้รับการกำหนดค่าให้ใช้ในสถานการณ์เฉพาะของคุณ
ในความเป็นจริง Windows 10 ได้รับการกำหนดค่าให้ใช้ไดรเวอร์ Microsoft IPP Class ตามค่าเริ่มต้นดังนั้นจึงมีโอกาสที่ไดรเวอร์ UFRII จะยังไม่ได้ใช้งานแม้ว่าคุณจะทำตามคำแนะนำด้านบนเพื่อติดตั้งไดรเวอร์ที่ถูกต้องก็ตาม
ผู้ใช้ที่ได้รับผลกระทบหลายรายที่พบว่าตัวเองตกอยู่ในสถานการณ์เดียวกันได้รายงานว่าพวกเขาสามารถแก้ไขปัญหาได้โดยการปรับเปลี่ยนลำดับความสำคัญของไดรเวอร์ผ่าน Device Manager บังคับให้เครื่องพิมพ์ใช้ Canon Generic Plus UFR IIแทนที่จะเป็น ไดรเวอร์ Microsoft IPP Class
ทำตามคำแนะนำด้านล่างเพื่อให้แน่ใจว่าเครื่องพิมพ์ Canon ของคุณใช้ไดรเวอร์ที่ถูกต้องก่อนที่จะพิมพ์ไฟล์อีกครั้งเพื่อตรวจสอบว่าข้อผิดพลาด 853 ได้รับการแก้ไขแล้วหรือไม่:
- กด คีย์ Windows + R เพื่อเปิดไฟล์ วิ่ง กล่องโต้ตอบ ถัดไปพิมพ์ ‘devmgmt.msc’ ภายในกล่องข้อความแล้วกด ป้อน เพื่อเปิด ตัวจัดการอุปกรณ์ เมื่อคุณเห็นไฟล์ UAC (การควบคุมบัญชีผู้ใช้) คลิก ใช่ เพื่อให้สิทธิ์ผู้ดูแลระบบ
- ข้างใน ตัวจัดการอุปกรณ์ เลื่อนลงไปตามประเภทอุปกรณ์ต่างๆและขยายเมนูแบบเลื่อนลงที่เกี่ยวข้องกับ พิมพ์คิว
- จากนั้นคลิกขวาที่เครื่องพิมพ์ของคุณจากรายการตัวเลือกที่มีอยู่ภายในและเลือก คุณสมบัติ จากเมนูบริบทที่เพิ่งปรากฏขึ้น
- เมื่อคุณอยู่ใน คุณสมบัติ หน้าจอเครื่องพิมพ์ของคุณคลิกที่ ไดร์เวอร์ ที่ด้านบนจากนั้นใช้เมนูแบบเลื่อนลงด้านในเพื่อเลือก Canon Generic Plus UFR II แทน ไดร์เวอร์ Microsoft IPP Class (หรือตัวเลือกเริ่มต้นใด ๆ ก็ตามในปัจจุบัน)
- หลังจากแก้ไขเสร็จแล้วให้คลิกที่ สมัคร เพื่อบันทึกการเปลี่ยนแปลงจากนั้นรีสตาร์ทคอมพิวเตอร์และดูว่าปัญหาได้รับการแก้ไขในที่สุดหรือไม่
ในกรณีที่ข้อผิดพลาด 853 เดียวกันยังคงเกิดขึ้นแม้ว่าคุณจะแน่ใจแล้วว่าคุณใช้ไดรเวอร์ Canon Generic Plus UFR II แล้วให้เลื่อนลงไปที่การแก้ไขที่เป็นไปได้ถัดไปด้านล่าง
วิธีที่ 3: เรียกใช้ Windows Printer Troubleshooter
หากสองวิธีแรกไม่ได้ผลในกรณีของคุณคุณควรพิจารณาถึงความเป็นไปได้ที่คุณอาจกำลังจัดการกับไดรเวอร์เครื่องพิมพ์ทั่วไปที่ไม่สอดคล้องกัน
หากคุณกำลังใช้ Windows 10 คุณมียูทิลิตี้ในตัวที่พร้อมใช้งานซึ่งน่าจะสามารถแก้ไขปัญหาได้โดยอัตโนมัติหากข้อผิดพลาดถูกครอบคลุมโดยหนึ่งในกลยุทธ์การซ่อมแซมอัตโนมัติที่ครอบคลุมโดย Printer Troubleshooter
เมื่อคุณเริ่มตัวแก้ไขปัญหาเครื่องพิมพ์ยูทิลิตี้จะวิเคราะห์สถานการณ์ปัจจุบันของคุณและพิจารณาว่ากลยุทธ์การซ่อมแซมที่กำหนดไว้ล่วงหน้าสามารถใช้ได้กับสถานการณ์นี้หรือไม่ หากตรงกันคุณจะได้รับแจ้งให้ใช้การแก้ไข หากทุกอย่างเป็นไปด้วยดีสิ่งนี้จะช่วยแก้ไขปัญหาได้โดยมีความยุ่งยากน้อยที่สุด
ทำตามคำแนะนำด้านล่างเพื่อเรียกใช้ไฟล์ ตัวแก้ไขปัญหาเครื่องพิมพ์:
- กด คีย์ Windows + R เพื่อเปิดกล่องโต้ตอบเรียกใช้ จากนั้นพิมพ์ "ms-settings: แก้ไขปัญหา” แล้วกด ป้อน เพื่อเปิดไฟล์ แก้ไขปัญหา แท็บของ การตั้งค่า แอป
- เมื่อคุณอยู่ใน การแก้ไขปัญหา ย้ายไปที่แท็บ เริ่มต้นใช้งาน และคลิกที่ เครื่องพิมพ์. จากนั้นจากรายการตัวเลือกที่มีให้และคลิกที่ไฟล์ เรียกใช้เครื่องมือแก้ปัญหา ปุ่ม.
- หลังจากระยะเวลาการสแกนเสร็จสมบูรณ์จากนั้นคลิกที่ ใช้การแก้ไขนี้ หากแนะนำให้ใช้กลยุทธ์การซ่อมแซม
- เมื่อการดำเนินการเสร็จสิ้นให้ปิดหน้าต่างการแก้ไขปัญหาและดูว่าคุณยังคงพบข้อความแสดงข้อผิดพลาดเดิมหรือไม่เมื่อพยายามพิมพ์บางสิ่งจากเครื่องพิมพ์เริ่มต้นของคุณ
หากปัญหาเดิมยังคงมีอยู่ให้เลื่อนลงไปที่วิธีการถัดไปด้านล่าง
วิธีที่ 4: การอัปเดตเวอร์ชันไดรเวอร์เครื่องพิมพ์ของคุณ
ปรากฎว่าคุณสามารถคาดหวังว่าจะได้พบกับไฟล์ 853 รหัสข้อผิดพลาดเนื่องจากไดรเวอร์เครื่องพิมพ์ที่ล้าสมัยบางประเภทซึ่งมีผลต่อการเชื่อมต่อระหว่างคอมพิวเตอร์โฮสต์และเครื่องพิมพ์ Canon ที่ทำให้เกิดข้อผิดพลาด
ในกรณีนี้คุณมีสองตัวเลือกสำหรับการบรรเทาปัญหาโปรแกรมควบคุมที่ล้าสมัย:
- การอัปเดตเวอร์ชันไดรเวอร์เครื่องพิมพ์ของคุณผ่าน Windows Update
- การอัปเดตเวอร์ชันไดรเวอร์เครื่องพิมพ์ของคุณด้วยตนเอง
เราได้ครอบคลุมทั้งสองแนวทางที่เป็นไปได้ด้วยชุดคู่มือย่อยที่จะแนะนำคุณตลอดทุกขั้นตอน ทำตามคำแนะนำที่ใช้ได้กับวิธีที่คุณต้องการในการทำสิ่งต่างๆภายใต้ Windows
A. การอัปเดตไดรเวอร์เครื่องพิมพ์ของคุณผ่าน Windows Update
- เริ่มต้นด้วยการกด คีย์ Windows + R เพื่อเปิดไฟล์ วิ่ง กล่องโต้ตอบ จากนั้นพิมพ์ “ devmgmt.msc” แล้วกด ป้อน เพื่อเปิด ตัวจัดการอุปกรณ์. หากได้รับแจ้งจากไฟล์ UAC (การควบคุมบัญชีผู้ใช้)คลิก ใช่ เพื่อให้สิทธิ์ระดับผู้ดูแลระบบ
- เมื่อคุณอยู่ข้างใน ตัวจัดการอุปกรณ์เลื่อนดูรายการอุปกรณ์และขยายไฟล์ เครื่องพิมพ์ (คิวการพิมพ์) เมนูแบบเลื่อนลง
- คลิกขวาที่เครื่องพิมพ์ที่คุณมีปัญหาแล้วเลือก อัปเดตไดรเวอร์.
- เมื่อคุณไปที่หน้าจอถัดไปให้คลิกที่ ค้นหาซอฟต์แวร์ไดรเวอร์ที่อัพเดตโดยอัตโนมัติ ที่จะ Windows Update สแกนและดาวน์โหลดไดรเวอร์เวอร์ชันใหม่สำหรับเครื่องพิมพ์ของคุณ
- หากมีเครื่องพิมพ์เวอร์ชันใหม่ให้ทำตามคำแนะนำบนหน้าจอเพื่อทำการติดตั้งไดรเวอร์เวอร์ชันใหม่ให้เสร็จสมบูรณ์
- ในตอนท้ายของการดำเนินการนี้ให้รีสตาร์ทคอมพิวเตอร์และดูว่าปัญหาได้รับการแก้ไขแล้วหรือไม่
B. การอัปเดตไดรเวอร์เครื่องพิมพ์ของคุณด้วยตนเอง
- เริ่มต้นด้วยการกด คีย์ Windows + R เพื่อเปิดไฟล์ วิ่ง กล่องโต้ตอบ จากนั้นพิมพ์ “ devmgmt.msc” แล้วกด ป้อน เพื่อเปิด ตัวจัดการอุปกรณ์. หากคุณได้รับแจ้งจากไฟล์ UAC (การควบคุมบัญชีผู้ใช้) คลิก ใช่ เพื่อให้สิทธิ์ผู้ดูแลระบบ
- จากนั้นไปข้างหน้าและขยายเมนูแบบเลื่อนลงที่เกี่ยวข้องกับ เครื่องพิมพ์ (หรือคิวการพิมพ์)จากนั้นคลิกขวาที่เครื่องพิมพ์ที่คุณมีปัญหาแล้วเลือก ถอนการติดตั้งอุปกรณ์ - คุณจะต้องยืนยันอีกครั้งก่อนที่จะถอนการติดตั้งไดรเวอร์
บันทึก: โปรดทราบว่าคุณต้องหลีกเลี่ยงการรีสตาร์ทคอมพิวเตอร์ในช่วงเวลานี้ การทำเช่นนี้จะทำให้ Windows Update ค้นหาและติดตั้งไดรเวอร์เวอร์ชันทั่วไปเมื่อเริ่มต้นครั้งถัดไปซึ่งอาจทำให้เกิดข้อผิดพลาดเดียวกัน
- หลังจากที่คุณจัดการลบไดรเวอร์เครื่องพิมพ์ของคุณแล้วให้เปิดเบราว์เซอร์และค้นหาทางออนไลน์สำหรับเว็บไซต์ของผู้ผลิตของคุณ
บันทึก: ไดรเวอร์เครื่องพิมพ์เวอร์ชันล่าสุดมักมีอยู่ในส่วนการสนับสนุน - หลังจากที่คุณค้นหาและดาวน์โหลดเวอร์ชันไดรเวอร์ล่าสุดแล้วให้เปิดและทำตามคำแนะนำบนหน้าจอเพื่อติดตั้งลงในระบบของคุณ ไดรเวอร์เครื่องพิมพ์เกือบทั้งหมดติดตั้งด้วยตัวเองซึ่งหมายความว่าคุณจะต้องดับเบิลคลิกเท่านั้นและยอมรับพรอมต์ UAC เพื่อให้ติดตั้ง
- เมื่อติดตั้งไดรเวอร์เครื่องพิมพ์รุ่นใหม่แล้วให้รีบูตเครื่องคอมพิวเตอร์และดูว่าปัญหาได้รับการแก้ไขหรือไม่เมื่อการเริ่มต้นครั้งถัดไปเสร็จสมบูรณ์
ในกรณีที่คุณมั่นใจแล้วว่าคุณใช้ไดรเวอร์เครื่องพิมพ์รุ่นล่าสุดและคุณยังคงเห็นข้อผิดพลาด 853 ขณะพยายามเริ่มงานพิมพ์ให้เลื่อนลงไปที่วิธีการถัดไปด้านล่าง
วิธีที่ 5: การอัปเดตเฟิร์มแวร์ของเครื่องพิมพ์ Canon (ถ้ามี)
หากวิธีการข้างต้นไม่ได้รับการพิสูจน์แล้วว่าใช้ได้ผลในกรณีของคุณคุณควรพิจารณาด้วยว่าเฟิร์มแวร์เครื่องพิมพ์ที่ล้าสมัยสามารถรับผิดชอบต่อการไม่สามารถพิมพ์งานจากเครือข่ายภายในบ้าน / ที่ทำงานได้
ผู้ใช้ Canon หลายรายที่กำลังเผชิญกับปัญหาเดียวกันได้รายงานว่าในที่สุดพวกเขาก็สามารถแก้ไขปัญหาได้โดยการอัปเดตเฟิร์มแวร์ทางอินเทอร์เน็ตหลังจากตรวจสอบให้แน่ใจว่าเครื่องพิมพ์เชื่อมต่อกับอินเทอร์เน็ต
ทำตามคำแนะนำด้านล่างเพื่ออัปเดตเฟิร์มแวร์ Canon ของคุณเป็นเวอร์ชันล่าสุด:
บันทึก: คำแนะนำด้านล่างได้รับการทดสอบกับไฟล์ MF733Cdw เครื่องพิมพ์ Canon รุ่น. ขั้นตอนควรใช้ได้กับ Canon รุ่นที่คล้ายกันโดยใช้ระบบปฏิบัติการเดียวกันที่มีความสามารถแบบไร้สาย / มีสาย
- จากเครื่องพิมพ์ของคุณให้เข้าไปที่ไฟล์ เมนู ตัวเลือกโดยใช้หน้าจอเครื่องพิมพ์ของคุณ
- ภายในตัวเลือกที่มีอยู่ภายในไฟล์ เมนู เข้าถึงแท็บ การตั้งค่าการจัดการระบบ
- ตรวจสอบให้แน่ใจว่าเครื่องพิมพ์ของคุณเชื่อมต่อกับอินเทอร์เน็ต (ผ่านสายเคเบิลแบบไร้สายหรือแบบมีสาย)
- จากนั้นเลือก อัปเดตเฟิร์มแวร์ จากนั้นเลือก ผ่านอินเทอร์เน็ต เมื่อถูกขอให้เลือกแนวทางที่คุณต้องการในการอัปเดต
- รอจนกว่าการดำเนินการจะเสร็จสิ้นจากนั้นรีสตาร์ทเครื่องพิมพ์ตามปกติและกลับไปที่หน้าจออัปเดตเฟิร์มแวร์อีกครั้ง
- หากหน้าจอเดียวกันแสดงข้อความว่า ‘นี่คือเฟิร์มแวร์เวอร์ชันล่าสุดนั่นหมายความว่าคุณได้อัปเดตเวอร์ชันเครื่องพิมพ์ Canon ของคุณเป็นเวอร์ชันล่าสุดเรียบร้อยแล้ว