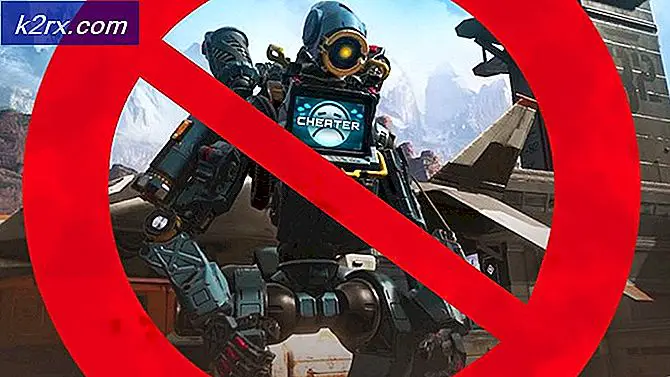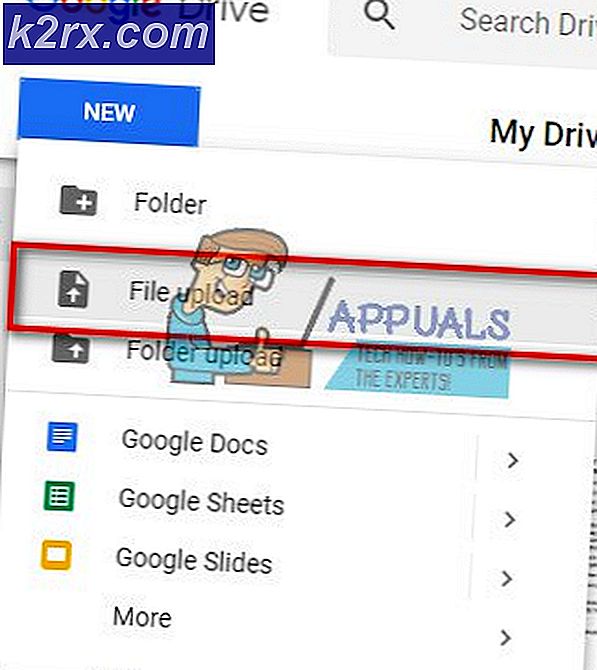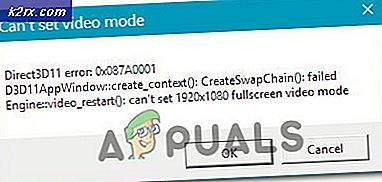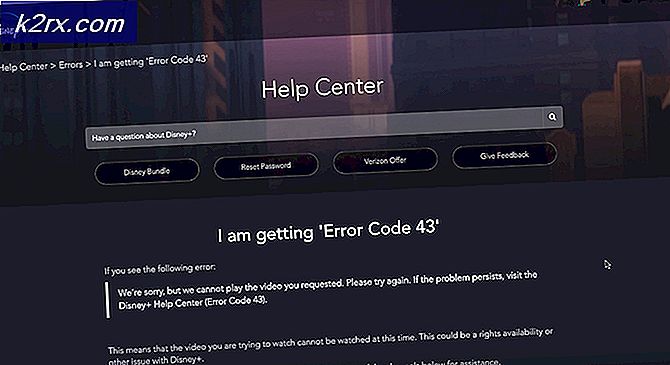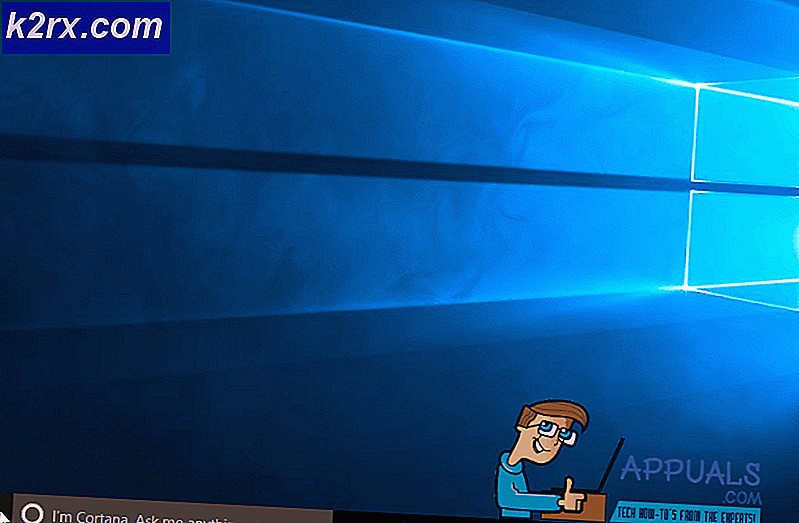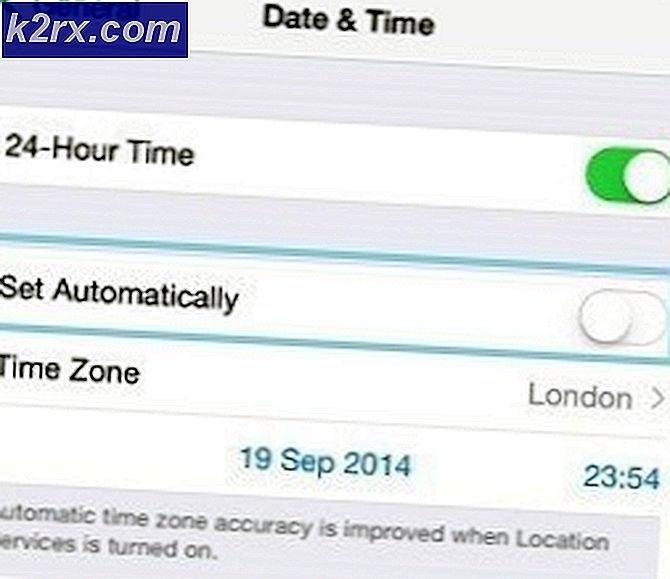SOLVED: เวอร์ชันของระบบปฏิบัติการไม่สามารถใช้ได้กับการเริ่มต้นการซ่อมแซม
แม้ว่า Windows 10 คือการทำซ้ำล่าสุดของ Windows Operating System แต่ก็ยังห่างไกลจากระบบปฏิบัติการที่สมบูรณ์แบบที่สุด Windows 10 ผู้ใช้ทั่วโลกได้รับการ plagued โดยตันของปัญหาที่แตกต่างกันอย่างใดอย่างหนึ่งของพวกเขาถูกน่ากลัวรุ่นระบบปฏิบัติการนี้จะเข้ากันไม่ได้กับห่วงซ่อมเริ่มต้น นี่คือปัญหาที่คอมพิวเตอร์ Windows 10 ของผู้ใช้ที่ได้รับผลกระทบพยายามบูตตรวจพบปัญหาตั้งแต่หนึ่งอย่างขึ้นไปพยายามแก้ไขปัญหาด้วยการใช้ Startup Repair ไม่สามารถแก้ไขปัญหาได้เนื่องจากสำเนา Windows 10 - ด้วยเหตุผลที่ยังไม่ได้รับการเปิดเผย - ไม่สามารถใช้งานร่วมกับ Startup Repair ได้ให้บูตเครื่องใหม่และวงจรเดียวกันซ้ำตัวเองอีกครั้ง
ผู้ใช้ที่ได้รับผลกระทบจากปัญหานี้พบว่าคอมพิวเตอร์ของตนไม่สามารถบูตได้และไม่ได้ผ่านหน้าจอต้อนรับ แฟ้มบันทึกของ SrtTrail.txt ของผู้ใช้ที่ได้รับผลกระทบระบุว่าระบบปฏิบัติการนี้เข้ากันไม่ได้กับ Startup Repair ซึ่งเป็นชื่อของปัญหานี้ ในทุกกรณีส่วนใหญ่ปัญหานี้จะส่งผลต่อผู้ใช้ Windows 10 ที่เพิ่งอัปเกรดเป็น Windows รุ่นล่าสุดจาก Windows 7, 8 หรือ 8.1 เท่านั้น
เนื่องจากคอมพิวเตอร์ของพวกเขาเพียงแค่ปฏิเสธที่จะบู๊ตโดยสิ้นเชิงและติดค้างอยู่ในระบบปฏิบัติการรุ่นนี้เข้ากันไม่ได้กับลูป Startup Repair ทุกครั้งส่วนใหญ่คนที่ได้รับผลกระทบจากปัญหานี้เชื่อว่าวิธีเดียวที่จะแก้ไขปัญหาคือติดตั้ง Windows 10 ใหม่จาก เกา. ในขณะที่การติดตั้ง Windows 10 ใหม่ช่วยแก้ปัญหาได้อย่างแน่นอนนั่นหมายความว่าคุณจะต้องเริ่มต้นใหม่อีกครั้งและเป็นความละเอียดที่ไม่จำเป็นสำหรับปัญหาที่สามารถแก้ไขได้โดยเพียงแค่ปิดการใช้งานการบังคับใช้ลายเซ็นของไดรเวอร์แล้วรีบูตเครื่องคอมพิวเตอร์ของคุณ ถูกต้องเลย! ทางออกที่แท้จริงของปัญหานี้ค่อนข้างง่ายโดยเฉพาะเมื่อเทียบกับทางเลือกในการติดตั้ง Windows 10 ใหม่
หากต้องการปิดใช้งานการบังคับใช้ลายเซ็นของไดรเวอร์คุณจะต้องเข้าใช้ ตัวเลือกการซ่อมขั้นสูง ของ Windows 10 คุณมีสองตัวเลือกที่แตกต่างกันเมื่อพูดถึงวิธีที่คุณสามารถเข้าสู่หน้าจอ Advanced Repair Options ของ Windows 10 ได้และนี่เป็นสิ่งที่ง่ายและมีประสิทธิภาพมากที่สุด:
ตัวเลือกที่ 1: Shift Mash + F8 ขณะที่คอมพิวเตอร์ของคุณบูทขึ้นมา
มีโอกาสที่คุณอาจจะสามารถเข้าถึง Advanced Repair Options ของ Windows 10 ได้โดยไม่ต้องใช้ความช่วยเหลือจากภายนอกใด ๆ โดยการกด Shift ค้าง ไว้แล้วคลิ้กคีย์ F8 ซ้ำ ๆ ในขณะที่คอมพิวเตอร์ของคุณบูทขึ้นมา คุณอาจต้อง รีสตาร์ท เครื่องคอมพิวเตอร์และทำซ้ำขั้นตอนนี้ 4-5 ครั้งเพื่อให้สามารถทำงานได้ หากวิธีนี้ใช้ได้คุณจะถูกนำไปยังหน้าจอการ กู้คืน ที่คุณสามารถคลิกที่ ดูตัวเลือกการซ่อมแซมขั้นสูง เพื่อเข้าถึง ตัวเลือกการซ่อมขั้นสูง ของ Windows 10 อย่างไรก็ตามได้รับการเตือน - เคล็ดลับเล็ก ๆ นี้ใช้ได้เฉพาะกับคอมพิวเตอร์ทุกเครื่องที่ใช้ Windows 10 ส่วนใหญ่ (โดยเฉพาะรุ่นที่ใหม่กว่า) ไม่สนับสนุน
PRO TIP: หากปัญหาเกิดขึ้นกับคอมพิวเตอร์หรือแล็ปท็อป / โน้ตบุ๊คคุณควรลองใช้ซอฟต์แวร์ Reimage Plus ซึ่งสามารถสแกนที่เก็บข้อมูลและแทนที่ไฟล์ที่เสียหายได้ วิธีนี้ใช้ได้ผลในกรณีส่วนใหญ่เนื่องจากปัญหาเกิดจากความเสียหายของระบบ คุณสามารถดาวน์โหลด Reimage Plus โดยคลิกที่นี่ตัวเลือกที่ 2: ใช้สื่อการติดตั้ง Windows 10
ถ้าตัวเลือก 1 ไม่เหมาะสำหรับคุณหรือถ้าคุณต้องการเลือกตัวเลือกที่รับประกันว่าจะทำงานได้คุณสามารถไปที่หน้าจอ Advanced Repair Options โดยใช้แผ่นซีดีติดตั้ง Windows 10 DVD หรือ USB ถ้าคุณไม่มีสื่อการติดตั้ง Windows 10 ที่มีประโยชน์ให้ใช้ บทความนี้ เพื่อสร้างการติดตั้ง Windows 10 USB ที่สามารถบู๊ตได้ ต่อไปนี้เป็นวิธีที่คุณใช้สื่อการติดตั้ง Windows 10 เพื่อเข้าถึง ตัวเลือกการซ่อมขั้นสูง ของ Windows 10:
ใส่ สื่อการติดตั้ง Windows 10 ลงในคอมพิวเตอร์
รีสตาร์ท เครื่องคอมพิวเตอร์ ในขณะที่คอมพิวเตอร์กำลังบูตให้เข้าใช้งานการตั้งค่า BIOS (คำแนะนำที่แตกต่างกันออกไปโดยขึ้นอยู่กับผู้ผลิตเมนบอร์ดของคอมพิวเตอร์ แต่มักจะปรากฏบนหน้าจอแรกที่คุณเห็นเมื่อคอมพิวเตอร์บูท) และเปลี่ยนลำดับการบูตใน Boot เพื่อบูตจากสื่อการติดตั้งของคุณแทนฮาร์ดไดรฟ์
บันทึก การเปลี่ยนแปลงและออกจาก BIOS
หากได้รับพร้อมท์ให้กดปุ่มใดก็ได้เพื่อบูตจากสื่อการติดตั้งของคุณ
เลือกโซนเวลาภาษาและรูปแบบแป้นพิมพ์ที่คุณต้องการแล้วคลิก Next
เมื่อไปถึงหน้าจอโดยใช้ปุ่ม ติดตั้งเดี๋ยวนี้ ที่ตรงกลางให้ค้นหาและคลิก ซ่อมแซมคอมพิวเตอร์ของคุณ ที่มุมล่างซ้ายของหน้าต่าง เมื่อทำเช่นนั้นระบบจะนำคุณไปยัง ตัวเลือกการซ่อมขั้นสูง ของ Windows 10
เมื่อคุณไปถึงหน้าจอ Advanced Repair Options แล้วคุณก็มีมากกว่าครึ่งหนึ่ง! หากต้องการปิดใช้งานการบังคับใช้ลายเซ็นของไดรเวอร์โดยใช้ ตัวเลือกการซ่อมแซมขั้นสูง คุณจะต้อง:
ในหน้าจอ เลือกตัวเลือก ให้คลิกที่ แก้ไข
คลิก ตัวเลือกขั้นสูง
คลิกที่ Windows Startup Settings
คลิกที่ Restart คอมพิวเตอร์ของคุณจะรีสตาร์ทใหม่ - อนุญาตให้ทำเช่นนั้น
เมื่อคอมพิวเตอร์บูทขึ้นคุณจะเห็น ตัวเลือกการเริ่มระบบขั้นสูง บนหน้าจอนี้ใช้แป้นลูกศรเพื่อเน้นตัวเลือก Disable Driver Signature Enforcement และกด Enter เพื่อเลือก คอมพิวเตอร์ของคุณควรบูตเครื่องตามที่ควรและไม่ติดอยู่ในระบบปฏิบัติการรุ่นนี้เข้ากันไม่ได้กับลูป Startup Repair
PRO TIP: หากปัญหาเกิดขึ้นกับคอมพิวเตอร์หรือแล็ปท็อป / โน้ตบุ๊คคุณควรลองใช้ซอฟต์แวร์ Reimage Plus ซึ่งสามารถสแกนที่เก็บข้อมูลและแทนที่ไฟล์ที่เสียหายได้ วิธีนี้ใช้ได้ผลในกรณีส่วนใหญ่เนื่องจากปัญหาเกิดจากความเสียหายของระบบ คุณสามารถดาวน์โหลด Reimage Plus โดยคลิกที่นี่