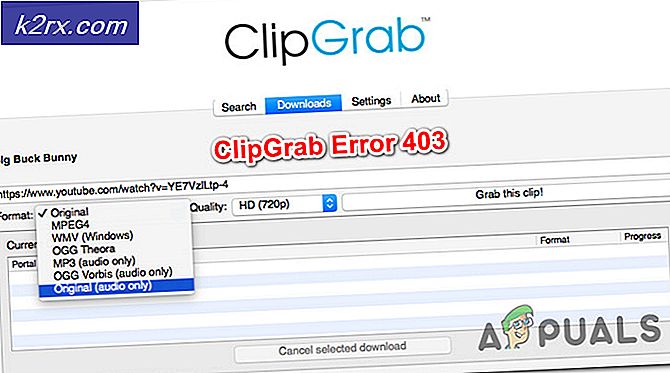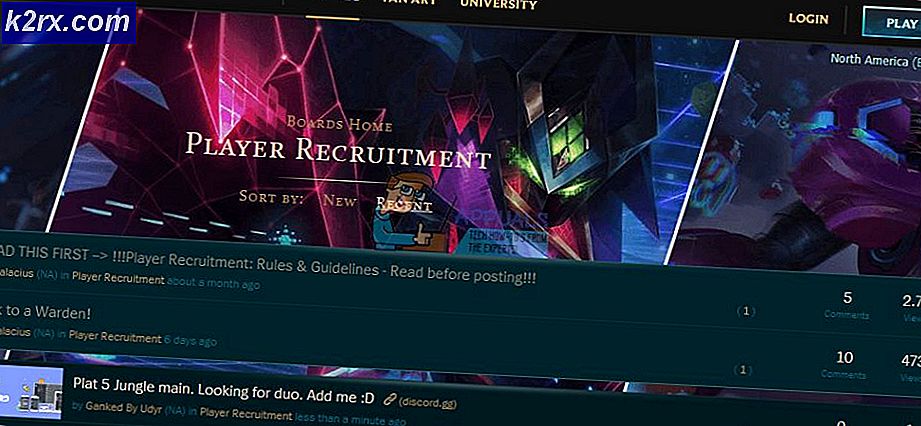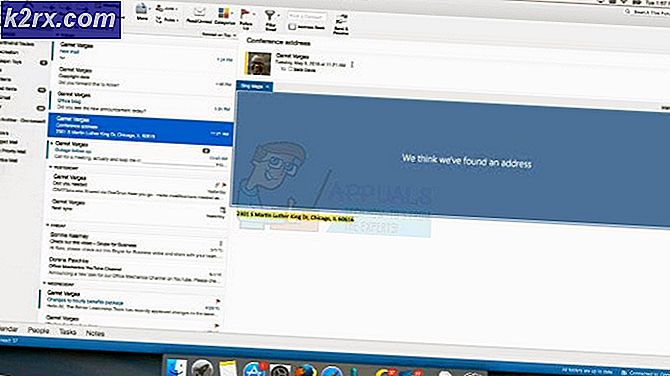แก้ไข: CHKDSK ไม่สามารถดำเนินการต่อในโหมดอ่านอย่างเดียว
CHKDSK ไม่สามารถดำเนินการต่อในโหมดอ่านอย่างเดียว ได้โดยปกติแล้วผู้ใช้มักพบปัญหาหลังจากพยายามเรียกใช้คำสั่ง CHKDSK บนไดรฟ์ระบบปฏิบัติการ (C: /) หรือไดรฟ์ภายนอก ปัญหานี้โดยปกติมักเกิดขึ้นเนื่องจากการป้องกันการเขียนถ้าดิสก์เป็นแบบอ่านอย่างเดียวหรือเนื่องจากไดรฟ์ที่ถูกถามกำลังสแกนอยู่ในลักษณะเดียวกันโดยโปรแกรมอื่น
CHKDSK คืออะไร?
CHKDSK คือคำสั่งของบรรทัดคำสั่งของ Windows ที่ใช้เรียกใช้ยูทิลิตีที่เรียกว่า Check Disk วัตถุประสงค์หลักของอรรถประโยชน์ Check Disk คือตรวจสอบให้แน่ใจว่าไฟล์ของเครื่องคอมพิวเตอร์และระบบไฟล์มีความสมเหตุสมผล นอกจากนี้ยังตรวจสอบดิสก์ทางกายภาพเพื่อดูว่ามีส่วนเสียหายหรือไม่ ในกรณีที่พบยูนิตที่เสียหายยูทิลิตีจะพยายามกู้คืนข้อมูลโดยอัตโนมัติจากข้อมูลเหล่านั้น (ระบุว่ามีการใส่คำสั่งที่ถูกต้อง)
การแก้ไขข้อผิดพลาดโหมดอ่านอย่างเดียวไม่สามารถดำเนินการต่อได้
หากปัจจุบันคุณกำลังดิ้นรนกับปัญหานี้มีสองวิธีที่จะช่วยคุณหลีกเลี่ยงข้อผิดพลาดใน โหมดอ่านอย่างเดียว ไม่ได้ โปรดทำตามสองวิธีด้านล่างตามลำดับ ถ้า chkdsk ที่กำหนดเวลาล้มเหลวให้เลื่อนลงไปที่ วิธีที่ 2 และทำตามขั้นตอนเพื่อเรียกใช้อรรถประโยชน์ Check Disk จาก ตัวเลือกการกู้คืน
วิธีที่ 1: กำหนดการ CHKDSK เมื่อเริ่มระบบใหม่
หากคุณกำลังสแกนพาร์ติชันระบบมีโอกาสสูงที่คุณจะเห็น ว่าไม่ได้ดำเนินการต่อในโหมดอ่านอย่างเดียว เนื่องจากดิสก์กำลังถูกใช้โดยโปรแกรมอื่นอยู่ หากเป็นกรณีนี้ปัญหาสามารถข้ามได้โดยตั้งเวลาสแกน CHKDSK เมื่อเริ่มระบบใหม่ การดำเนินการนี้จะเรียกใช้การสแกนอรรถประโยชน์ Check Disk ก่อนที่โปรแกรมอื่นจะได้รับโอกาสในการใช้ไดรฟ์ที่ต้องการ
ทำตามขั้นตอนด้านล่างเพื่อกำหนดเวลาสแกน chkdsk ในการบูตเครื่องใหม่:
- เปิดมุมมอง Command Prompt โดยการเข้าถึงแถบเริ่ม (มุมล่างซ้าย) และค้นหา cmd เมื่อพบ Command Prompt ให้คลิกขวาที่รายการและเลือก Run as Administrator
- หากได้รับแจ้งจากหน้าต่าง UAC ให้กด Yes เพื่อเปิด Command Prompt ขึ้น
- ในพรอมต์คำสั่งที่ยกระดับให้พิมพ์ chkdsk / rx: และกด Enter โปรดจำไว้ว่า x แทนตัวอักษรไดรฟ์ของคุณ
- ไม่นานหลังจากที่คุณกด Enter คุณจะทราบว่าไดรฟ์ปัจจุบันไม่สามารถล็อกได้และระบบจะถามว่าคุณต้องการกำหนดเวลาการสแกนเมื่อเริ่มระบบใหม่หรือไม่ กดอักษร Y และกด Enter เพื่อกำหนดเวลาสแกน chkdsk ในการรีบูตถัดไป
- รีสตาร์ทระบบของคุณ อรรถประโยชน์ Check Disk จะเปิดขึ้นมาโดยอัตโนมัติและสแกนหาข้อผิดพลาดเกี่ยวกับดิสก์
ในกรณีที่ตั้งเวลาสแกน chkdsk ไม่ได้เรียกใช้งานเมื่อเริ่มต้นระบบถัดไปให้ดำเนินการต่อ ตามวิธีที่ 2
วิธีที่ 2: เรียกใช้ CHKDSK จากตัวเลือกการกู้คืน (ตัวเลือกขั้นสูง)
หากวิธีแรกล้มเหลวคุณอาจจะจัดการการสแกน chkdsk จาก ตัวเลือกการกู้คืน (Windows 7) หรือ Advanced Startup (Windows 10) - ส่วนที่ยากคือการเดินทางไปที่นั่น คุณอาจต้องใช้สื่อการติดตั้งเพื่อให้สามารถเข้าถึง Recovery Options (Advanced Options) ทั้งนี้ขึ้นอยู่กับคอมพิวเตอร์ของคุณ
หมายเหตุ: ถ้าคุณไม่มีสื่อการติดตั้งให้อ่านบทความเชิงลึกเกี่ยวกับการสร้าง Windows 7 (สร้าง Windows 7 bootable usb หรือ dvd) หรือ Windows 10 (สร้าง Windows 10 bootable usb)
เนื่องจากขั้นตอนที่แน่นอนในการไปยัง ตัวเลือกการกู้คืน จะแตกต่างกันไปขึ้นอยู่กับรุ่นของ Windows คู่มือด้านล่างนี้แบ่งออกเป็นสองส่วนคือส่วนที่ปรับแต่งสำหรับ Windows 7 และหนึ่งสำหรับ Windows 10 โปรดปฏิบัติตามขั้นตอนที่เหมาะสมกับเวอร์ชัน Windows ของคุณ
PRO TIP: หากปัญหาเกิดขึ้นกับคอมพิวเตอร์หรือแล็ปท็อป / โน้ตบุ๊คคุณควรลองใช้ซอฟต์แวร์ Reimage Plus ซึ่งสามารถสแกนที่เก็บข้อมูลและแทนที่ไฟล์ที่เสียหายได้ วิธีนี้ใช้ได้ผลในกรณีส่วนใหญ่เนื่องจากปัญหาเกิดจากความเสียหายของระบบ คุณสามารถดาวน์โหลด Reimage Plus โดยคลิกที่นี่เรียกใช้ CHKDSK จากตัวเลือกการกู้คืนใน Windows 7
- ใส่สื่อการติดตั้ง Windows ของคุณเพื่อให้สามารถบูตได้จากนั้น หากระบบของคุณไม่บูตโดยอัตโนมัติจากสื่อแทรกใหม่คุณอาจจำเป็นต้องเข้าถึงการตั้งค่า BIOS ของคุณและเปลี่ยนลำดับลำดับการบูต
- ในหน้าจอ ติดตั้ง Windows ครั้งแรก ให้ คลิก Next จากนั้นคลิกที่ Repair your computer คุณยังสามารถกดปุ่ม R เพื่อให้ได้ผลลัพธ์เช่นเดียวกัน
- เลือก ใช้เครื่องมือการกู้คืนข้อมูลที่สามารถช่วยคุณแก้ปัญหาได้จาก Windows จากนั้นให้แน่ใจว่าได้เลือก Windows 7 และกด Next
- ใน ตัวเลือกการกู้คืนระบบ ให้คลิกที่ Command Prompt
ตอนนี้คุณควรจะสามารถเรียกใช้คำสั่ง chkdsk ได้สำเร็จจากที่นี่ ขึ้นอยู่กับสิ่งที่คุณพยายามบรรลุให้พิจารณาโดยใช้คำสั่งต่อไปนี้:
chkdsk x: - ค้นหาข้อผิดพลาด แต่ไม่สามารถแก้ไขได้
chkdsk x: / f - ค้นหาและแก้ไขข้อผิดพลาดโดยไม่ต้องสแกนหาเซกเตอร์เสีย
chkdsk x: / r - ตั้งค่าและแก้ไขข้อผิดพลาดรวมถึงการสแกนหาเซกเตอร์เสีย (และพบปัญหาในการซ่อมแซม)
หมายเหตุ: x เป็นตัวยึดตำแหน่งสำหรับอักษรไดรฟ์ของคุณ
เรียกใช้ CHKDSK จากตัวเลือกการกู้คืนใน Windows 10
หมายเหตุ: หากคุณไม่มีสื่อการติดตั้งคุณสามารถบังคับให้ Windows 10 เริ่มทำงานใน การเริ่มต้นใช้งานขั้นสูง โดยการบังคับให้พยายามเริ่มต้นระบบล้มเหลวสองครั้ง (หรือสาม) ติดต่อกัน ในการดำเนินการนี้ให้ปิดเครื่องโดยไม่คาดคิดเมื่ออยู่ระหว่างการบู๊ตเครื่อง
- ใส่สื่อการติดตั้งและตรวจสอบให้แน่ใจว่าคอมพิวเตอร์ของคุณบูทจากนั้น
หมายเหตุ: หากคุณไม่สามารถบู๊ตจากการติดตั้ง DVD / USB ให้เข้าใช้งานการตั้งค่า BIOS / UEFI และเปลี่ยนลำดับการบูต - ในหน้าจอการตั้งค่า Windows เครื่องแรกคลิก Next จากนั้นคลิกที่ Repair your computer
- ที่หน้าจอต่อไปนี้ให้คลิกที่ Troubleshoot เพื่อเข้าถึง ตัวเลือกขั้นสูง
- ภายใต้ ตัวเลือกขั้นสูง คลิกที่ Command Prompt
- ตอนนี้คุณควรจะสามารถเรียกใช้คำสั่ง chkdsk ได้สำเร็จจากที่นี่ ขึ้นอยู่กับสิ่งที่คุณพยายามบรรลุให้พิจารณาโดยใช้คำสั่งต่อไปนี้:
chkdsk x: - ค้นหาข้อผิดพลาด แต่ไม่สามารถแก้ไขได้
chkdsk x: / f - ค้นหาและแก้ไขข้อผิดพลาดโดยไม่ต้องสแกนหาเซกเตอร์เสีย
chkdsk x: / r - แก้ไขข้อผิดพลาดและสแกนหาเซกเตอร์เสีย (และพบปัญหาในการซ่อมแซม)
หมายเหตุ: x เป็นตัวยึดตำแหน่งสำหรับอักษรไดรฟ์ของคุณ
PRO TIP: หากปัญหาเกิดขึ้นกับคอมพิวเตอร์หรือแล็ปท็อป / โน้ตบุ๊คคุณควรลองใช้ซอฟต์แวร์ Reimage Plus ซึ่งสามารถสแกนที่เก็บข้อมูลและแทนที่ไฟล์ที่เสียหายได้ วิธีนี้ใช้ได้ผลในกรณีส่วนใหญ่เนื่องจากปัญหาเกิดจากความเสียหายของระบบ คุณสามารถดาวน์โหลด Reimage Plus โดยคลิกที่นี่