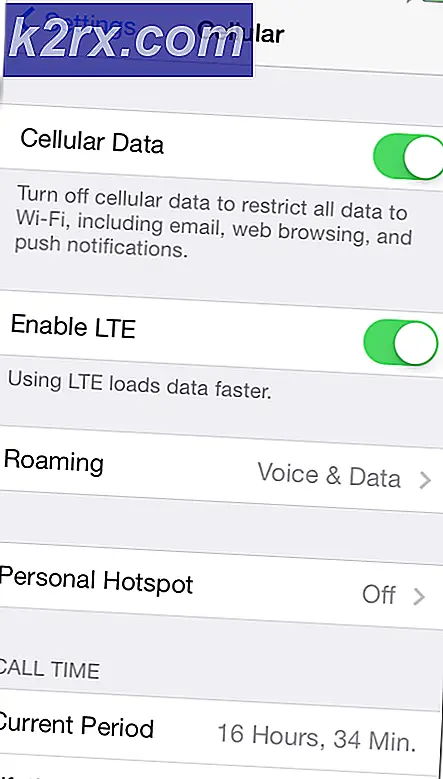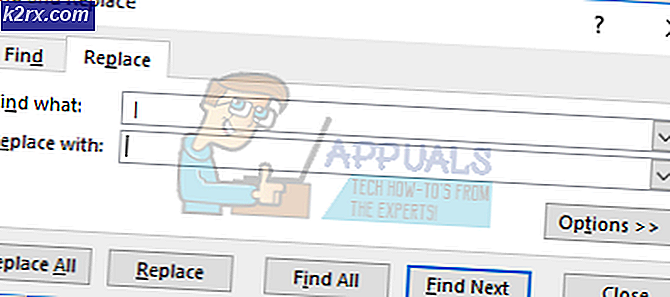แก้ไข ClipGrab Error 403 บน Windows และ MacOS
ผู้ใช้ Windows และ macOS บางรายที่พยายามใช้ ClipGrap เพื่อดึงวิดีโอจาก Youtube กำลังรายงานว่าซอฟต์แวร์ส่งคืน รหัสข้อผิดพลาด 403. รหัส HTTP เฉพาะนี้หมายความว่าห้ามไม่ให้เข้าถึงทรัพยากรที่ร้องขอ
หลังจากตรวจสอบปัญหานี้แล้วปรากฎว่ามีสาเหตุที่แตกต่างกันหลายประการที่อาจทำให้เกิดรหัสข้อผิดพลาดนี้ นี่คือรายการสถานการณ์ที่มักจะเกิดขึ้น:
เมื่อคุณคุ้นเคยกับผู้ร้ายที่อาจก่อให้เกิดข้อผิดพลาดนี้แล้วต่อไปนี้เป็นวิธีการสองสามวิธีที่น่าจะช่วยให้คุณแก้ไขปัญหาได้มากที่สุด:
วิธีที่ 1: การตรวจสอบสถานะของ ClipGrab
โปรดทราบว่าเนื่องจาก Clipgrab ได้รับการพัฒนาอย่างอิสระจึงมีแนวโน้มที่จะพังทุกครั้งที่แพลตฟอร์มที่รองรับเช่น YouTube, Vimeo, Dailymotion หรือ Facebook ทำการเปลี่ยนแปลงที่ทำให้โปรโตคอลการดาวน์โหลดเสียหาย
ด้วยทีมงานเล็ก ๆ ที่อยู่เบื้องหลังคุณสามารถคาดหวังว่าข้อผิดพลาด 403 จะเกิดขึ้นจนกว่านักพัฒนาจะตอบสนองและปรับตัวเข้ากับการเปลี่ยนแปลงซึ่งเกิดขึ้นสองสามครั้งในอดีตและโดยทั่วไปปัญหาจะได้รับการแก้ไขภายในสองสามวัน
ดังนั้นก่อนที่จะลองใช้การแก้ไขอื่น ๆ ที่เป็นไปได้ด้านล่างให้เริ่มต้นด้วยการไปที่ไฟล์ บัญชี Twitter อย่างเป็นทางการของ ClipGrab และตรวจสอบประกาศอย่างเป็นทางการเกี่ยวกับปัญหาที่กำลังดำเนินอยู่
อีกหนึ่งสถานที่ที่ดีในการตรวจสอบปัญหา ClipGrab ที่กำลังดำเนินอยู่คือไฟล์ ฟอรัมการสนับสนุนอย่างเป็นทางการของ ClipGrab - หากคุณพบว่าผู้ใช้รายอื่นกำลังรายงานปัญหาประเภทเดียวกันกับที่คุณได้รับคุณสามารถสรุปได้อย่างปลอดภัยว่าปัญหาอยู่เหนือการควบคุมของคุณ
ในทางกลับกันหากคุณไม่พบหลักฐานว่าข้อผิดพลาด 403 ใน ClipGrab กำลังประสบปัญหาเกี่ยวกับเซิร์ฟเวอร์ให้เลื่อนลงไปที่การแก้ไขที่เป็นไปได้ขั้นแรกด้านล่าง
วิธีที่ 2: การอัปเดต ClipGrab เป็นเวอร์ชันล่าสุด
หากการตรวจสอบก่อนหน้านี้พบว่าปัญหาไม่สามารถนำมาประกอบกับปัญหาเซิร์ฟเวอร์ได้ผู้กระทำผิดที่อาจเกิดขึ้นต่อไปที่คุณควรตรวจสอบคือตัวสร้าง ClipGrab ปัจจุบันของคุณ
ตามที่ระบุไว้ก่อนหน้า ClipGrab มีแนวโน้มที่จะพังเมื่อใดก็ตามที่ YouTube, Vimeo และแพลตฟอร์มอื่น ๆ ที่รองรับทำการเปลี่ยนแปลงในโปรโตคอลการสตรีม แต่แม้ว่านักพัฒนาจะแก้ไขปัญหาในทันที แต่คุณก็ยังต้องรับการเปลี่ยนแปลงเพื่อแสดงบนพีซีหรือ Mac ของคุณ
และเนื่องจาก ClipGrab ไม่มีฟังก์ชัน AutoUpdate วิธีเดียวที่จะทำให้แน่ใจว่าคุณกำลังใช้งานเวอร์ชันล่าสุดคือถอนการติดตั้งเวอร์ชันปัจจุบันและดาวน์โหลดเวอร์ชันล่าสุดจากช่องทางการ
เพื่อรองรับฐานผู้ใช้ทั้งสองเราได้จัดทำคู่มือย่อย 2 รายการไว้ด้วยกันซึ่งจะแสดงวิธีการดำเนินการนี้บน Windows และ macOS:
A. การอัปเดต ClipGrab บน Windows
- กด คีย์ Windows + R เพื่อเปิดไฟล์ วิ่ง กล่องโต้ตอบ ถัดไปเมื่อได้รับแจ้งจากไฟล์ วิ่ง ให้พิมพ์ "appwiz.cpl" และตี ป้อน เพื่อเปิดไฟล์ โปรแกรมและคุณสมบัติ เมนู. เมื่อคุณได้รับแจ้งจากไฟล์ UAC (การควบคุมบัญชีผู้ใช้)คลิก ใช่ เพื่อให้สิทธิ์ผู้ดูแลระบบ
- ข้างใน โปรแกรมและคุณสมบัติ เมนูเลื่อนลงไปตามรายการโปรแกรมที่ติดตั้งและค้นหารายการที่เกี่ยวข้องกับ ClipGrab.
- เมื่อคุณจัดการเพื่อค้นหารายการที่ถูกต้องให้คลิกขวาที่รายการนั้นแล้วเลือก ถอนการติดตั้ง จากเมนูบริบท
- เมื่อคุณอยู่ในหน้าจอการถอนการติดตั้งให้ทำตามคำแนะนำบนหน้าจอเพื่อทำการถอนการติดตั้งให้เสร็จสิ้นจากนั้นรีสตาร์ทคอมพิวเตอร์
- หลังจากคอมพิวเตอร์ของคุณบูตสำรองแล้วให้เปิดเบราว์เซอร์ที่คุณชื่นชอบและไปที่ไฟล์ หน้าดาวน์โหลดอย่างเป็นทางการของ ClipGrab.
- ในหน้าดาวน์โหลดคลิกที่ ดาวน์โหลดฟรี จากรายการตัวเลือกที่มี
- เมื่อดาวน์โหลดโปรแกรมติดตั้งแล้วให้ดับเบิลคลิกที่ตัวติดตั้งแล้วคลิก ใช่ ที่ UAC (การควบคุมบัญชีผู้ใช้)จากนั้นปฏิบัติตามคำแนะนำบนหน้าจอเพื่อทำการติดตั้งเวอร์ชันล่าสุดให้เสร็จสิ้น
บันทึก: เมื่อระบบขอให้ติดตั้ง bloatware คุณสามารถข้ามการติดตั้งได้โดยคลิกที่ ข้ามทั้งหมด.
- รอจนกว่าการติดตั้งจะเสร็จสมบูรณ์จากนั้นรีสตาร์ทคอมพิวเตอร์และดูว่าปัญหาได้รับการแก้ไขหรือไม่เมื่อการเริ่มต้นครั้งถัดไปเสร็จสมบูรณ์
B. การอัปเดต ClipGrab บน macOS
- เปิด ยิงจรวดขีปนาวุธ โดยคลิกที่ไอคอนที่เกี่ยวข้องจากเมนูท่าเรือหรือโดยการเปิดใช้งานจากโฟลเดอร์ Applications
- เมื่อคุณอยู่ในโฟลเดอร์ Applications ให้กดปุ่มตัวเลือก (⌥) ค้างไว้จนกว่าคุณจะเห็นไฟล์ ClipGrab แอพกระตุก
บันทึก: ในกรณีที่คุณไม่เห็นแอปพลิเคชันปรากฏภายในไฟล์ ยิงจรวดขีปนาวุธ, พิมพ์ชื่อในช่องค้นหาที่ด้านบนสุดของหน้าจอ
- เมื่อคุณเห็นการกระตุกให้กดไอคอน X ถัดจากแอพเพื่อถอนการติดตั้ง ที่พรอมต์การยืนยันคลิกที่ ลบ เพื่อยืนยันการดำเนินการ
- เมื่อถอนการติดตั้งแอปพลิเคชันเรียบร้อยแล้วให้เปิด Safari หรือเบราว์เซอร์ที่คุณต้องการแล้วไปที่ไฟล์ หน้าดาวน์โหลดของ ClipGrab.
- เมื่อดาวน์โหลด. dmg แล้วให้ปฏิบัติตามคำแนะนำบนหน้าจอเพื่อทำการติดตั้งให้เสร็จสิ้น
- เมื่อติดตั้ง ClipGrab เวอร์ชันล่าสุดแล้วให้เปิดแอปพลิเคชันและดูว่าปัญหาได้รับการแก้ไขแล้วหรือไม่
หากปัญหาเดิมยังคงเกิดขึ้นให้เลื่อนลงไปที่การแก้ไขที่เป็นไปได้ถัดไปด้านล่าง
วิธีที่ 3: การป้องกันการรบกวนชุดความปลอดภัย (เฉพาะ Windows 10)
หากคุณพบข้อผิดพลาด 403 บนคอมพิวเตอร์ Windows มีโอกาสมากที่คุณจะพบปัญหานี้เนื่องจากปัญหาในการดึงข้อมูล youtube.dll ซึ่งเป็นข้อกำหนดในการดึงเนื้อหาจาก YouTube โดยใช้ ClipGrab
แต่ตามที่ปรากฎคุณสามารถคาดหวังว่าการดาวน์โหลดนี้จะล้มเหลวเนื่องจากชุดรักษาความปลอดภัยเริ่มต้น (Windows Security) ตั้งค่าสถานะการปฏิบัติการหลักของ ClipGrab ว่าเป็นภัยคุกคามด้านความปลอดภัยที่อาจเกิดขึ้นเนื่องจาก บวกเท็จ.
โชคดีที่ผู้ใช้ที่ได้รับผลกระทบหลายรายที่กำลังจัดการกับปัญหานี้ได้รายงานว่าพวกเขาสามารถแก้ไขการปรากฏของข้อผิดพลาดนี้ได้โดยการอนุญาตให้ใช้งานโปรแกรมปฏิบัติการ ClipGrab หลักหรือปิดการใช้งานการป้องกันแบบเรียลไทม์เมื่อใช้ ClipGrab
เพื่อให้เรื่องง่ายขึ้นสำหรับคุณเราได้จัดทำคู่มือย่อย 2 รายการแยกกันเพื่อรองรับทั้งสองสถานการณ์:
A. ปิดการใช้งานการป้องกันแบบเรียลไทม์
- เริ่มต้นด้วยการกด คีย์ Windows + R เพื่อเปิดไฟล์ วิ่ง กล่อง. จากนั้นพิมพ์ "ms-settings: windowsdefender ’ภายในกล่องข้อความแล้วกด ป้อน เพื่อเปิดไฟล์ ความปลอดภัยของ Windows Defender ศูนย์.
บันทึก: หากคุณได้รับแจ้งจากไฟล์ UAC (การควบคุมบัญชีผู้ใช้)คลิก ใช่ เพื่อให้สิทธิ์ผู้ดูแลระบบ
- ข้างใน ความปลอดภัยของ Windows ไปข้างหน้าและใช้บานหน้าต่างด้านซ้ายเพื่อคลิกที่ การป้องกันไวรัสและภัยคุกคาม.
- ข้างใน การป้องกันไวรัสและภัยคุกคาม คลิกที่ จัดการ เชื่อมโยงหลายมิติภายใต้ การตั้งค่าการป้องกันไวรัสและภัยคุกคาม)
- เมื่อคุณไปที่หน้าจอถัดไปให้ดำเนินการต่อและปิดใช้งานการสลับที่เกี่ยวข้องกับ การป้องกันแบบเรียลไทม์เมื่อได้รับแจ้งจากคำเตือนให้ยืนยันอีกครั้งเพื่อปิดคุณสมบัติ
- ทันทีที่คุณจัดการปิดการใช้งานการป้องกันแบบเรียลไทม์ให้ไปที่เมนู Windows Security เริ่มต้นจากนั้นเลื่อนไปที่ส่วนขวามือและคลิกที่ ไฟร์วอลล์และเครือข่าย การป้องกัน.
- หลังจากที่คุณไปที่เมนูถัดไปให้คลิกที่เครือข่ายที่คุณกำลังใช้งานอยู่ จากนั้นเลื่อนลงไปตามรายการและปิดใช้งานการสลับที่เกี่ยวข้องกับ ไฟร์วอลล์ Windows Defender เพื่อให้ตั้งค่าเป็นปิด
- ตอนนี้ทั้งคอมโพเนนต์ไฟร์วอลล์ Windows และการป้องกันแบบเรียลไทม์ถูกปิดใช้งานแล้วให้เปิด ClipGrab อีกครั้งและดูว่าปัญหาได้รับการแก้ไขแล้วหรือไม่
B. รายการปฏิบัติการของ ClipGrab ที่อนุญาตพิเศษ
- เริ่มต้นด้วยการกด คีย์ Windows + R เพื่อเปิดไฟล์ วิ่ง กล่องโต้ตอบ จากนั้นพิมพ์ ‘ควบคุม firewall.cpl‘ภายในกล่องข้อความแล้วกด ป้อน เพื่อเปิดอินเทอร์เฟซคลาสสิกของ Windows Firewall
- ข้างใน ไฟร์วอลล์ Windows Defender เลื่อนไปที่เมนูด้านซ้ายมือแล้วคลิกที่ อนุญาตแอปหรือคุณสมบัติผ่าน Windows Defender Firewall
- ข้างใน แอพที่อนุญาต คลิกที่เมนู เปลี่ยนการตั้งค่า ปุ่ม. จากนั้นคลิก ใช่ ที่ การควบคุมบัญชีผู้ใช้ (UAC) พร้อมท์เพื่อให้สิทธิ์ระดับผู้ดูแลระบบ
- เมื่อคุณได้รับสิทธิ์การเข้าถึงระดับผู้ดูแลระบบให้เลื่อนลงไปตามรายการแอปพลิเคชันที่อนุญาตและดูว่า ClipGrab อยู่ในรายการนั้น หากไม่เป็นเช่นนั้นตรวจสอบให้แน่ใจว่าทั้งสองกล่อง (สำหรับ เอกชน และ สาธารณะ) ได้รับการตรวจสอบ ก่อนคลิก ตกลง เพื่อบันทึกการเปลี่ยนแปลง
บันทึก: ในกรณีที่ไม่ได้เพิ่ม ClipGrab ในรายการนี้ให้คลิกที่ อนุญาตแอปอื่น และเพิ่มสองรายการด้วยตนเอง - เปิด ClipGrab อีกครั้งและดูว่าคุณได้จัดการแก้ไขรหัสข้อผิดพลาด 403 หรือไม่