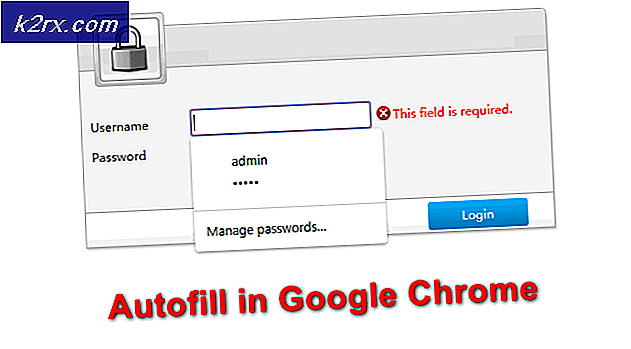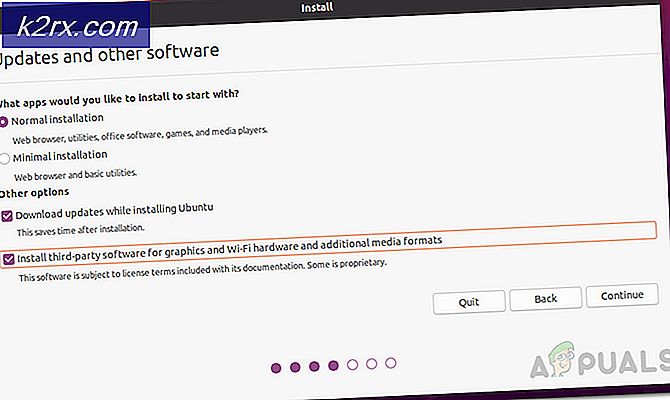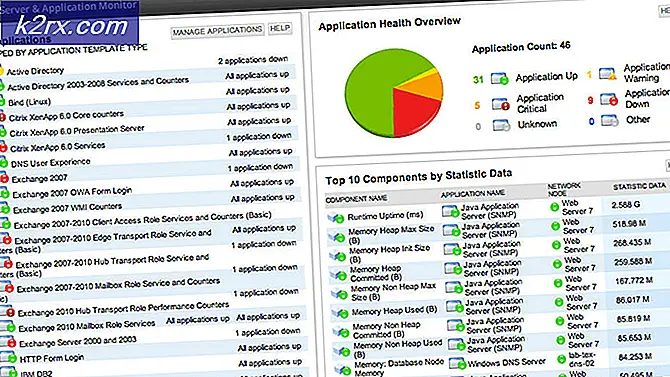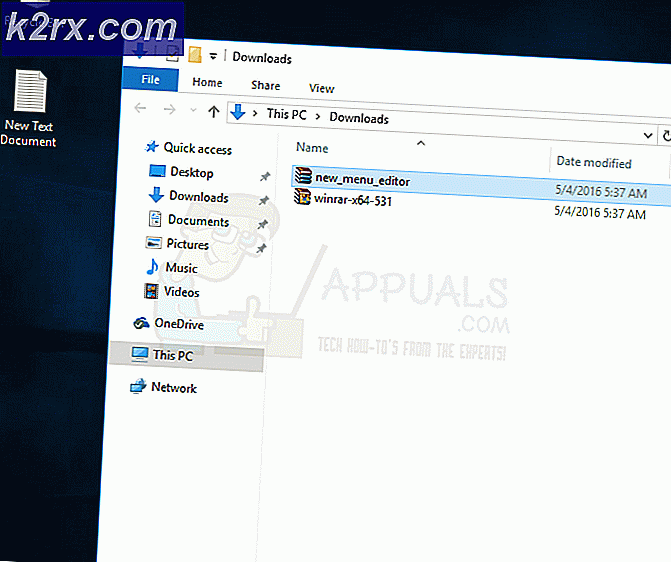วิธีการแก้ไขโปรแกรมควบคุมจอแสดงผลขัดข้องหลังจากอัพเดต Windows Update 1709
การอัปเดต Windows Fall Creators อัปเดตออกมาเมื่อเร็ว ๆ นี้และเป็นที่คาดการณ์ว่าเป็นหนึ่งในการอัปเดตที่เร็วที่สุดที่ผู้ใช้จะได้รับการติดตั้ง แม้ว่าการอัปเดตใหม่จะนำเสนอคุณลักษณะและการปรับปรุงใหม่ ๆ แต่ก็มีความขัดแย้งมากมาย หนึ่งในความขัดแย้งเหล่านี้รวมถึงโปรแกรมควบคุมการแสดงผลล้มเหลวโดยมีหรือไม่มีไดรเวอร์ที่ติดตั้งไว้ เนื่องจากการกำหนดค่าคอมพิวเตอร์แต่ละเครื่องมีความแตกต่างกันไม่มีทางออกที่สมบูรณ์สำหรับปัญหานี้ อย่างไรก็ตามเราได้ระบุสิ่งที่เป็นวิธีแก้ปัญหา ลองดูสิ.
โซลูชันที่ 1: การติดตั้งไดรเวอร์กราฟิกด้วยตนเอง
ก่อนพยายามแก้ไขปัญหาอื่น ๆ เราจะติดตั้งไดรเวอร์กราฟิกใหม่ด้วยตนเอง ผู้ใช้หลายคนรายงานว่าโปรแกรมควบคุมกราฟิกของพวกเขาไม่สามารถทำงานร่วมกับการปรับปรุงปัจจุบันได้ที่ 1709 คุณสามารถดาวน์โหลดไดรเวอร์ได้ด้วยตนเองจากเว็บไซต์ของผู้ผลิตของคุณและอัพเดตโดยใช้วิธีการที่ระบุไว้ด้านล่าง ตรวจสอบให้แน่ใจว่าคุณดาวน์โหลด DDU จากที่นี่และคัดลอกไปยัง External Drive หรือบันทึกลงในเดสก์ท็อปของคุณก่อนเริ่มเข้าสู่ Safe Mode
- ทำตามคำแนะนำในบทความของเราเกี่ยวกับวิธีบูตเครื่องคอมพิวเตอร์ของคุณเข้าสู่เซฟโหมด
- เมื่ออยู่ใน Safe Mode ให้คัดลอกไฟล์ DDU ไปยังเดสก์ท็อปของคุณในโฟลเดอร์ใหม่ถ้าคุณบันทึกไว้ใน USB หรือค้นหาไฟล์ที่ดาวน์โหลดมาและย้ายไปยังโฟลเดอร์ใหม่เพื่อให้ไฟล์ที่แยกออกมาสามารถอยู่ภายในโฟลเดอร์ได้ อื่นจะถูกดึงออกจากที่ที่คุณได้บันทึกแฟ้มไว้
- เมื่อเสร็จแล้วให้คลิกที่ไอคอน Display Driver Uninstaller และเรียกใช้ ไม่ต้องกังวลหากแสดง Windows 8.1 ในขณะที่ระบบตรวจพบ
- ไปข้างหน้าและเลือกประเภทการ์ดจากเมนูแบบเลื่อนลงจากนั้นเลือก ตัวเลือกที่ 1 ซึ่งเป็น " คลีนแอนด์รีสตาร์ท "
- หลังจากการทำความสะอาดไดร์เวอร์เสร็จสิ้นระบบจะรีบูตกลับสู่โหมดปกติ
- ตอนนี้คุณสามารถไปที่ไซต์ของผู้ผลิตเพื่อดาวน์โหลดและติดตั้งไดรเวอร์ล่าสุดสำหรับการ์ดจอของคุณ
โซลูชันที่ 2: การเปลี่ยนความลึกสีเอาต์พุต
ความลึกของสีเป็นที่รู้จักกันว่าความลึกของบิตคือจำนวนบิตที่ใช้เพื่อระบุสีของพิกเซลเดียวหรือจำนวนบิตที่ใช้สำหรับแต่ละองค์ประกอบสีของพิกเซลเดียว ตัวเลือกนี้สามารถใช้งานได้กับการ์ดกราฟิกต่างๆเพื่อเพิ่มประสิทธิภาพการแสดงผลตามความต้องการ หลังจากอัปเดตในปี 1709 ดูเหมือนจะมีปัญหากับความลึกของสี ผู้ใช้หลายคนรายงานว่าการเปลี่ยนความลึกของสีจาก 12 bpc เป็นมาตรฐาน 8 bpc ช่วยแก้ปัญหาได้ในมือ โซลูชันนี้ทำงานโดยเฉพาะสำหรับผู้ใช้ Nvidia คุณมีอิสระที่จะทดลองใช้ฮาร์ดแวร์ของคุณ
- คลิกขวาที่เดสก์ท็อปและเลือก แผงควบคุม Nvidia
- เมื่ออยู่ในแผงควบคุมให้ขยายหมวดประเภทการ แสดงผล และเลือก เปลี่ยนความละเอียด
- ที่ด้านขวาของหน้าจอคุณจะเห็นตัวเลือกของ ความลึกสีเอาต์พุต คลิกและเปลี่ยนค่าเป็น 8 bpc
- กดปุ่ม Apply เพื่อบันทึกการเปลี่ยนแปลงและออก รีสตาร์ทเครื่องคอมพิวเตอร์และตรวจสอบว่าปัญหาได้รับการแก้ไขแล้วหรือไม่
วิธีที่ 3: เปลี่ยนชนิดของจอภาพ
วิธีแก้ไขปัญหาอื่นที่ใช้สำหรับผู้ใช้คือการเปลี่ยนประเภทจอภาพจาก PnP ที่ไม่เป็นแบบทั่วไปไปเป็น PnP สามารถมีได้หลายเหตุผลที่อยู่เบื้องหลังข้อผิดพลาดนี้ แต่ขออย่าเข้าไปดูรายละเอียด ถ้าคุณมีจอภาพเป็น PnP อยู่แล้วคุณสามารถลองเปลี่ยนอัตรารีเฟรชหรือยกเลิกการเลือกตัวเลือกซ่อนโหมดที่จอภาพนี้ไม่สามารถแสดงผลได้ มีการกำหนดคอนฟิกผิดพลาดหลายอย่างที่เกิดจากจอภาพแบบไม่ใช้ปลั๊กอินและเล่น
- กด Windows + R เพื่อเปิดใช้งานแอ็พพลิเคชัน พิมพ์ devmgmt msc ในกล่องโต้ตอบและกด Enter
- เมื่อตัวจัดการอุปกรณ์เปิดขึ้นให้ขยายหมวดหมู่ของ จอภาพ ที่นี่จอแสดงผลปัจจุบันของคุณจะปรากฏในรายการ ตรวจสอบว่ามี Generic PnP หรือไม่ ถ้าเป็นคุณจะเห็นบางอย่างเช่นนี้
- ถ้าไม่ใช่เราจะอัพเดตไดรเวอร์ตามลำดับ คลิกขวาที่จอภาพและเลือก Update driver
- ตอนนี้คุณจะได้รับสองทางเลือก: อัปเดตด้วยตนเองหรืออัปเดตโดยอัตโนมัติ ตรวจสอบให้แน่ใจว่าคุณได้ดาวน์โหลดไดรเวอร์ Generic PnP สำหรับจอภาพของคุณแล้ว เลือก เรียกดูคอมพิวเตอร์ของฉันสำหรับซอฟต์แวร์คอมพิวเตอร์ หลังจากเลือกไดรเวอร์ที่ถูกต้องให้ติดตั้งและรีบูตเครื่องคอมพิวเตอร์
หากคุณติดตั้งไดรเวอร์ Generic PnP ไว้ในจอภาพแล้วให้เปิดแผงควบคุมการ์ดกราฟิกและลองเปลี่ยนอัตรารีเฟรชและการตั้งค่าการแสดงผลอื่น ๆ ทดลองใช้และตรวจสอบอย่างต่อเนื่องหากมีการแก้ไขปัญหาในมือ
โซลูชันที่ 4: การปิดใช้โหมดไฮเบอร์เนตและโหมดสลีป
อีกปัญหาหนึ่งที่ผู้ใช้จำนวนมากเผชิญคือหน้าจอขาว - ดำเมื่อใดก็ตามที่พวกเขาบูตคอมพิวเตอร์หรือเมื่อคอมพิวเตอร์เปิดเครื่องหลังจากที่จำศีลหรือนอนหลับ ปัญหานี้สามารถหลีกเลี่ยงโดยปิดใช้งานโหมดเหล่านี้ได้ทั้งหมด โปรดทราบว่าคุณสามารถเปิดใช้งานได้ตลอดเวลาหากยังไม่สามารถแก้ไขปัญหาได้
- คลิกขวาที่ไอคอนเปิด / ปิด ที่ด้านล่างขวาของหน้าจอและเลือก ตัวเลือกการใช้พลังงาน
- เมื่ออยู่ในตัวเลือกการใช้พลังงานให้เลือก เปลี่ยนการตั้งค่าการวางแผนที่ หน้าแผนการใช้พลังงานที่กำลังใช้อยู่ในคอมพิวเตอร์ของคุณ
- ตอนนี้เลือก ไม่เคย ใส่คอมพิวเตอร์ในการนอนหลับใน ทั้งสองกรณี ; แบตเตอรี่และเสียบอยู่ กดบันทึกการเปลี่ยนแปลงเพื่ออัพเดตแผนการใช้พลังงานและย้อนกลับไปยังหน้าต่างก่อนหน้า
- เมื่ออยู่ในหน้าต่างหลักของตัวเลือกการใช้พลังงานให้ทำการเปลี่ยนแปลงต่อไปนี้ในทั้งสองตัวเลือก เลือกสิ่งที่ปิดฝาและเลือกสิ่งที่ปุ่มเพาเวอร์ทำ
- เปลี่ยนการตั้งค่าทั้งหมดเป็น Do nothing กดปุ่ม Apply เพื่อบันทึกการเปลี่ยนแปลงและออก นอกจากนี้คุณยังสามารถเปลี่ยนการตั้งค่าของเมื่อฉันกดปุ่มเปิด / ปิดเพื่อปิดเครื่อง เพียงแค่ละเว้นการใช้ตัวเลือกในการไฮเบอร์เนตและการนอนหลับในทุกๆการตั้งค่า
- รีสตาร์ทเครื่องคอมพิวเตอร์และตรวจสอบว่าปัญหาได้รับการแก้ไขแล้วหรือไม่
แนวทางที่ 5: การตรวจสอบว่ามีการติดตั้งไดรเวอร์ที่จำเป็นไว้หรือไม่
การปรับปรุง Windows ล่าสุดได้ติดตั้งไดรเวอร์หลายตัวซึ่งอาจไม่ได้รับการสนับสนุนจากคอมพิวเตอร์ของคุณ ได้ติดตั้งแพคเกจทั้งหมดของไดรเวอร์การแสดงผลซึ่งรวมถึงส่วนประกอบต่างๆแทนสิ่งที่คุณต้องการเท่านั้น คุณควรติดตั้งไดร์เวอร์ใหม่และตรวจสอบกล่องที่ได้รับการสนับสนุนจากฮาร์ดแวร์ของคุณเท่านั้น คุณสามารถเลือกชุดโปรแกรมควบคุมจากผู้ผลิตได้อย่างง่ายดายเช่น Nvidia จากนั้นเลือกการติดตั้งไดร์เวอร์ที่คุณต้องการติดตั้งและคุณไม่ทำอะไร
เมื่อคุณเริ่มติดตั้งเลือกตัวเลือก เอง แทน Express
ตอนนี้คุณจะถูกถามว่าจะติดตั้งคอมโพเนนต์ใดและที่จะไม่ใช้ เลือกเฉพาะส่วนประกอบที่ฮาร์ดแวร์ของคุณสนับสนุน ระมัดระวังโดยเฉพาะอย่างยิ่งเกี่ยวกับไดรเวอร์ 3D ตรวจสอบเครื่องของคุณอย่างละเอียดจากนั้นตรวจสอบตัวเลือกที่ต้องการ
วิธีที่ 6: ปิดการเริ่มต้นใช้งานอย่างรวดเร็ว
การเรียกใช้งานอย่างรวดเร็วของ Windows 10 (เรียกอีกอย่างว่าการบูตอย่างรวดเร็ว) ทำงานคล้ายกับโหมดสลีปผสมของ Windows เวอร์ชันก่อนหน้า ประกอบด้วยองค์ประกอบของการปิดเครื่องแบบเย็นและคุณลักษณะไฮเบอร์เนต เมื่อคุณปิดเครื่องคอมพิวเตอร์ Windows จะล็อกออกผู้ใช้ทั้งหมดและปิดโปรแกรมประยุกต์ทั้งหมดที่คล้ายคลึงกับการบู๊ตเย็น ณ จุดนี้สถานะของ Window จะคล้ายกับเมื่อมีการบูตขึ้นมาใหม่ (เนื่องจากผู้ใช้ทั้งหมดถูกล็อกเอาต์และปิดใช้งานแอพพลิเคชัน) อย่างไรก็ตามเซสชันของระบบทำงานอยู่และมีการโหลดเคอร์เนลแล้ว
คุณลักษณะนี้ทำให้ Windows บูตได้เร็วขึ้นดังนั้นคุณจึงไม่จำเป็นต้องรอเวลาเดิม อย่างไรก็ตามคุณลักษณะนี้ยังก่อให้เกิดปัญหาด้วยการไม่โหลดไดรเวอร์ที่ต้องการในแต่ละครั้งอย่างถูกต้อง เนื่องจากไม่ได้โหลดไดรเวอร์ไดรเวอร์บางอย่างอาจไม่สามารถโหลดได้ ด้วยเหตุนี้เมาส์และแป้นพิมพ์ของคุณอาจทำงานไม่ถูกต้อง
- กด Windows + R เพื่อเปิดแอ็พพลิเคชัน Run ในกล่องโต้ตอบ แผงควบคุม ประเภทและกด Enter การดำเนินการนี้จะเริ่มแผงควบคุมเครื่องคอมพิวเตอร์ของคุณ
- เมื่ออยู่ในแผงควบคุมให้คลิก ตัวเลือกการใช้พลังงาน
- เมื่ออยู่ในตัวเลือกการใช้พลังงานคลิกที่ เลือกสิ่งที่ปุ่ม เพาเวอร์ ทำ อยู่ที่ด้านซ้ายของหน้าจอ
- ตอนนี้คุณจะเห็นตัวเลือกที่ต้องการสิทธิ์ระดับผู้ดูแลระบบที่ชื่อว่า เปลี่ยนการตั้งค่าที่ไม่สามารถใช้งานได้ในขณะนี้ คลิกที่นี่
- ตอนนี้มุ่งหน้าไปที่ด้านล่างของหน้าจอและ ยกเลิก การ เลือก ช่องที่ระบุว่า เปิดใช้งานอย่างรวดเร็ว บันทึกการเปลี่ยนแปลงและออก
- คุณอาจต้องรีสตาร์ทเครื่องคอมพิวเตอร์ ตรวจดูว่าปัญหาได้รับการแก้ไขหรือไม่
การแก้ไขนี้ทำได้เมื่อใดก็ตามที่คุณทำคอมพิวเตอร์ของคุณข้อมูลทั้งหมดจะต้องโหลดใหม่หลังจากเริ่มต้นครั้งต่อไป
โซลูชัน 7: การปิดใช้บริการเตรียมพร้อมในการใช้แอป
นอกจากนี้เรายังสามารถปิดใช้งานบริการเตรียมพร้อมในการเข้าถึงแอปพลิเคชัน Windows ดั้งเดิมจากแท็บบริการ มีการเปิดใช้งานโดยค่าเริ่มต้นและผู้ใช้จำนวนมากรายงานว่าบริการนี้ทำให้โปรแกรมควบคุมกราฟิกของพวกเขาเสียหายหลังจากการอัพเดต
- กด Windows + R เพื่อเปิดแอ็พพลิเคชัน Run ประเภท บริการ msc ในกล่องโต้ตอบและกด Enter
- เมื่ออยู่ในแท็บบริการให้มองหาบริการของ App Readiness ดับเบิลคลิกเพื่อเปิดคุณสมบัติ
- เมื่ออยู่ในคุณสมบัติหยุดบริการโดยการกดปุ่ม หยุด พร้อมกับสถานะบริการ จากนั้นเลือกประเภทการเริ่มต้นเป็น คู่มือ แทนอัตโนมัติ กด OK เพื่อบันทึกการเปลี่ยนแปลงและออก รีสตาร์ทเครื่องคอมพิวเตอร์และตรวจสอบว่าปัญหาได้รับการแก้ไขแล้วหรือไม่
คุณยังสามารถใช้คอมพิวเตอร์ของคุณในสถานะ Clean Boot และตรวจสอบว่ามีแอพพลิเคชันใดที่ขัดแย้งกับไดรเวอร์แสดงผลของคุณหรือไม่ บูตเครื่องนี้ช่วยให้เครื่องพีซีของคุณสามารถเปิดเครื่องไดร์เวอร์และโปรแกรมต่างๆได้ เฉพาะที่สำคัญที่เปิดใช้งานในขณะที่บริการอื่น ๆ ทั้งหมดถูกปิดใช้งาน
- กด Windows + R เพื่อเปิดแอ็พพลิเคชัน Run พิมพ์ msconfig ในกล่องโต้ตอบและกด Enter
- ไปที่แท็บบริการที่ด้านบนของหน้าจอ ตรวจสอบ บรรทัดที่ระบุว่า ซ่อนบริการทั้งหมดของ Microsoft เมื่อคุณคลิกเสร็จแล้วบริการที่เกี่ยวข้องกับ Microsoft ทั้งหมดจะถูกปิดการใช้งานซึ่งจะทำให้บริการของบุคคลที่สามทั้งหมดไม่สามารถใช้งานได้
- คลิกปุ่ม ปิดใช้งานทั้งหมด ที่ด้านล่างใกล้ด้านซ้ายของหน้าต่าง ขณะนี้บริการบุคคลที่สามทั้งหมดจะถูกปิดใช้งาน
- คลิก นำ ไป ใช้ เพื่อบันทึกการเปลี่ยนแปลงและออก
- ตอนนี้ไปที่แท็บ Startup และคลิกที่ตัวเลือก Open Task Manager คุณจะถูกเปลี่ยนเส้นทางไปยังผู้จัดการงานซึ่งจะมีการแสดงรายการแอ็พพลิเคชัน / บริการทั้งหมดที่ทำงานเมื่อคอมพิวเตอร์ของคุณเริ่มทำงาน
- เลือกแต่ละบริการทีละรายการและคลิก ปิดการใช้งาน ที่ด้านล่างขวาของหน้าต่าง
- ตอนนี้รีสตาร์ทเครื่องคอมพิวเตอร์ของคุณและตรวจสอบว่าปัญหาได้รับการแก้ไขแล้วหรือไม่ หากเป็นเช่นนั้นคุณสามารถวินิจฉัยได้โดยการเปิดใช้งานแอพพลิเคชั่นทีละรายการและตรวจสอบว่าสาเหตุใดทำให้เกิดปัญหา
PRO TIP: หากปัญหาเกิดขึ้นกับคอมพิวเตอร์หรือแล็ปท็อป / โน้ตบุ๊คคุณควรลองใช้ซอฟต์แวร์ Reimage Plus ซึ่งสามารถสแกนที่เก็บข้อมูลและแทนที่ไฟล์ที่เสียหายได้ วิธีนี้ใช้ได้ผลในกรณีส่วนใหญ่เนื่องจากปัญหาเกิดจากความเสียหายของระบบ คุณสามารถดาวน์โหลด Reimage Plus โดยคลิกที่นี่