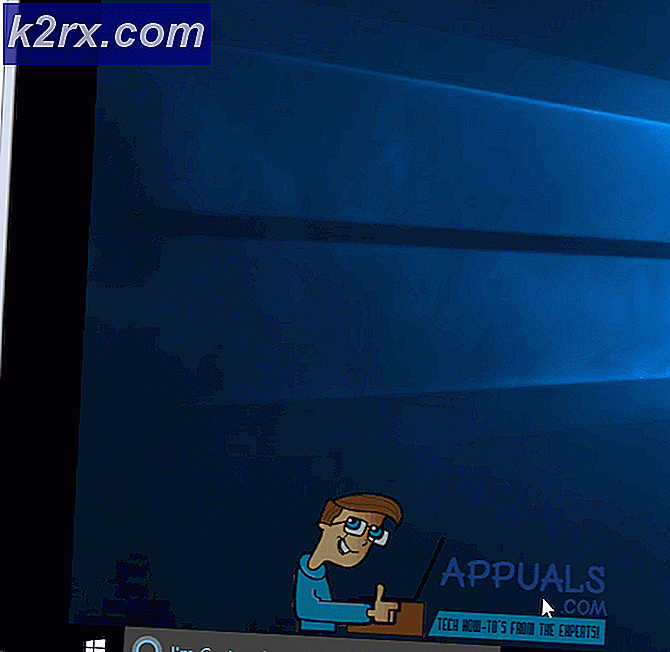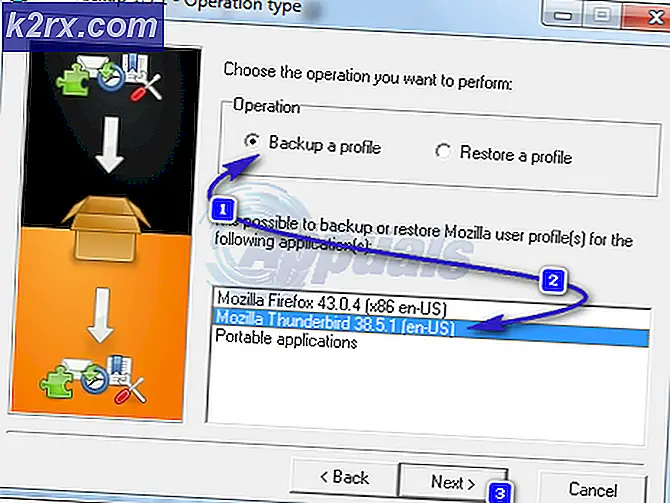แก้ไข: ไม่สามารถเข้าสู่ระบบ OneDrive จาก OneNote
ผู้ใช้บางรายได้รับเรื่องร้องเรียนเกี่ยวกับการสูญเสียความสามารถในการเข้าสู่ OneDrive โดยตรงจาก OneNote โดยส่วนใหญ่แล้วปัญหาจะเกิดขึ้นกับผู้ใช้ที่ใช้ OneNote 2016
เมื่อใดก็ตามที่เกิดปัญหานี้เกิดขึ้นผู้ใช้จะได้รับแจ้งให้ใส่ข้อมูลประจำตัวผู้ใช้เพื่อเข้าสู่ระบบอย่างไรก็ตามผู้ใช้ส่วนใหญ่รายงานว่าข้อมูลประจำตัวของผู้ใช้ไม่ได้รับการยอมรับแม้ว่าจะเป็นข้อมูลที่ถูกต้องก็ตาม การกดปุ่ม Sign-in จะทำให้หน้าต่างล็อกอินหายไปพร้อมกับ OneDrive
การเปิด OneNote รุ่นเดสก์ท็อปผ่านเว็บเวอร์ชันไม่สามารถใช้งานได้เนื่องจากจะทำให้ โน้ตบุ๊กไม่มีอยู่หรือคุณไม่ได้รับอนุญาตให้เปิด ข้อผิดพลาด
หากคุณกำลังดิ้นรนกับปัญหาเดียวกันวิธีต่อไปนี้จะช่วยได้มากที่สุด เรามีการจัดการเพื่อหาคู่ของการแก้ไขที่ช่วยให้ผู้ใช้ประสบปัญหาประเภทเดียวกัน โปรดปฏิบัติตามการแก้ไขที่อาจเกิดขึ้นด้านล่างเพื่อให้ได้จนกว่าคุณจะได้วิธีการที่สามารถแก้ไขสถานการณ์ของคุณได้
วิธีที่ 1: ปรับปรุง Internet Explorer เป็นรุ่น 11
OneNote รู้จักการทำงานผิดปกติของระบบจำนวนมากที่ไม่ได้ติดตั้ง Internet Explorer 11 ตามที่ปรากฏ Internet Explorer เป็นมากกว่าเครื่องมือเรียกดูข้อมูลสำหรับ Windows แอ็พพลิเคชันที่พัฒนาโดยไมโครซอฟต์จำนวนมากจะพึ่งพาได้เพื่อจุดประสงค์ในการเข้าสู่ระบบและ OneNote ไม่แตกต่างกัน
ด้วยข้อมูลนี้ในใจผู้ใช้บางรายสามารถแก้ไขปัญหาได้โดยการติดตั้ง IE 11 ในระบบของตน โปรดจำไว้ว่าแม้ว่า Windows รุ่นล่าสุดจะมาพร้อมกับ Internet Explorer 11 ติดตั้งโดยค่าเริ่มต้น แต่ใน Windows 7 และรุ่นเก่านี้จะไม่สามารถใช้ได้
เมื่อต้องการแก้ไขปัญหานี้โปรดเข้าสู่ลิงก์นี้ ( ที่นี่ ) และดาวน์โหลดเวอร์ชัน Internet Explorer 11 ที่เหมาะสมตามภาษาและสถาปัตยกรรมระบบปฏิบัติการของคุณ
จากนั้นให้เปิดโปรแกรมติดตั้งและปฏิบัติตามคำแนะนำบนหน้าจอเพื่อทำการติดตั้งจากนั้นรีสตาร์ทเครื่องคอมพิวเตอร์ของคุณ เมื่อคอมพิวเตอร์ของคุณเริ่มสำรองข้อมูลดูว่าปัญหาได้รับการแก้ไขแล้วหรือไม่โดยพยายามเข้าถึง OneDrive จาก OneNote อีกครั้ง
หากปัญหายังไม่ได้รับการแก้ไขให้ย้ายไปที่ วิธีที่ 2
วิธีที่ 2: การรีเซ็ตแอป OneNote จากการตั้งค่า (เฉพาะ Windows 10)
ผู้ใช้บางรายที่ประสบปัญหาเดียวกันนี้สามารถจัดการปัญหานี้ได้โดยการรีเซ็ตแอป OneNote แต่จากสิ่งที่เรารวบรวมไว้การแก้ไขที่อาจเกิดขึ้นนี้มีผลเฉพาะกับคอมพิวเตอร์ที่ติดตั้ง Windows 10 เท่านั้น
ต่อไปนี้คือวิธีรีเซ็ตแอป OneNote ใน Windows 10:
- กดปุ่ม Windows + R เพื่อเปิดหน้าต่างเรียกใช้ พิมพ์ ms-settings: appsfeatures แล้วกด Enter เพื่อเปิดแท็บ Apps & features ของการ ตั้งค่า ของ Windows 10
- ภายใต้ แอปและคุณลักษณะต่างๆให้ เลื่อนไปที่รายการแอพพลิเคชั่นเพื่อค้นหา OneNote เมื่อคุณทำคลิกที่มันแล้วคลิกที่ ตัวเลือกขั้นสูง
- ในหน้าต่างถัดไปเพียงแค่กดปุ่ม รีเซ็ต และรอให้ข้อมูลถูกล้าง
- One OneNote ได้รับการตั้งค่าแล้วให้เปิดอีกครั้งและระบุข้อมูลรับรองผู้ใช้ของคุณอีกครั้ง คุณควรจะสามารถลงชื่อและเข้าถึง OneDrive ได้โดยไม่มีปัญหา
หากวิธีนี้ไม่สำเร็จให้ย้ายไปที่ วิธีที่ 3
วิธีที่ 3: การเพิ่มค่า UseOnlineContent ผ่านทาง Registry Editor
หากวิธีแรกไม่ประสบความสำเร็จมีการแก้ไขอื่นที่ได้รับความนิยมไปทั่ว แต่คุณจะต้องได้รับความรู้ทางเทคนิคค่อนข้างมาก ผู้ใช้รายหนึ่งที่ประสบปัญหาเดียวกันพบว่าปัญหานี้สามารถแก้ไขได้โดยใช้ Registry Editor เพื่อเพิ่ม ค่า DWORD 32bit ที่ ชื่อว่า UseOnlineContent ไปยังโฟลเดอร์ Office
นี่เป็นคำแนะนำอย่างรวดเร็วในการดำเนินการนี้:
PRO TIP: หากปัญหาเกิดขึ้นกับคอมพิวเตอร์หรือแล็ปท็อป / โน้ตบุ๊คคุณควรลองใช้ซอฟต์แวร์ Reimage Plus ซึ่งสามารถสแกนที่เก็บข้อมูลและแทนที่ไฟล์ที่เสียหายได้ วิธีนี้ใช้ได้ผลในกรณีส่วนใหญ่เนื่องจากปัญหาเกิดจากความเสียหายของระบบ คุณสามารถดาวน์โหลด Reimage Plus โดยคลิกที่นี่- กดปุ่ม Windows + R เพื่อเปิดหน้าต่างเรียกใช้ พิมพ์ regedit และกด Enter เพื่อเปิด Registry Editor
- ใช้บานหน้าต่างด้านซ้ายของ Registry Editor ไปที่ HKEY_CURRENT_USER \ Software \ Microsoft \ Office \ 14.0 (หรือ 15.0 หรือ 16.0) / \ Common \ Internet รุ่นของ Office (14.0 หรือ 15.0 หรือ 16.0) ขึ้นอยู่กับรุ่น Office ของคุณ รุ่น 16.0 สอดคล้องกับ Office 1016 เวอร์ชัน 15.0 ไปยัง Office 2013 และเวอร์ชัน 14.0 ไปยัง Office 2010
หมายเหตุ: หากคุณติดตั้งชุดโปรแกรม Office หลายชุดไว้คุณจะเห็นมากกว่าหนึ่งเวอร์ชั่นที่อยู่ใน Registry Editor ในกรณีนี้ให้เปิดโฟลเดอร์ที่เกี่ยวข้องกับเวอร์ชันที่ทำให้คุณเกิดปัญหากับ OneNote - จากนั้นย้ายไปที่บานหน้าต่างด้านขวาคลิกขวาที่พื้นที่ว่างและเลือก N ew> DWORD (32-bit) Value
- ตั้งค่า DWORD (32 บิต) ที่สร้างขึ้นใหม่ UseOnlineContent และกด Enter เพื่อบันทึก
- ดับเบิลคลิกที่ UseOnlineContent ตั้ง Base เป็น Hexadecimal และ Value to 1 จากนั้นกด OK เพื่อบันทึกการเปลี่ยนแปลงของคุณ
- ปิดตัวแก้ไขรีจิสทรีและรีสตาร์ทเครื่องคอมพิวเตอร์เพื่อบังคับใช้การเปลี่ยนแปลงที่คุณได้ทำไว้ ในการเริ่มต้นครั้งถัดไป OneNote ของคุณควรเปลี่ยนกลับเป็นการใช้งานตามปกติซึ่งหมายความว่าคุณควรจะสามารถลงชื่อเข้าใช้และเข้าถึง OneDrive ได้จากที่นี่
หากวิธีนี้ไม่สำเร็จให้ย้ายไปที่วิธีสุดท้ายด้านล่าง
วิธีที่ 4: การถอนการติดตั้ง OneNote ผ่าน Powershell
หากวิธีการทั้งหมดข้างต้นได้กลายเป็นภาพหน้าอกเรามีโซลูชันทางเทคนิคอีกหนึ่งทางที่อาจทำเคล็ดลับได้ ผู้ใช้คนอื่นที่ประสบปัญหาคล้ายคลึงกันสามารถจัดการปัญหานี้ได้โดยใช้ Powershell เพื่อถอนการติดตั้ง OneNote ที่ยากและดาวน์โหลดอีกครั้งโดยใช้ช่องทางอย่างเป็นทางการ
ต่อไปนี้เป็นคำแนะนำทีละขั้นตอนเพื่อถอนการติดตั้ง OneNote โดยใช้ Powershell และดาวน์โหลดใหม่จาก Windows Marketplace:
- ใช้แถบเริ่มต้นของ Windows ในมุมล่างซ้ายและค้นหา PowerShell จากนั้นให้คลิกขวาที่ Windows Powershell และเลือก Run as administrator เพื่อเปิดพรอมต์ PowerShell ที่ยกระดับขึ้น
- ภายในหน้าต่าง Powershell ที่เพิ่งเปิดใหม่วางคำสั่งต่อไปนี้และกด Enter :
Get-AppxPackage * OneNote * | นำ-AppxPackage
หมายเหตุ: การดำเนินการนี้ได้ถอนการติดตั้ง OneNote และเนื้อหาย่อยทั้งหมดออกจากคอมพิวเตอร์ของคุณอย่างสมบูรณ์ การถอนการติดตั้งประเภทนี้เป็นที่รู้จักกันดีกว่าการถอนการติดตั้งทั่วไป (ผ่านทาง โปรแกรมและคุณลักษณะ )
- รอจนกว่าคำสั่งจะถูกประมวลผลและดำเนินการแล้วปิด PowerShell Prompt ที่ ยกระดับขึ้น
- รีสตาร์ทเครื่องคอมพิวเตอร์และรอให้บูตเครื่องสำรอง จากนั้นไปที่ลิงก์นี้ (ที่นี่) และดาวน์โหลดโปรแกรมติดตั้ง OneNote
- ทำตามคำแนะนำบนหน้าจอเพื่อติดตั้ง OneNote ในคอมพิวเตอร์ของคุณจากนั้นทำการรีสตาร์ทครั้งสุดท้าย
- หลังจากที่คอมพิวเตอร์ของคุณบูทขึ้นมาอีกครั้งควรแก้ไขปัญหาดังกล่าวเนื่องจากคุณควรลงชื่อเข้าใช้ OneNote
PRO TIP: หากปัญหาเกิดขึ้นกับคอมพิวเตอร์หรือแล็ปท็อป / โน้ตบุ๊คคุณควรลองใช้ซอฟต์แวร์ Reimage Plus ซึ่งสามารถสแกนที่เก็บข้อมูลและแทนที่ไฟล์ที่เสียหายได้ วิธีนี้ใช้ได้ผลในกรณีส่วนใหญ่เนื่องจากปัญหาเกิดจากความเสียหายของระบบ คุณสามารถดาวน์โหลด Reimage Plus โดยคลิกที่นี่