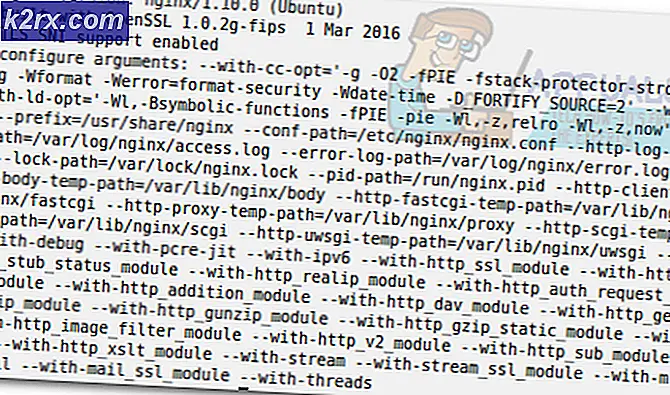การแก้ไข: ไม่สามารถยกเลิกการเชื่อมโยง FTP ของ Windows 10 จากเมนูการเข้าถึงด่วน
ผู้ใช้บางรายรายงานว่าไม่สามารถเลิกตรึงตำแหน่ง FTP ได้จากเมนู Quick Access บน Windows 10 ปัญหานี้เกิดขึ้นส่วนใหญ่ถ้าผู้ใช้พยายามเข้าถึงเซิร์ฟเวอร์ FTP โดยใช้ File Explorer และจบลงด้วยการทำรายการอย่างรวดเร็วเพื่ออำนวยความสะดวกในการเข้าถึง บางครั้งทางลัดจะขัดข้องและยังคงติดอยู่ไม่ยอมเลิกตรึงจากเมนูเข้าถึงด่วน
เมื่อใดก็ตามที่เกิดปัญหานี้การคลิกขวาที่โฟลเดอร์ FTP ที่ตรึงไว้จะแสดงเฉพาะตัวเลือกหนึ่ง ( Expand ) ซึ่งเป็นสีเทา โดยปกติแล้วการคลิกขวาที่โฟลเดอร์ FTP ที่ตรึงไว้จะแสดงตัวเลือกเพิ่มเติมทั้งหมดรวมทั้งการ เลิกตรึงจาก ตัวเลือกเมนู Quick Acess
หากปัจจุบันคุณกำลังดิ้นรนกับปัญหานี้เรามีการจัดการเพื่อระบุการแก้ไขที่แตกต่างกันสองแบบซึ่งคุณสามารถใช้เพื่อหลีกเลี่ยงความไม่สะดวกนี้ โปรดปฏิบัติตามวิธีใดก็ตามที่ดูเหมือนว่าจะสะดวกสำหรับคุณในการแก้ไขปัญหานี้และเลิกตรึง FTP Links จากเมนูการเข้าถึงอย่างรวดเร็วใน Windows 10
วิธีที่ 1: เลิกตรึงหลายรายการพร้อมกัน
ฉันรู้ว่าสิ่งนี้อาจดูเหมือนเป็นการแก้ไขแปลก ๆ แต่ผู้ใช้บางรายได้ค้นพบว่าถ้าคุณเลือกหลายรายการพร้อมกัน (รวมถึงโฟลเดอร์ FTP) ที่ถูกตรึงไว้และพยายามยกเลิกการตรึงพวกเขาทั้งหมดพร้อมกันคุณจะมีตัวเลือกให้เลือก คลิก เลิกตรึงจากการเข้าถึงด่วน
ต่อไปนี้เป็นคำแนะนำโดยย่อเกี่ยวกับวิธีการดำเนินการนี้:
PRO TIP: หากปัญหาเกิดขึ้นกับคอมพิวเตอร์หรือแล็ปท็อป / โน้ตบุ๊คคุณควรลองใช้ซอฟต์แวร์ Reimage Plus ซึ่งสามารถสแกนที่เก็บข้อมูลและแทนที่ไฟล์ที่เสียหายได้ วิธีนี้ใช้ได้ผลในกรณีส่วนใหญ่เนื่องจากปัญหาเกิดจากความเสียหายของระบบ คุณสามารถดาวน์โหลด Reimage Plus โดยคลิกที่นี่- เปิด File Explorer และขยาย เมนู Quick access
- จากนั้นเลือกโฟลเดอร์ FTP ที่ตรึงไว้แล้ว กดแป้น Ctrl ค้าง ไว้ขณะเลือกโฟลเดอร์ที่ตรึงไว้เพื่อทำแบบมัลติ
- เมื่อเลือกทั้งโฟลเดอร์ตรึงไว้แล้วให้คลิกขวาที่โฟลเดอร์ตรึงใดก็ได้ ขณะนี้ตัวเลือกเมนูบริบทควรแสดงอย่างถูกต้องและคุณควรคลิกที่ยกเลิกการ ตรึงจาก ตัวเลือก การเข้าถึงด่วน
หากวิธีนี้ไม่สามารถใช้ได้หรือคุณต้องการหาแนวทางอื่นให้ย้ายไปที่ วิธีที่ 2 ซึ่งเราจะล้างทางลัดที่รวดเร็วทั้งหมด
วิธีที่ 2: การล้างโฟลเดอร์ทางลัดด่วน
นอกจากนี้ยังสามารถแก้ไขปัญหานี้ได้โดยไปที่โฟลเดอร์ AutomaticDestinations และลบข้อมูลทั้งหมดที่มีอยู่ นี่เป็นโฟลเดอร์ที่รับผิดชอบในการเก็บข้อมูลเกี่ยวกับรายการตรึงใน File Explorer
ผู้ใช้บางรายรายงานว่าได้ยกเลิกการปักหมุดโฟลเดอร์ FTP จากเมนูเข้าถึงด่วนหลังจากลบ รายชื่อการเข้าถึงด่วน ต่อไปนี้เป็นคำแนะนำโดยย่อเกี่ยวกับวิธีการดำเนินการนี้:
- กดปุ่ม Windows + R เพื่อเปิดหน้าต่างเรียกใช้ จากนั้นให้วางตำแหน่งต่อไปนี้ลงในช่อง Run และกด Enter เพื่อเปิดโฟลเดอร์ AutomaticDestinations :
% APPDATA% \ Microsoft \ Windows \ ล่าสุด \ AutomaticDestinations
- กด Ctrl + A เพื่อเลือกทุกไฟล์ที่อยู่ในโฟลเดอร์ AutomaticDestinations และลบไฟล์ทั้งหมด
- เมื่อเนื้อหาของโฟลเดอร์ AutomaticDestinations ถูกลบแล้วให้ปิด File Explorer จากนั้นเปิดอีกครั้ง โฟลเดอร์ FTP ที่ตรึงไว้ไม่ควรมองเห็นได้ในเมนู เข้าถึงด่วน
PRO TIP: หากปัญหาเกิดขึ้นกับคอมพิวเตอร์หรือแล็ปท็อป / โน้ตบุ๊คคุณควรลองใช้ซอฟต์แวร์ Reimage Plus ซึ่งสามารถสแกนที่เก็บข้อมูลและแทนที่ไฟล์ที่เสียหายได้ วิธีนี้ใช้ได้ผลในกรณีส่วนใหญ่เนื่องจากปัญหาเกิดจากความเสียหายของระบบ คุณสามารถดาวน์โหลด Reimage Plus โดยคลิกที่นี่