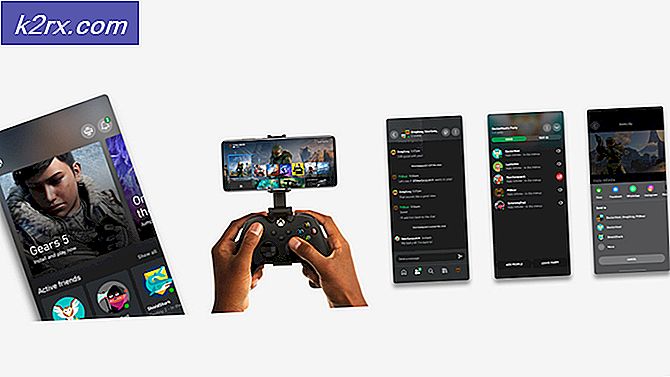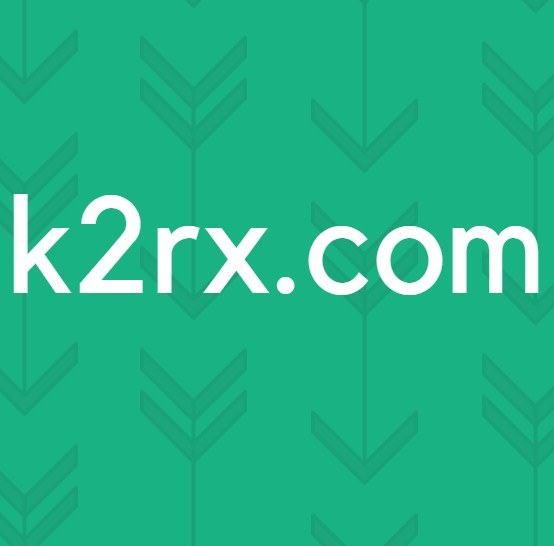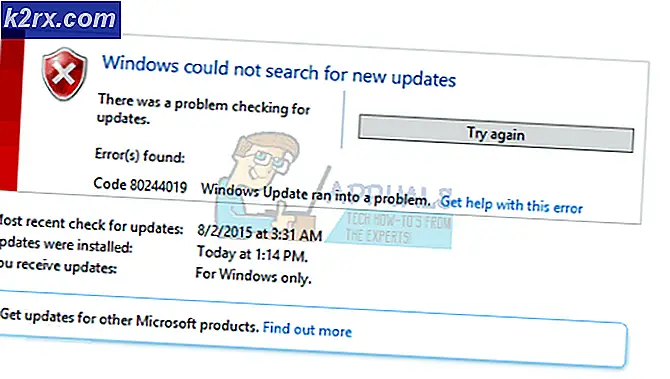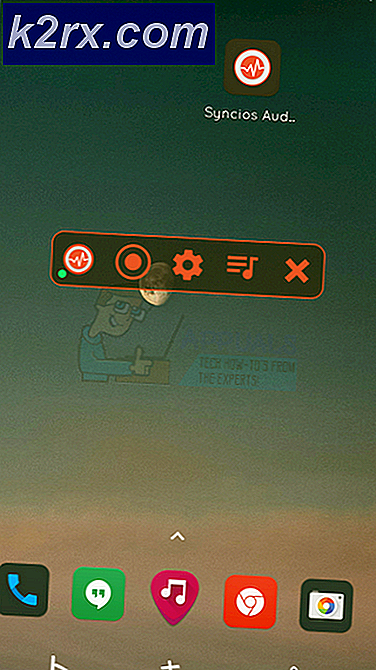วิธีแก้ไข Windows Upgrade Error Code 0x80070003 - 0x2000D
Microsoft ทำการอัปเดต Windows 10 ต่อไปโดยการผลักดันการอัปเดตในขณะนี้ ณ จุดนี้ เราทุกคนทราบดีว่า Windows 10 จะไม่ถูกแทนที่ด้วยระบบปฏิบัติการอื่นจาก Microsoft แทนที่ระบบปฏิบัติการใหม่ทั้งหมดทีมพัฒนาได้เปิดตัว Windows 10 รุ่นใหม่พร้อมคุณสมบัติอื่น ๆ อีกมากมายในขณะนี้ อย่างไรก็ตามการอัปเกรดไม่จำเป็นต้องเป็นไปอย่างราบรื่นสำหรับผู้ใช้ทุกคน
รหัสข้อผิดพลาด 0x80070003 - 0x2000D ก็ไม่มีข้อยกเว้น ในขณะที่พยายามอัปเกรดเป็นรุ่น 1809 หรือ 1903 ใหม่คุณอาจพบข้อความแสดงข้อผิดพลาดดังกล่าว ข้อความแสดงข้อผิดพลาดปรากฏขึ้นในขณะที่ผู้ใช้พยายามอัพเกรดระบบโดยใช้ Media Creation Tool ซึ่งอาจเกิดจากแอปพลิเคชันบางอย่างที่ติดตั้งในระบบคอมพิวเตอร์ของคุณหรือในบางครั้งบริการเบื้องหลังอาจมีความผิด มาเริ่มกันเลย
สาเหตุ Error Code 0x80070003 - 0x2000D คืออะไร
เนื่องจากข้อความแสดงข้อผิดพลาดปรากฏขึ้นขณะใช้ Media Creation Tool เราจึงตรวจสอบรายงานของผู้ใช้จำนวนมากและพบว่าปัญหามักเกิดจากปัจจัยต่อไปนี้ -
การเข้าสู่แนวทางแก้ไขปัญหาอาจไม่ได้ผลสำหรับคุณทั้งหมดเนื่องจากขึ้นอยู่กับสถานการณ์ ดังนั้นอย่าลืมลองทั้งหมดเพื่อให้แน่ใจว่าได้รับการแก้ไขอย่างรวดเร็ว
โซลูชันที่ 1: ถอนการติดตั้งแอปพลิเคชันบุคคลที่สาม
หลังจากอ่านสาเหตุแล้วคุณอาจทราบว่าปัญหาอาจเกิดจากแอปพลิเคชันของบุคคลที่สามในระบบของคุณ อย่างไรก็ตามไม่ต้องกังวลคุณไม่จำเป็นต้องถอนการติดตั้งแอปพลิเคชันของบุคคลที่สามทั้งหมดเนื่องจากคุณอาจมีแอปพลิเคชันทั้งหมด สิ่งที่คุณต้องทำคือตรวจสอบว่าแอปพลิเคชันใดในระบบของคุณยุ่งเกี่ยวกับการเชื่อมต่ออินเทอร์เน็ตหรือกระบวนการอัปเกรดเอง สิ่งที่คุณกำลังมองหาคือ VPN ซอฟต์แวร์ป้องกันไวรัสของ บริษัท อื่นหรืออะไรก็ตามที่สามารถจัดอยู่ในหมวดหมู่เดียวกันได้ โดยทำตามขั้นตอนที่กำหนด:
- กด คีย์ Windows เพื่อเปิดเมนูเริ่ม
- พิมพ์ แผงควบคุม และเปิดขึ้น
- คลิก "ถอนการติดตั้งโปรแกรม’ภายใต้โปรแกรม
- ค้นหาโปรแกรมผู้ร้ายและดับเบิลคลิกเพื่อถอนการติดตั้ง
- รีสตาร์ทระบบของคุณแล้วลองอัปเกรด
โซลูชันที่ 2: ปิดใช้งาน BitLocker
หากคุณใช้ BitLocker เพื่อเข้ารหัสไฟล์ของคุณตรวจสอบให้แน่ใจว่าคุณได้ปิดใช้งานก่อนที่จะเริ่มการอัพเกรด ในกรณีที่คุณใช้แอปพลิเคชันของบุคคลที่สามแทน BitLocker ให้ทำเช่นเดียวกัน วิธีปิดใช้งานมีดังนี้
- เปิดไฟล์ เมนูเริ่มต้น โดยกดปุ่ม Windows
- พิมพ์ BitLocker แล้วกด Enter
- ซึ่งจะนำคุณไปยังหน้าต่าง BitLocker คุณจะสามารถระงับ BitLocker หรือปิดใช้งานได้ที่นั่น
- เลือก ปิดการใช้งาน.
- เมื่อเสร็จแล้วให้เริ่มกระบวนการอีกครั้ง
โซลูชันที่ 3: ทำการคลีนบูต
หากวิธีแก้ปัญหาข้างต้นไม่ได้ผลสำหรับคุณ อาจเป็นไปได้ว่าปัญหาเกิดจากบริการในเบื้องหลัง ในกรณีนี้คุณจะต้องทำไฟล์ คลีนบูต. คลีนบูตกำลังบูตระบบปฏิบัติการของคุณด้วยไฟล์และบริการที่สำคัญเท่านั้น การดำเนินการนี้จะกำจัดบริการพื้นหลังและคุณจะสามารถอัปเกรดระบบปฏิบัติการของคุณได้อย่างสบายใจ
โปรดอ้างอิงถึงสิ่งนี้ คู่มือ เผยแพร่บนเว็บไซต์ของเราเพื่อเรียนรู้วิธีการทำคลีนบูตใน Windows 10
โซลูชันที่ 4: ตรวจสอบพื้นที่ว่าง
สุดท้ายหากปัญหายังคงมีอยู่สิ่งที่คุณต้องทำคือตรวจสอบให้แน่ใจว่าคุณมีพื้นที่เพียงพอสำหรับการอัปเกรด หากพาร์ติชั่นระบบของคุณ (ไดรฟ์ที่ติดตั้ง Windows) มีพื้นที่เหลือน้อย คุณจะต้องลบสิ่งเพิ่มเติมทั้งหมดที่คุณมีในนั้นเพื่อเพิ่มพื้นที่ว่าง การอัปเกรดจะมีพื้นที่เพียงพอที่จะดำเนินการให้เสร็จสิ้นได้อย่างราบรื่น