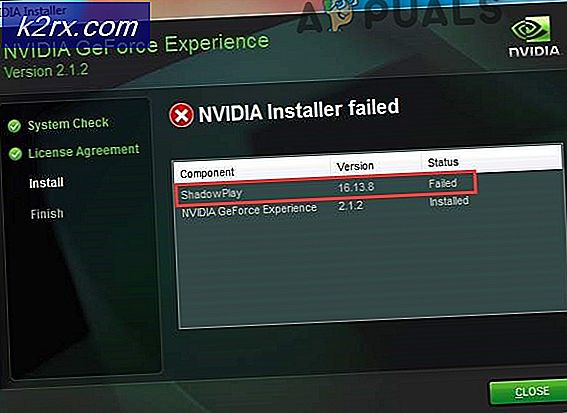BEST FIX: การใช้ CPU สูงโดย TiWorker.exe
TiWorker เป็นกระบวนการ WMI (Windows Modules Installer) ซึ่งเกี่ยวข้องกับ Windows Update โดยปกติข้อผิดพลาดเกิดขึ้นหลังจากมีการเรียกใช้การอัปเดตแล้ว ในการแก้ไขนี้ฉันจะแสดงรายการ 5 วิธีที่คุณสามารถใช้เพื่อพยายามหยุดผู้ทำงานชั่วคราวจากการบริโภค CPU ของคุณ
หากกระบวนการใช้ CPU ทั้งหมดหรือบางส่วนอาจทำให้คอมพิวเตอร์ทำงานได้ช้าลงและประสิทธิภาพของแอปที่ทำงานอยู่ นอกจากนี้ยังสามารถทำให้ CPU เกิดความร้อนมากเกินไปเนื่องจากใช้เธรดที่มีอยู่ทั้งหมดเพื่อประมวลผลคำขอตามกระบวนการซึ่งในกรณีนี้คือ TiWorker.exe
วิธีที่ 1 ซ่อมไฟล์ที่เสียหาย
ดาวน์โหลดและเรียกใช้ Reimage Plus เพื่อสแกนและกู้คืนไฟล์ที่เสียหายและหายไปจาก ที่นี่ จากนั้นดูว่าการใช้งานโดยกระบวนการ TiWorker.exe ลดลงหรือไม่ถ้าไม่ให้ย้ายไปที่วิธีที่ 2
วิธีที่ 2 รันการบำรุงรักษาระบบ
กด คีย์ Windows และ กด X เลือก Control Panel
เลือก ค้นหาและแก้ไขปัญหา แล้วคลิก ดูทั้งหมด จากบานหน้าต่างด้านซ้าย
เลือก การบำรุงรักษาระบบ และคลิก ถัดไป
ให้ตัวแก้ไขปัญหาทำงาน หลังจากเสร็จสิ้นแล้วตรวจสอบเพื่อดูว่าปัญหาได้รับการแก้ไขแล้วหรือไม่
วิธีที่ 3 เรียกใช้การปรับปรุงของ Windows
ในการตรวจสอบระบบ Windows 8 / 8.1 สำหรับการอัพเดตด้วยตนเองและติดตั้ง
กดปุ่ม Windows อีกครั้งและกด X จากนั้นเลือก Control Panel
PRO TIP: หากปัญหาเกิดขึ้นกับคอมพิวเตอร์หรือแล็ปท็อป / โน้ตบุ๊คคุณควรลองใช้ซอฟต์แวร์ Reimage Plus ซึ่งสามารถสแกนที่เก็บข้อมูลและแทนที่ไฟล์ที่เสียหายได้ วิธีนี้ใช้ได้ผลในกรณีส่วนใหญ่เนื่องจากปัญหาเกิดจากความเสียหายของระบบ คุณสามารถดาวน์โหลด Reimage Plus โดยคลิกที่นี่คลิก / แตะการอัปเดต Windows จากบานหน้าต่างด้านซ้ายให้คลิกที่ ตรวจหาการอัปเดต
บนคอมพิวเตอร์ Windows 10 กดปุ่ม Windows + A จากนั้นเลือก การตั้งค่าทั้งหมด เลือก Windows Updates จากบานหน้าต่างด้านซ้ายและคลิก Check for Updates
วิธีที่ 4 ทำความสะอาดระบบของคุณ
สำหรับการเริ่มระบบใหม่ของคอมพิวเตอร์โปรดดูที่โพสต์นี้: คลีนบูต
วิธีที่ 5 เรียกใช้ System File Checker
เรียกใช้ ตัวตรวจสอบแฟ้มระบบ กดปุ่ม Windows ค้างไว้จากนั้นพิมพ์ cmd ลง ในช่องค้นหา
คลิกขวาที่ cmd และเลือก Run As Administrator
คุณจะได้รับคำสั่งสีดำตามที่แสดงไว้ด้านบน
ในหน้าต่างพรอมต์คำสั่งนี้ให้พิมพ์ sfc / scannow แล้วกด Enter
ขั้นตอนนี้จะใช้เวลา 30 ถึง 50 นาทีหลังจากเสร็จสิ้นคุณจะได้รับหนึ่งในสองข้อความ:
a) การป้องกันทรัพยากรของ Windows ไม่พบการละเมิดความสมบูรณ์ใด ๆ (คุณไม่จำเป็นต้องดำเนินการใด ๆ เพิ่มเติมหากเป็นข้อความที่คุณได้รับ)
b) การป้องกันทรัพยากรของ Windows พบไฟล์เสียหาย (etc) ถ้าคุณได้รับข้อความยาวกับการเริ่มต้นบรรทัดเป็น Windows Resource Protection พบไฟล์เสียหาย .. แล้วในหน้าต่างพรอมต์คำสั่งเดียวกันพิมพ์และเรียกใช้คำสั่งต่อไปนี้
Dism / Online / Cleanup- ภาพ / RestoreHealth
คุณจะได้รับการแจ้งเตือนบนหน้าจอหลังจากเสร็จสิ้นการทำความสะอาด รีบูตเครื่องคอมพิวเตอร์แล้วทดสอบ
ผู้ใช้บางรายรายงานปัญหาการใช้งานซีพียูสูงด้วยระบบและหน่วยความจำที่บีบอัดหากคุณพบระบบและหน่วยความจำที่บีบอัดซึ่งใช้ CPU ของคุณมากเกินไปจากนั้นตรวจดู ระบบและ คู่มือ หน่วยความจำที่บีบอัด
บทความที่เกี่ยวข้อง)
พนักงานติดตั้งโมดูล Windows
PRO TIP: หากปัญหาเกิดขึ้นกับคอมพิวเตอร์หรือแล็ปท็อป / โน้ตบุ๊คคุณควรลองใช้ซอฟต์แวร์ Reimage Plus ซึ่งสามารถสแกนที่เก็บข้อมูลและแทนที่ไฟล์ที่เสียหายได้ วิธีนี้ใช้ได้ผลในกรณีส่วนใหญ่เนื่องจากปัญหาเกิดจากความเสียหายของระบบ คุณสามารถดาวน์โหลด Reimage Plus โดยคลิกที่นี่