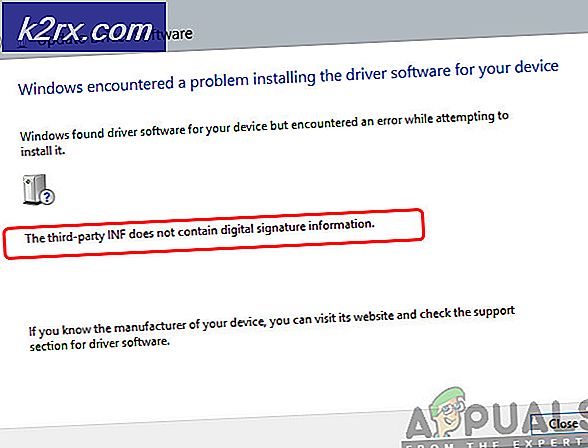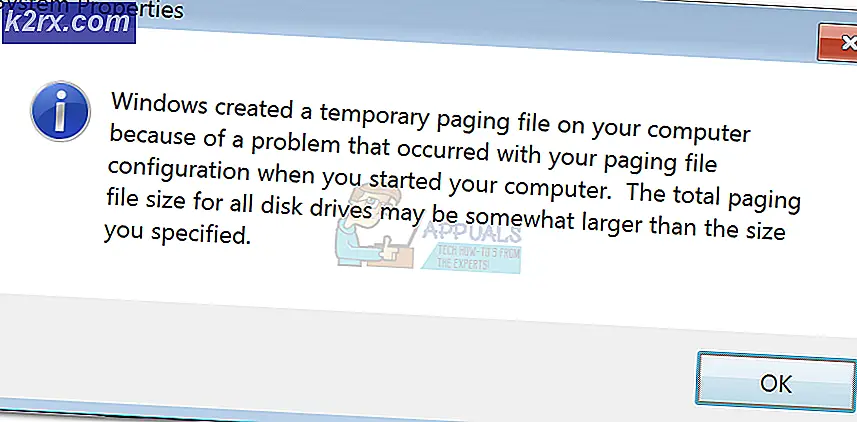วิธีแก้ปัญหาคีย์บอร์ดด้วยแอพพลิเคชันโมเดิร์นใน Windows 10
แอพพลิเคชันอันทันสมัยเป็นหนึ่งในคุณสมบัติหลักของ Windows 10 แอพพลิเคชันเหล่านี้ช่วยเพิ่มปฏิสัมพันธ์ของผู้ใช้กับ Windows OS โดยการให้ UI ที่สะอาดและสง่างามซึ่งสะดุดตาและใช้งานง่าย แอปพลิเคชันเหล่านี้เปิดอยู่ภายในหน้าต่างและสามารถปิดเพิ่มหรือลดขนาดได้เช่นเดียวกับหน้าต่างอื่น ๆ
นอกเหนือจากข้อเท็จจริงที่ว่า Modern Apps สะดุดตาและใช้งานได้ง่ายบางคนได้ประสบปัญหาแปลก ๆ เช่น ไม่สามารถพิมพ์อะไรก็ได้ภายในฟิลด์ค้นหาไม่ว่าจะเป็น Cortana, Windows Store หรือแอพฯ Modern UI อื่น ๆ แม้ว่าผู้ใช้สามารถคัดลอกและวางข้อความในช่องค้นหาได้ แต่เป็นเพียงวิธีแก้ปัญหาเท่านั้นและไม่สามารถใช้งานได้อย่างถาวร ดังนั้นนี่คือโซลูชันบางอย่างที่คุณจะเพลิดเพลินไปกับคุณลักษณะที่โดดเด่นที่สุดของ Windows 10 เช่น Modern Apps ซึ่งเป็นวิธีที่ดีที่สุดที่คุณสามารถทำได้
เหตุผลเบื้องหลังปัญหา Input Keyboard กับ Apps / UI แบบโมเดิร์น:
มีกรอบภายใน Windows ที่เปิดใช้งานอินพุตของแป้นพิมพ์ ในบางช่วงเวลากรอบงานนี้อาจถูกปิดใช้งานโดยแอปอื่น ๆ ในทางกลับกันปัญหานี้อาจเกิดขึ้นเนื่องจากการปรับปรุงที่รอดำเนินการภายใน Windows
โซลูชันเพื่อแก้ไขแอพพลิเคชันสมัยใหม่ / UI และคีย์บอร์ดอินพุต:
มีโซลูชันสองอย่างที่สามารถช่วยคุณในการรับแอพพลิเคชั่นสมัยใหม่ที่คุณชื่นชอบกลับมาทำงานได้
วิธีที่ 1: การใช้ยูทิลิตี Task Scheduler ของ Windows 10
เป็นชื่อแสดงให้เห็นว่า Task Scheduler เป็นเครื่องมืออรรถประโยชน์ภายใน Windows ที่สามารถช่วยคุณในการทำงานอัตโนมัติบางอย่างที่จะดำเนินการในเวลาที่กำหนดที่กำหนดโดยคุณ ดังนั้นการใช้ยูทิลิตีนี้คุณสามารถสั่งให้คอมพิวเตอร์ดำเนินงานบางอย่างโดยอัตโนมัติได้โดยไม่ต้องใช้ทริกเกอร์ ดังนั้นในวิธีนี้ฉันจะใช้ยูทิลิตีนี้เพื่อแก้ปัญหาด้วย Modern Apps
- กด Win + R บนแป้นพิมพ์เพื่อเปิดยูทิลิตี Run และพิมพ์ taskschd msc คำสั่งนี้จะเปิด Task Scheduler Utility หรือคุณสามารถค้นหายูทิลิตีนี้ได้โดยใช้ Cortana
- หลังจากที่ Task Scheduler เปิดขึ้นให้เลื่อนดูแท็บต่อไปนี้ที่ด้านซ้ายเพื่อหา TextServicesFramework ตามที่แสดงในภาพด้านล่าง ไลบรารีตัวจัดกำหนดการงาน> Microsoft> Windows> TextServicesFramework
- ในบานหน้าต่างตรงกลางคลิกขวาที่ตัวเลือก MsCtfMonitor และคลิก Enable (ถ้าไม่ได้เปิดใช้งานอยู่แล้ว) หากเปิดใช้งานแล้วให้ปิดใช้งานและเปิดใช้งานอีกครั้งในภายหลัง รีบูตเครื่องคอมพิวเตอร์ของคุณ เพื่อใช้การเปลี่ยนแปลงที่ทำกับ TextServicesFramework และตรวจสอบอินพุตแป้นพิมพ์
วิธีที่ 2: ติดตั้งแพคเกจแอพพลิเคชันโมเดิร์นใหม่โดยใช้ PowerShell:
หากวิธีการดังกล่าวไม่ได้ผลในกรณีของคุณคุณอาจต้องติดตั้งชุดแอพพลิเคชันอันทันสมัยโดยใช้ยูทิลิตีที่มีประสิทธิภาพภายใน Windows 10 เรียกว่า PowerShell
- คลิกที่พื้นที่การค้นหา Cortana และพิมพ์ PowerShell จะแสดงผลลัพธ์การค้นหาที่มีผลลัพธ์ที่เหมาะสมที่สุดที่ด้านบน คลิกขวาที่ PowerShell และเลือก Run as AdPress Win + R ทางลัดบนคีย์บอร์ดและพิมพ์ powershell หรือคุณสามารถเรียกใช้ PowerShell ได้โดยการกดปุ่ม Win + R บนแป้นพิมพ์และพิมพ์ powershell ตามด้วย OK
- ภายใน PowerShell พิมพ์หรือวางคำสั่งที่ระบุด้านล่างและกดปุ่ม Enter บนแป้นพิมพ์ ตรวจสอบให้แน่ใจว่าคุณได้คัดลอกคำสั่งตามที่ต้องการเพื่อหลีกเลี่ยงภาวะแทรกซ้อน
คำสั่ง:
Get-AppXPackage -AllUsers | ที่ไหน - วัตถุ {$ _ InstallLocation เหมือน * SystemApps *} | Foreach {Add-AppxPackage -DisableDevelopmentMode -Register $ ($ _. InstallLocation) \ AppXManifest.xml}
มันจะเริ่มต้นการปรับใช้แพคเกจและหลังจากที่ทำเสร็จแล้วรีบูตระบบของคุณและตรวจสอบปัญหาอีกครั้ง หวังว่าจะสามารถแก้ไขได้
PRO TIP: หากปัญหาเกิดขึ้นกับคอมพิวเตอร์หรือแล็ปท็อป / โน้ตบุ๊คคุณควรลองใช้ซอฟต์แวร์ Reimage Plus ซึ่งสามารถสแกนที่เก็บข้อมูลและแทนที่ไฟล์ที่เสียหายได้ วิธีนี้ใช้ได้ผลในกรณีส่วนใหญ่เนื่องจากปัญหาเกิดจากความเสียหายของระบบ คุณสามารถดาวน์โหลด Reimage Plus โดยคลิกที่นี่