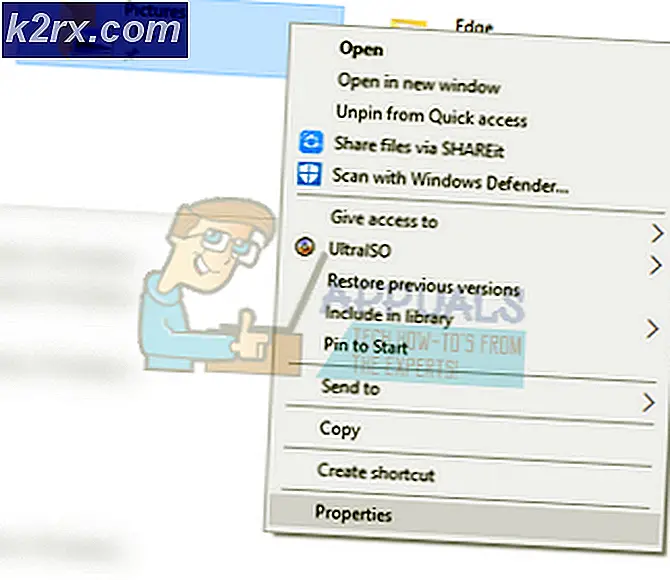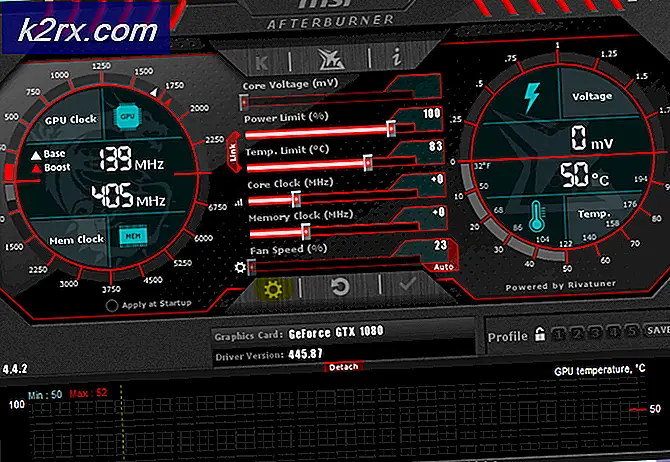ข้อผิดพลาด VPN 789 บน Windows 7/10
'ข้อผิดพลาดการเข้าถึงระยะไกล VPN 789′ ข้อผิดพลาดมักเกิดขึ้นกับพีซีแบบผู้ใช้คนเดียว เมื่อผู้ใช้พยายามเชื่อมต่อกับโซลูชัน VPN โดยใช้ฟังก์ชัน Windows ในตัวจากเครือข่ายในบ้าน
บันทึก: นี่คือสิ่งที่ต้องทำหากคุณกำลังเผชิญกับ ข้อผิดพลาด VPN 169.
อะไรเป็นสาเหตุของข้อผิดพลาดที่ส่งคืนเมื่อข้อความล้มเหลว 789 บน Windows 7 และ 10
- ความไม่สอดคล้องกันของเครือข่าย – ตามที่ปรากฏ ความไม่สอดคล้องกันของเครือข่ายอาจทำให้เกิดข้อความแสดงข้อผิดพลาดนี้ได้เช่นกัน ในกรณีส่วนใหญ่ ปัญหาจบลงด้วยอะแดปเตอร์เครือข่ายที่ติดอยู่ในสถานะ al Limbo ไม่อนุญาตให้เชื่อมต่อ VPN ที่จะจัดตั้งขึ้น หากใช้สถานการณ์นี้ได้ คุณสามารถแก้ไขปัญหาได้ด้วยการรีเซ็ตอะแดปเตอร์เครือข่าย โดยบังคับให้ระบบปฏิบัติการติดตั้งไดรเวอร์เครือข่ายอีกครั้ง
- ไม่มีคีย์รีจิสทรี Encapsulationulation – ในกรณีที่คุณประสบปัญหาการตัดการเชื่อมต่อบ่อยครั้งและความพยายามในการเชื่อมต่อล้มเหลวซึ่งเกี่ยวข้องกับ VPN ของคุณ เป็นไปได้มากว่าเกิดจากคีย์รีจิสทรีที่หายไปที่เรียกว่า AssumeUDPEncapsulationContextOnSendRule ในกรณีนี้ คุณสามารถแก้ไขปัญหาได้โดยการสร้างและกำหนดค่ารีจิสทรีคีย์นี้ด้วยตนเองผ่าน Registry บรรณาธิการ.
- การรบกวนไฟร์วอลล์บุคคลที่สาม – สาเหตุที่เป็นไปได้อีกประการหนึ่งที่อาจทำให้เกิดข้อผิดพลาดนี้คือไฟร์วอลล์ที่มีการป้องกันมากเกินไปซึ่งจะบล็อกพอร์ตบางพอร์ตที่กำลังใช้งานโดยการเชื่อมต่อ VPN ของคุณ ในกรณีนี้ คุณสามารถแก้ไขปัญหานี้ได้โดยสร้างข้อยกเว้นหรือถอนการติดตั้งไฟร์วอลล์ของบริษัทอื่น
- IPsec Keying Modules & Policy Agent ถูกปิดใช้งาน – บริการทั้งสองนี้จำเป็นอย่างยิ่งหากคุณใช้ VPN แบบโฮสต์เอง หากไม่มีพวกเขา การเชื่อมต่อจะไม่สามารถทำได้ หากสถานการณ์นี้ใช้ได้ คุณสามารถแก้ไขปัญหาได้โดยเข้าไปที่หน้าจอบริการและตรวจดูให้แน่ใจว่าได้เปิดใช้งานบริการทั้งสองและตั้งค่าประเภทการเริ่มต้นเป็นอัตโนมัติ
จะแก้ไขข้อผิดพลาด 'VPN Remote Access Error 789' ได้อย่างไร?
วิธีที่ 1: รีเซ็ตอะแดปเตอร์เครือข่ายของคุณ
ในบางกรณีการปรากฏตัวของ 'ข้อผิดพลาดการเข้าถึงระยะไกล VPN 789′ ข้อผิดพลาดถูกเชื่อมโยงกับความไม่สอดคล้องกันของเครือข่ายที่เกิดจากอะแดปเตอร์เครือข่ายที่ติดขัดในสถานะขอบรก สถานการณ์นี้จะทำให้การกำหนดค่า VPN ไม่สามารถรับข้อมูลที่จำเป็นเพื่อสร้างการเชื่อมต่อได้
หากสถานการณ์นี้ใช้ได้ คุณควรจะสามารถแก้ไขปัญหาได้โดยใช้ ตัวจัดการอุปกรณ์ เพื่อถอนการติดตั้งอะแดปเตอร์เครือข่าย บังคับให้ระบบปฏิบัติการของคุณติดตั้งไดรเวอร์ใหม่ตั้งแต่ต้นในการเริ่มต้นระบบครั้งถัดไป
คำแนะนำโดยย่อเกี่ยวกับวิธีการดำเนินการดังต่อไปนี้:
บันทึก: ขั้นตอนเหล่านี้ควรใช้งานได้โดยไม่คำนึงถึงเวอร์ชัน Windows ของคุณ
- กด ปุ่ม Windows + R เพื่อเปิดไฟล์ วิ่ง กล่องโต้ตอบ ถัดไป พิมพ์ 'devmgmt.msc' ในกล่องข้อความแล้วกด ป้อน เพื่อเปิดยูทิลิตี้ตัวจัดการอุปกรณ์ หากได้รับแจ้งจาก UAC (การควบคุมบัญชีผู้ใช้), คลิก ใช่ เพื่อให้สิทธิ์ของผู้ดูแลระบบ
- เมื่อคุณอยู่ในตัวจัดการอุปกรณ์แล้ว ให้เลื่อนลงผ่านรายการอุปกรณ์และขยายเมนูแบบเลื่อนลงที่เกี่ยวข้องกับ associated อะแดปเตอร์เครือข่าย. ถัดไป ให้คลิกขวาที่อะแดปเตอร์เครือข่ายของคุณแล้วเลือก ถอนการติดตั้ง จากเมนูบริบท
- คลิก ใช่ ที่ข้อความยืนยันและรอให้กระบวนการเสร็จสมบูรณ์
- เมื่อถอนการติดตั้งอะแดปเตอร์เครือข่ายแล้ว ให้รีสตาร์ทคอมพิวเตอร์เพื่ออนุญาตให้ถอนการติดตั้งไดรเวอร์เครือข่ายในลำดับการเริ่มต้นระบบครั้งถัดไป
ในกรณีที่ยังเกิดปัญหาเดิมอยู่ ให้เลื่อนลงไปที่วิธีถัดไปด้านล่างเพื่อใช้กลยุทธ์การซ่อมแซมอื่น
วิธีที่ 2: สร้างคีย์รีจิสทรี Encapsulation ของ UDPE
หากคุณพบปัญหานี้กับไคลเอนต์ VPN ที่ใช้ L2TP หรือเซิร์ฟเวอร์ VPN ที่อยู่เบื้องหลัง NAT (การแปลที่อยู่เครือข่าย) คุณจะไม่สามารถเชื่อมต่อได้อย่างเสถียรจนกว่าคุณจะใช้เวลาในการสร้าง สมมติUDPEEncapsulationContextOnSendRule ค่ารีจิสทรี
หากคุณพบการตัดการเชื่อมต่อบ่อยครั้งและความพยายามในการเชื่อมต่อล้มเหลว เป็นไปได้มากว่าไคลเอนต์ VPN ที่คุณใช้ไม่ได้รับการกำหนดค่าให้ทำงานเบื้องหลัง บริการ NAT โดยค่าเริ่มต้น. หากคุณต้องการให้มันทำงาน คุณจะต้องสร้างและกำหนดค่า สมมติUDPEEncapsulationContextOnSendRule ค่ารีจิสทรี
นี่คือคำแนะนำโดยย่อเกี่ยวกับการสร้างและกำหนดค่า สมมติUDPEEncapsulationContextOnSendRule ค่ารีจิสทรีเพื่อแก้ไข 'ข้อผิดพลาดการเข้าถึงระยะไกล VPN 789':
- กด ปุ่ม Windows + R เพื่อเปิดกล่องโต้ตอบการทำงาน ถัดไป พิมพ์ 'regedit' แล้วกด ป้อน เพื่อเปิด Registry Editor เมื่อได้รับแจ้งจาก UAC (การควบคุมบัญชีผู้ใช้), คลิก ใช่ เพื่อให้สิทธิ์ของผู้ดูแลระบบ
- เมื่อคุณอยู่ใน Registry Editor ให้ใช้ส่วนด้านซ้ายมือเพื่อไปยังตำแหน่งต่อไปนี้:
HKEY_LOCAL_MACHINE\SYSTEM\CurrentControlSet\Services\PolicyAgent
บันทึก: คุณสามารถนำทางไปที่นั่นด้วยตนเองหรือวางที่อยู่ลงในแถบนำทางโดยตรงเพื่อไปที่นั่นทันที
- หลังจากคุณมาถึงตำแหน่งที่ถูกต้องแล้วให้เลื่อนลงไปที่ส่วนขวามือคลิกขวาที่พื้นที่ว่างแล้วเลือก ใหม่ จากเมนูบริบทที่ปรากฏใหม่ จากนั้นเลือก ค่า Dword (32 บิต) จากรายการตัวเลือกที่มี
- ตั้งชื่อ Dword Value ที่สร้างขึ้นใหม่ สมมติUDPEEncapsulationContextOnSendRuleและกด Enter เพื่อบันทึกการเปลี่ยนแปลง
- เมื่อสร้างค่าสำเร็จแล้วให้ดับเบิลคลิกที่ค่านั้นจากนั้นตั้งค่า ฐาน ถึง เลขฐานสิบหก และ ข้อมูลค่า ถึง 2.
บันทึก: การปรับเปลี่ยนนี้ช่วยให้แน่ใจว่า WIndows สามารถสร้างความสัมพันธ์ด้านความปลอดภัยกับเซิร์ฟเวอร์และระบบปฏิบัติการอื่นๆ ที่อยู่เบื้องหลังเซิร์ฟเวอร์ NAT
- คลิก ตกลง เพื่อบันทึกการเปลี่ยนแปลง จากนั้นรีสตาร์ทคอมพิวเตอร์และดูว่าการแก้ไขนี้สามารถแก้ไขปัญหาให้คุณได้หรือไม่
ในกรณีที่ยังเกิดปัญหาเดิมอยู่ ให้เลื่อนลงไปที่วิธีแก้ไขที่เป็นไปได้ถัดไปด้านล่าง
วิธีที่ 3: ปิดใช้งานไฟร์วอลล์บุคคลที่สาม
หากคุณประสบปัญหาเกี่ยวกับการกำหนดค่าเซิร์ฟเวอร์และคุณกำลังใช้ไฟร์วอลล์ของบุคคลที่ 3 เป็นไปได้ว่าระบบจะบล็อกพอร์ตที่การเชื่อมต่อ VPN ของคุณใช้งานอยู่ พอร์ต 500 และ 4500 มักจะถูกหยุดจากการสื่อสารกับเครื่องภายนอก
หากสถานการณ์นี้ใช้ได้ คุณจะสามารถแก้ไขปัญหานี้ได้โดยการอนุญาตพอร์ตที่เกี่ยวข้องเท่านั้น แต่คุณสามารถบังคับใช้การแก้ไขนี้ได้ก็ต่อเมื่อคุณรู้จักไฟร์วอลล์ของคุณ และหากคุณรู้ว่าพอร์ตใดที่โซลูชัน VPN ของคุณใช้งานอยู่
และพึงระลึกไว้เสมอว่าขั้นตอนในการสร้างข้อยกเว้นด้านความปลอดภัยจะแตกต่างกันไปตามโซลูชันไฟร์วอลล์ของบริษัทอื่น หากคุณต้องการดำเนินการนี้ ให้ค้นหาทางออนไลน์สำหรับขั้นตอนเฉพาะในการดำเนินการนี้
แต่ถ้าคุณกำลังมองหาวิธีแก้ปัญหาที่รวดเร็วและมีประสิทธิภาพ ทางออกที่ดีที่สุดของคุณคือการถอนการติดตั้งไฟร์วอลล์ของบุคคลที่ 3 ทั้งหมดและเริ่มต้นใหม่เพื่อดูว่าปัญหาได้รับการแก้ไขแล้วหรือไม่
ต่อไปนี้คือคำแนะนำโดยย่อเกี่ยวกับการถอนการติดตั้งไฟร์วอลล์ของบุคคลที่ 3 เพื่อแก้ไข 'ข้อผิดพลาดการเข้าถึงระยะไกล VPN 789'ข้อผิดพลาด:
- กด ปุ่ม Windows + R เพื่อเปิดไฟล์ วิ่ง กล่อง. ถัดไป พิมพ์ 'appwiz.cpl' แล้วกด ป้อน เพื่อเปิด โปรแกรมและคุณสมบัติ เมนู.
- เมื่อคุณอยู่ใน โปรแกรมและคุณสมบัติ เมนู เลื่อนลงผ่านรายการแอปพลิเคชันที่ติดตั้งและค้นหาไฟร์วอลล์บุคคลที่สามของคุณ เมื่อคุณเห็นแล้ว ให้คลิกขวาที่มันแล้วเลือก ถอนการติดตั้ง จากเมนูบริบทที่ปรากฏใหม่
- ภายในข้อความแจ้งการถอนการติดตั้ง ให้ทำตามคำแนะนำบนหน้าจอเพื่อดำเนินการให้เสร็จสิ้น จากนั้นรีสตาร์ทคอมพิวเตอร์เพื่อดำเนินการให้เสร็จสิ้น
บันทึก: หากคุณต้องการให้แน่ใจว่าคุณไม่ทิ้งไฟล์ที่เหลือซึ่งอาจทำให้เกิดการทำงานแบบเดียวกัน ต่อไปนี้คือวิธีลบไฟล์ที่เหลือทิ้งไว้โดยชุดความปลอดภัยของบุคคลที่สามที่คุณเพิ่งถอนการติดตั้ง - พยายามเชื่อมต่อกับโซลูชัน VPN ของคุณอีกครั้งและดูว่าปัญหาได้รับการแก้ไขแล้วหรือไม่
ในกรณีที่การเชื่อมต่อ VPN ยังคงถูกขัดจังหวะเหมือนเดิม 'ข้อผิดพลาดการเข้าถึงระยะไกล VPN 789' ผิดพลาด เลื่อนลงไปที่วิธีสุดท้ายด้านล่าง
วิธีที่ 4: เปิดใช้งานโมดูลการคีย์ IPsec และตัวแทนนโยบาย
ตามที่ผู้ใช้ที่ได้รับผลกระทบหลายรายรายงาน ข้อความแสดงข้อผิดพลาดนี้สามารถเกิดขึ้นได้เนื่องจากการปิดใช้งานบริการที่จำเป็นสองรายการสำหรับ VPN ที่โฮสต์ด้วยตนเอง หากไม่มีพวกเขา การเชื่อมต่อ VPN จะไม่สามารถทำได้
หากสถานการณ์นี้ใช้ได้ คุณสามารถแก้ไขปัญหาได้โดยเข้าไปที่หน้าจอบริการและเปิดใช้งานสองบริการที่จำเป็นต่อการดำเนินการนี้ (“IKE และ AuthIP IPsec Keying Modules” และ “ตัวแทนนโยบาย IPsec” บริการ)
นี่คือคำแนะนำโดยย่อเกี่ยวกับวิธีการทำเช่นนี้เพื่อแก้ไข 'ข้อผิดพลาดการเข้าถึงระยะไกล VPN 789' ข้อผิดพลาด:
- กด ปุ่ม Windows + R เพื่อเปิดไฟล์ วิ่ง กล่องโต้ตอบ จากนั้นพิมพ์ 'services.msc' แล้วกด Enter เพื่อเปิดหน้าจอบริการ
บันทึก: หากคุณได้รับแจ้งจาก UAC (การควบคุมบัญชีผู้ใช้) พร้อมท์ คลิก ใช่ เพื่อให้สิทธิ์ของผู้ดูแลระบบ
- เมื่อคุณอยู่ใน บริการ เลื่อนลงไปตามรายการบริการและเริ่มต้นด้วยการค้นหาไฟล์ IKE และ AuthIP IPsec Keying Modulesบริการ.
- เมื่อคุณหามันเจอแล้ว ให้คลิกขวาที่มันแล้วเลือก คุณสมบัติ จากเมนูบริบทที่ปรากฏใหม่
- ภายในหน้าจอคุณสมบัติของ IKE และ AuthIP IPsec Keying โมดูลเลือกแท็บทั่วไปและเปลี่ยน ประเภทการเริ่มต้น ถึง อัตโนมัติ. จากนั้นคลิกที่ เริ่ม เพื่อบังคับให้บริการเริ่มทำงานและกด Apply เพื่อบันทึกการเปลี่ยนแปลง
- ถัดไป เลื่อนลงผ่านรายการบริการอีกครั้งและค้นหา ตัวแทนนโยบาย IPsecเมื่อคุณเห็นแล้ว ให้คลิกขวาที่มันแล้วเลือก คุณสมบัติ จากเมนูบริบท
- ภายในหน้าจอคุณสมบัติของตัวแทนนโยบาย IPsec,เลือก ทั่วไป แท็บและเปลี่ยน ประเภทการเริ่มต้น ถึง อัตโนมัติ, จากนั้นคลิกที่ เริ่ม เพื่อเรียกใช้บริการ เหมือนเดิม คลิก สมัคร เพื่อบันทึกการเปลี่ยนแปลง
- พยายามสร้างการเชื่อมต่อ VPN อีกครั้งและดูว่าคุณได้รับข้อความแสดงข้อผิดพลาดเดียวกันหรือไม่