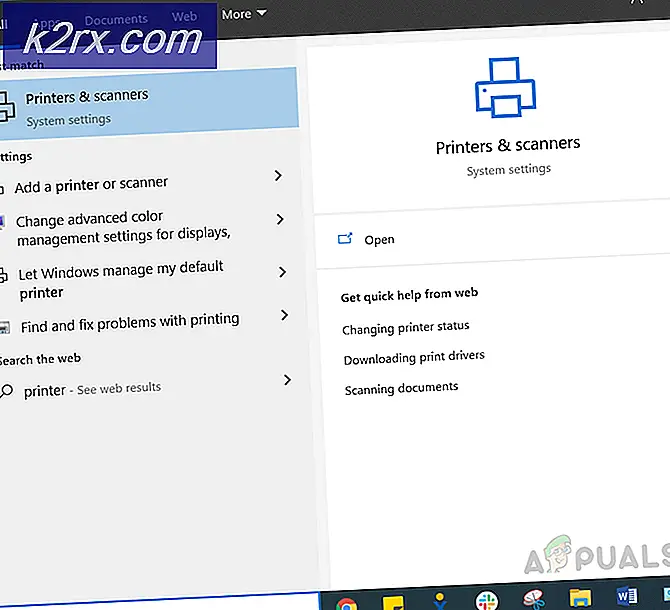แก้ไข: การใช้งาน CPU สูงของ Avast Service
เครื่องมือป้องกันไวรัสมักเป็นทรัพยากรที่เรียกร้องเนื่องจากมีการดำเนินการแบบเรียลไทม์เป็นจำนวนมากเช่นการสแกนพื้นหลังการลบไวรัสและการล้างข้อมูลบนเครื่องคอมพิวเตอร์ กระบวนการเหล่านี้ค่อนข้างมีประโยชน์ แต่อาจเป็นที่น่ารำคาญหลังจากที่คุณพบว่าเครื่องมือป้องกันไวรัสของคุณกำลังใช้พลังงาน CPU เกือบทั้งหมด
Avast กำลังประสบปัญหานี้และผู้ใช้รายงานว่า Avast ประสบปัญหานี้อย่างต่อเนื่องและการใช้งาน CPU อยู่ที่ 50% อย่างต่อเนื่อง สิ่งนี้สามารถขัดจังหวะสิ่งที่คุณกำลังทำในคอมพิวเตอร์ของคุณและอาจเป็นที่น่ารำคาญมากหลังจากนั้นสักครู่ มีวิธีแก้ปัญหาที่แตกต่างกันออกไป 2-3 วิธีเพื่อให้แน่ใจว่าคุณปฏิบัติตามบทความเพื่อแก้ปัญหา
โซลูชันที่ 1: ลบการล้างข้อมูลบน Avast
ดูเหมือนว่าคอมโพเนนต์ที่รับผิดชอบส่วนใหญ่สำหรับปัญหานี้คือการล้างข้อมูลบนแอ็คชันซึ่งทำงานในแบบเรียลไทม์เพื่อเป็นการจัดสรรทรัพยากรที่จัดสรรโดยแอปพลิเคชันพื้นหลังอื่น ๆ สิ่งใดก็ตามที่ทำงานได้ในแบบเรียลไทม์อาจเป็นเรื่องหนักสำหรับโปรเซสเซอร์ดังนั้นบางครั้งสิ่งที่ดีที่สุดก็คือถอนการติดตั้งคอมโพเนนต์นี้
- เปิด Userface ของผู้ใช้ Avast โดยการคลิกไอคอนที่ระบบลองหรือโดยค้นหาตำแหน่งดังกล่าวในรายการ Start menu
- ไปที่การตั้งค่าและคลิกแท็บส่วนประกอบซึ่งควรเป็นแท็บที่สอง
- คลิกลูกศรชี้ลงที่อยู่ถัดจากคอมโพเนนต์ที่คุณต้องการเอาออก (Avast Cleanup ในตัวอย่างนี้) ให้คลิก Uninstall Component แล้วคลิก OK เพื่อยืนยันการถอนการติดตั้งคอมโพเนนต์
- รีสตาร์ทเครื่องคอมพิวเตอร์ของคุณหาก Avast แจ้งให้คุณทราบพร้อมกับตัวเลือกดังกล่าวเพื่อยืนยันการเปลี่ยนแปลง ตรวจสอบดูว่าการใช้งาน CPU กลับสู่สภาวะปกติหรือไม่
หมายเหตุ: หากไม่ได้ผลสำหรับคุณคุณสามารถทำซ้ำขั้นตอนเดียวกันสำหรับส่วนประกอบที่ชื่อ Behavior Shield หากวิธีนี้ช่วยแก้ปัญหาได้คุณสามารถลองเปิดใช้งานอีกครั้งและการใช้งาน CPU จะไม่เปลี่ยนแปลง
โซลูชันที่ 2: พรอมต์คำสั่ง Tweak
การแก้ปัญหานี้ค่อนข้างง่ายและจะเปลี่ยนความถี่ในการสแกนเป็นค่าสูงสุด การทำเช่นนี้จะปิดการตรวจสอบพื้นหลังและการตรวจสอบและจะเกิดขึ้นเพียงครั้งคราวเท่านั้น ซึ่งอาจทำให้เกิดปัญหาด้านความปลอดภัยบางอย่าง แต่รับประกันได้ว่าการใช้งาน CPU จะกลับมาเป็นปกติ
- ใช้ชุดคีย์คีย์ Windows + X เพื่อเปิดเมนูที่คุณควรเลือกตัวเลือกคำสั่ง (Admin) หรือคุณสามารถคลิกขวาที่เมนู Start เพื่อให้ได้ผลเช่นเดียวกันหรือคุณสามารถค้นหา Command Prompt เพียงคลิกขวาบนและเลือก Run as administrator
- พิมพ์คำสั่งต่อไปนี้เพื่อไปยังโฟลเดอร์ต่อไปนี้ซึ่งคุณจะสามารถดำเนินการเพิ่มเติมได้:
C: \ ProgramData \ AvastSoftware \ Avast
- เปิดไฟล์ avast5.ini และแทรกคำสั่งต่อไปนี้ในบรรทัด:
- บันทึกไฟล์รีสตาร์ทเครื่องคอมพิวเตอร์และตรวจสอบเพื่อดูว่าข้อผิดพลาดได้รับการแก้ไขทันทีหรือไม่
โซลูชันที่ 3: อัปเดต Avast เป็นเวอร์ชันล่าสุด
Avast รุ่นเก่าบางรุ่นไม่ตอบสนองเนื่องจากขอแนะนำให้คุณเก็บไวรัสและฐานข้อมูลข้อกำหนดไวรัสไว้เสมอเพื่อให้เครื่องมือป้องกันไวรัสทำงานได้สำเร็จ การอัปเดต Avast เป็นเรื่องง่ายและง่ายต่อการปฏิบัติตามขั้นตอนด้านล่างนี้
PRO TIP: หากปัญหาเกิดขึ้นกับคอมพิวเตอร์หรือแล็ปท็อป / โน้ตบุ๊คคุณควรลองใช้ซอฟต์แวร์ Reimage Plus ซึ่งสามารถสแกนที่เก็บข้อมูลและแทนที่ไฟล์ที่เสียหายได้ วิธีนี้ใช้ได้ผลในกรณีส่วนใหญ่เนื่องจากปัญหาเกิดจากความเสียหายของระบบ คุณสามารถดาวน์โหลด Reimage Plus โดยคลิกที่นี่- เปิด Userface ของผู้ใช้ Avast โดยการคลิกไอคอนที่ระบบลองหรือโดยค้นหาตำแหน่งดังกล่าวในรายการ Start menu
- ไปที่แท็บอัพเดตและคุณจะสังเกตเห็นว่ามีปุ่มอัพเดตสองปุ่ม หนึ่งในปุ่มเหล่านี้เกี่ยวข้องกับการอัพเดตฐานข้อมูลไวรัสและส่วนอื่น ๆ เกี่ยวข้องกับการอัพเดตโปรแกรม
- ผู้ใช้ส่วนใหญ่รายงานว่าการอัปเดตคำจำกัดความไวรัสของพวกเขาได้แก้ปัญหาแล้ว แต่ดีที่สุดในการอัปเดตทั้งฐานข้อมูลและโปรแกรมโดยการคลิกทั้งสองปุ่มอัพเดตนี้การอดใจรอขณะที่ Avast ตรวจสอบการอัปเดตและทำตามคำแนะนำบนหน้าจอใน สั่งให้ทำตามขั้นตอน
- ตรวจสอบดูว่าการใช้งาน CPU กลับสู่สภาวะปกติหรือไม่
โซลูชันที่ 4: สกรีนเซฟเวอร์ของ Avast ทำการสแกนแม้ว่าจะไม่ควรใช้
ในบางกรณีจะเกี่ยวข้องกับ Avast Screensaver ซึ่งดูเหมือนจะดำเนินการสแกนแม้ว่าโปรแกรมรักษาหน้าจอจะไม่ทำงานอีกต่อไป แม้ว่าจะไม่เกิดขึ้นอย่างสม่ำเสมอ แต่บ่อยครั้งปัญหาก็ยังคงอยู่ที่นั่นและเป็นสาเหตุให้การใช้งาน CPU สูงเพื่ออะไร ส่วนที่เลวร้ายที่สุดคือจะไม่ปรากฏในส่วนติดต่อ Avast นี่คือวิธีการแก้ปัญหา:
- คลิกขวาที่ไฟล์แบบสุ่มที่อยู่ในคอมพิวเตอร์ของคุณและเลือกสแกนไฟล์ด้วย Avast ในเมนูบริบท
- หน้าต่างผลการสแกนจะปรากฏขึ้นและคุณจะสามารถเห็นรายการของการสแกนที่กำลังทำงานอยู่
- หาสแกน Avast สกรีนเซฟเวอร์และคลิกปุ่มหยุดถัดจากนั้นเพื่อหยุดและตรวจสอบเพื่อดูว่าการใช้งาน CPU กลับสู่ภาวะปกติแล้วหรือไม่
โซลูชันที่ 5: ซ่อมแซม Avast จากแผงควบคุม
หากมีข้อผิดพลาดเกิดขึ้นกับการติดตั้ง Avast การแก้ไขปัญหานี้ทำได้โดยไปที่ Control Panel และซ่อมแซม โซลูชันนี้ทำงานได้ดีสำหรับคนจำนวนมาก แต่พิจารณาความจริงที่ว่าคุณอาจต้องปรับการตั้งค่าที่คุณอาจมีการเปลี่ยนแปลงในระหว่างนี้
- ก่อนอื่นให้ตรวจสอบว่าคุณได้ลงชื่อเข้าใช้ด้วยบัญชีผู้ดูแลระบบเนื่องจากคุณจะไม่สามารถลบโปรแกรมโดยใช้บัญชีอื่น ๆ ได้
- คลิกที่เมนู Start (เริ่ม) และเปิด Control Panel (แผงควบคุม) โดยค้นหา หรือคุณสามารถคลิกไอคอนรูปเฟืองเพื่อเปิดการตั้งค่าหากคุณใช้ Windows 10
- ใน Control Panel ให้เลือก View as: Category ที่มุมบนขวาและคลิก Uninstall a Program ในส่วน Programs
- หากคุณกำลังใช้แอป Settings การคลิก Apps ควรเปิดรายการโปรแกรมที่ติดตั้งไว้ทั้งหมดในเครื่องคอมพิวเตอร์ของคุณทันที
- ค้นหา Avast ใน Control Panel หรือ Settings และคลิกที่ Uninstall / Repair
- วิซาร์ดการถอนการติดตั้งจะเปิดขึ้นพร้อมกับสองตัวเลือก ได้แก่ การซ่อมแซมและลบ เลือกซ่อมแซมแล้วคลิกถัดไปเพื่อแก้ไขการติดตั้งโปรแกรม
- ข้อความจะปรากฏขึ้นเพื่อขอให้คุณยืนยันกระบวนการนี้ Avast น่าจะได้รับการเริ่มต้นใหม่โดยใช้การตั้งค่าเริ่มต้นซึ่งทำงานก่อนที่ข้อผิดพลาดจะเริ่มเกิดขึ้น
- คลิกเสร็จสิ้นเมื่อถอนการติดตั้งเสร็จสิ้นและรีสตาร์ทเครื่องคอมพิวเตอร์เพื่อดูว่าข้อผิดพลาดยังคงปรากฏอยู่หรือไม่
PRO TIP: หากปัญหาเกิดขึ้นกับคอมพิวเตอร์หรือแล็ปท็อป / โน้ตบุ๊คคุณควรลองใช้ซอฟต์แวร์ Reimage Plus ซึ่งสามารถสแกนที่เก็บข้อมูลและแทนที่ไฟล์ที่เสียหายได้ วิธีนี้ใช้ได้ผลในกรณีส่วนใหญ่เนื่องจากปัญหาเกิดจากความเสียหายของระบบ คุณสามารถดาวน์โหลด Reimage Plus โดยคลิกที่นี่