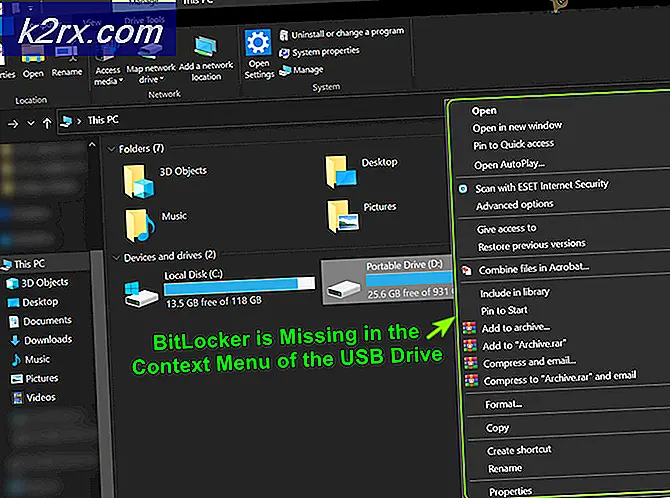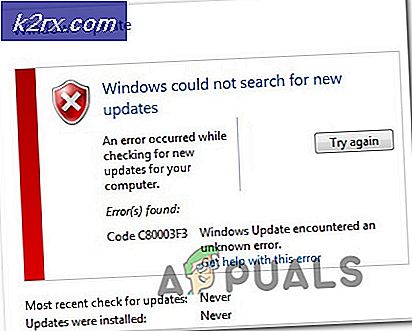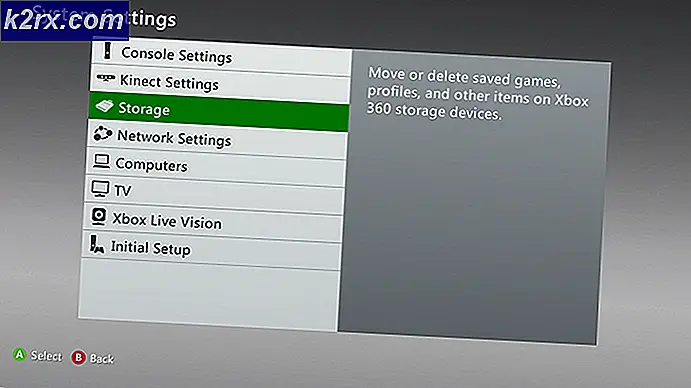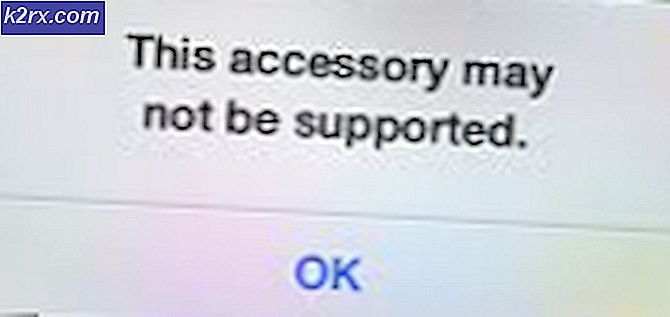แก้ไข: ไม่มีบลูทู ธ หลังจากอัปเดตผู้สร้างสรรค์ใน Windows 10
ผู้สร้าง Windows 10 สำหรับ Udpdate อยู่ที่นี่เป็นเวลาไม่กี่สัปดาห์ เช่นเคยเมื่อไมโครซอฟต์หรือผู้จัดจำหน่ายรายอื่นเผยแพร่ข้อมูลอัปเดตระบบปฏิบัติการซอฟต์แวร์หรือไดรเวอร์ของตนผู้ใช้รายนี้จะแสดงการเปลี่ยนแปลงที่ใช้ในการปรับปรุงใหม่ซึ่งรวมถึงประโยชน์บางอย่าง แต่เมื่อผู้ใช้ปลายทางอัปเดตระบบปฏิบัติการซอฟต์แวร์หรืออุปกรณ์จะมีรายการปัญหามากมายเนื่องจากปัญหาความเข้ากันได้กับฮาร์ดแวร์ปัจจุบันหรือการกำหนดค่าปัจจุบัน ผู้ใช้ปัญหารายหนึ่งกำลังมีปัญหาเกี่ยวกับอุปกรณ์บลูทู ธ ที่รวมอยู่ในโน้ตบุ๊กของตน ตามที่ผู้ดูแลของ Microsoft Microsoft ยอมรับข้อบกพร่องของ Bluetooth ที่เกิดจากการอัพเดต Creators ทำให้เกิดปัญหานี้ ขณะนี้พวกเขากำลังพยายามแก้ไขปัญหานี้และพวกเขาจะออกการปรับปรุงที่สามารถแก้ไขปัญหานี้ได้ ยังไม่มีอะไร แต่ไม่ต้องกังวลเรามีทางออกที่ดีที่สุดสำหรับคุณ
หลังจากอัปเกรด Windows 10 x64 เป็นเวอร์ชันใหม่ Windows 10 1703 การจับคู่อุปกรณ์ Blueototh จะหยุดทำงาน ดูเหมือนว่า Bluetooth จะหายไปจากที่ต่างๆมากที่สุด - ไม่มีไอคอนบลูทู ธ อยู่ในถาดระบบอุปกรณ์บลูทู ธ ขาดหายไปใน Device Manager และ Bluetooth และอุปกรณ์อื่น ๆ ภายใต้อุปกรณ์ในการตั้งค่า ก่อนหน้านี้อุปกรณ์บลูทู ธ และขั้นตอนการจับคู่ทำงานได้โดยไม่มีปัญหาใด ๆ อุปกรณ์ทั้งหมดที่มี Bluetooth ในตัวอาจมีปัญหาในการจับคู่กับอุปกรณ์ Blutooth ใน Windows 10 อาจเป็นปัญหากับลำโพงบลูทู ธ เมาส์บลูทู ธ smartwatch หรืออุปกรณ์บลูทู ธ อื่น ๆ
ปัญหาที่ผู้ใช้กำลังประสบอยู่คือปัญหาเกี่ยวกับอุปกรณ์บลูทู ธ ในโน้ตบุ๊คเกม Acer VX 15 ที่มีข้อกำหนดดังต่อไปนี้:
PRO TIP: หากปัญหาเกิดขึ้นกับคอมพิวเตอร์หรือแล็ปท็อป / โน้ตบุ๊คคุณควรลองใช้ซอฟต์แวร์ Reimage Plus ซึ่งสามารถสแกนที่เก็บข้อมูลและแทนที่ไฟล์ที่เสียหายได้ วิธีนี้ใช้ได้ผลในกรณีส่วนใหญ่เนื่องจากปัญหาเกิดจากความเสียหายของระบบ คุณสามารถดาวน์โหลด Reimage Plus โดยคลิกที่นี่- จอแสดงผล 15.6
- Intel Core i7-7700HQ 2.80GHz
- NVIDIA GeForce GTX 1050 Ti 4GB GDDR5 VR พร้อมแล้ว
- RAM 16GB DDR4-2400
- 512GB Solid State Drive
โซลูชันที่แก้ไขปัญหานี้และที่เราแนะนำให้คุณคือการทำ System Restore ก่อนที่เราจะอธิบายถึง System Restore เราจะอธิบายถึงจุดประสงค์ของมัน System Restore เป็นคุณสมบัติที่รวมอยู่ในระบบปฏิบัติการ Windows ซึ่งช่วยให้คุณสามารถย้อนกลับ Windows ไปสู่สถานะก่อนหน้าเมื่อทุกอย่างทำงานได้ดีไม่มีปัญหาใด ๆ โดยการสร้างจุดคืนค่า จุดคืนค่าคือภาพรวมของ Windows รวมถึงไฟล์ระบบแอ็พพลิเคชันการเปลี่ยนแปลงรีจิสทรีไดรเวอร์และการอัปเดต Windows โปรดทราบว่าต้องเปิดใช้งาน System Restore ในเครื่องของคุณ หากต้องการตรวจสอบว่ามีการเปิดใช้งานการเรียกคืนระบบบนอุปกรณ์ของคุณโปรดทำตามขั้นตอนต่อไปนี้:
- คลิกขวาที่ คอมพิวเตอร์เครื่องนี้
- เลือก คุณสมบัติ
- คลิก การป้องกันระบบ
- ภายใต้ การตั้งค่าป้องกัน คุณจะเห็นไดรฟ์ทั้งหมดที่ติดตั้งในเครื่องของคุณ ไปที่ ไดรฟ์ระบบ (ค่าเริ่มต้นคือ C: \) ในกรณีที่ตั้งค่า การป้องกัน เป็นเปิดใช้งาน System Restore จะเปิดใช้งาน
โปรดอย่าปิดหน้าต่างนี้เพราะในขั้นตอนต่อไปเราจะอธิบายวิธีเปลี่ยนเครื่องให้เป็นสถานะก่อนหน้าก่อนติดตั้งการอัปเดตเมื่อ Windows 10 ทำงานได้โดยไม่มีปัญหา
- คลิกเพื่อ คืนค่า ระบบภายใต้ส่วนการคืนค่าระบบ
- ภายใต้คืนค่าแฟ้มระบบและการตั้งค่าคลิก ถัดไป
- ในหน้าต่างถัดไปคุณจะสามารถเลือก จุดตรวจสอบ ที่เหมาะสม ได้ เลือกจุดตรวจสอบที่สร้างก่อนติดตั้งการปรับปรุงใหม่
- คลิก ถัดไป และ Finish
- Windows จะรีบูตและเปลี่ยนกลับไปเป็นสถานะก่อนหน้า
หลังจากการคืนค่าระบบคุณต้องตรวจสอบว่าอุปกรณ์บลูทู ธ ของคุณมีอยู่ใน Device Manager และ Bluetooth และอุปกรณ์อื่น ๆ ภายใต้ Devices in Settings ลองจับคู่อุปกรณ์บลูทู ธ กับโน้ตบุ๊กของคุณ
PRO TIP: หากปัญหาเกิดขึ้นกับคอมพิวเตอร์หรือแล็ปท็อป / โน้ตบุ๊คคุณควรลองใช้ซอฟต์แวร์ Reimage Plus ซึ่งสามารถสแกนที่เก็บข้อมูลและแทนที่ไฟล์ที่เสียหายได้ วิธีนี้ใช้ได้ผลในกรณีส่วนใหญ่เนื่องจากปัญหาเกิดจากความเสียหายของระบบ คุณสามารถดาวน์โหลด Reimage Plus โดยคลิกที่นี่