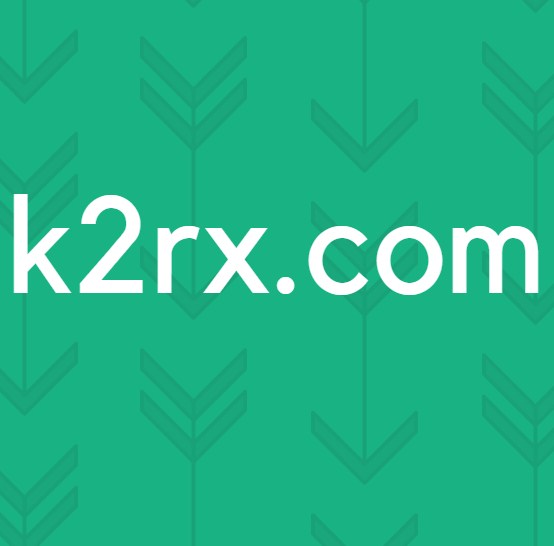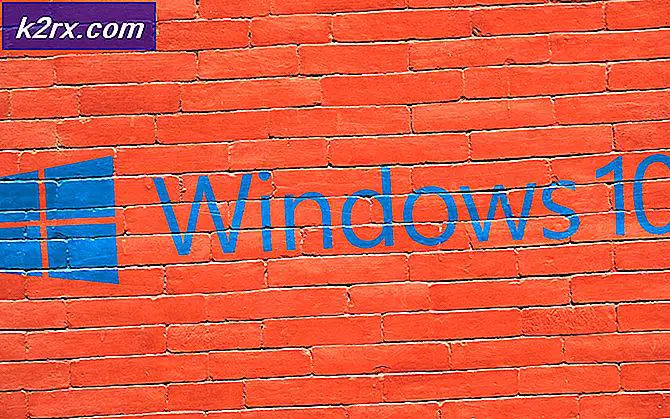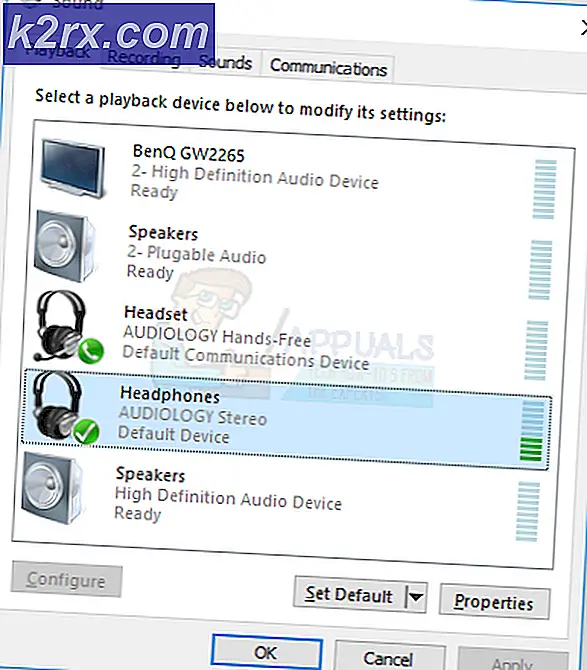แก้ไข: แอป Photo ล้มเหลวใน Windows 10
Windows 10 ได้รับการประกาศให้เป็นตัวอย่างทางเทคนิคในปี 2014 ในตอนนั้นมีข้อผิดพลาดจำนวนมาก ไมโครซอฟท์เอาการกำจัดของข้อบกพร่องเหล่านั้นเป็นเป้าหมายและพยายามที่จะลบทั้งหมดของพวกเขาใน Final Build ออกเมื่อวันที่ 29 กรกฎาคม 2015 ยังคงมีจำนวนมากข้อบกพร่องภายใน Windows 10 รวมทั้ง ความผิดพลาด App ภาพ
แอปพลิเคชันนี้ขัดข้องเมื่อใดก็ตามที่มีการเปิด รูปภาพ แอปรูปภาพเป็นแอป Microsoft Windows Store มีแอป Windows Photo Viewer ดั้งเดิมอยู่ภายใน Windows 8 พร้อมกับแอปรูปภาพ แต่ใน Windows 10 Microsoft ได้บังคับให้ผู้ใช้ใช้แอป Photos ใหม่และทำให้ผู้ใช้จำนวนมากต้องเป็นที่พอใจเนื่องจากชอบแอปพลิเคชันพื้นเมือง ดังนั้นในคู่มือนี้เราจะพยายามแก้ไขปัญหาที่ขัดข้องโดยเฉพาะที่เกี่ยวข้องกับแอปรูปภาพ
เหตุผลเบื้องหลังภาพความผิดพลาดของแอปใน Windows 10:
พูดอย่างแท้จริงไม่มีเหตุผลถาวรที่อยู่เบื้องหลังการทำงานล้มเหลวของแอป Photos อาจเกิดจากข้อผิดพลาดของ รีจิสทรี ซึ่งสามารถแก้ไขได้โดยใช้โซลูชันที่ฉันจะกล่าวถึงด้านล่าง
วิธีแก้ไขปัญหานี้:
มีวิธีแก้ไขปัญหานี้ใน Windows 10 แต่ฉันจะลงทะเบียนเฉพาะผู้ที่สามารถเป็นคนที่ดีที่สุดสำหรับคุณได้
วิธีที่ 1: ซ่อมแซมไฟล์ที่เสียหาย
ดาวน์โหลดและเรียกใช้ Reimage Plus เพื่อสแกนและกู้คืนไฟล์ที่เสียหายและหายไปจาก ที่นี่ แล้วตรวจสอบ Photo App หากยังคงทำงานล่มให้ย้ายไปที่วิธีที่ 2
วิธีที่ 2: เรียกใช้เครื่องมือแก้ปัญหา
Windows 10 มีโปรแกรมแก้ไขปัญหาเฉพาะที่เรียกว่า Troubleshooter แอปพลิเคชันนี้มีอินเทอร์เฟซที่เรียบง่ายสำหรับผู้ใช้ในการเลือกแอ็พพลิเคชันที่ต้องการแก้ไข หากต้องการเรียกใช้เครื่องมือแก้ปัญหาให้ทำตามขั้นตอนต่อไปนี้
1. ไปที่ แผงควบคุม โดยการกดปุ่มทางลัด Win + X และเลือกแอ็พพลิเคชันแผงควบคุม นอกจากนี้คุณยังสามารถพิมพ์แผงควบคุมในช่อง ค้นหา
จากแผงควบคุมเลือก Troubleshooting และคลิกที่ไอคอน จะเป็นการเปิดโปรแกรมแก้ไขปัญหา คลิกที่ View all ที่บานหน้าต่างด้านซ้ายบนของหน้าต่าง
PRO TIP: หากปัญหาเกิดขึ้นกับคอมพิวเตอร์หรือแล็ปท็อป / โน้ตบุ๊คคุณควรลองใช้ซอฟต์แวร์ Reimage Plus ซึ่งสามารถสแกนที่เก็บข้อมูลและแทนที่ไฟล์ที่เสียหายได้ วิธีนี้ใช้ได้ผลในกรณีส่วนใหญ่เนื่องจากปัญหาเกิดจากความเสียหายของระบบ คุณสามารถดาวน์โหลด Reimage Plus โดยคลิกที่นี่3. คุณจะเห็นรายการปพลิเคชันที่คุณสามารถแก้ไขได้ เลือก Windows Store Apps จากรายการและคลิก Next ในปุ่มที่ปรากฏขึ้นหลังจากที่คุณคลิก Windows Store Apps จะเริ่มแก้ไขปัญหาข้อผิดพลาดใด ๆ กับ Windows Store Applications ของคุณและจะพยายามแก้ไขปัญหาเหล่านี้
วิธีที่ 3: การติดตั้งแอพถ่ายภาพใหม่
หากวิธีการข้างต้นไม่ทำงานคุณควรทดลองใช้โดย ติดตั้ง แอปรูปภาพใหม่และหวังว่าจะช่วยแก้ปัญหาของคุณได้ ทำตามคำแนะนำด้านล่าง
1. ในการถอนการติดตั้งแอ็พพลิเคชัน Photos คุณจะต้องเปิด PowerShell PowerShell Type PowerShell ในช่องค้นหาและ คลิกขวา เพื่อเรียกใช้งานในฐานะ ผู้ดูแลระบบ
2 พิมพ์ คำสั่ง ต่อไปนี้ใน PowerShell เพื่อ ถอนการติดตั้ง แอพ Photos กดปุ่ม Enter หลังจากพิมพ์ จะถอนการติดตั้งแอป Photos ของคุณ
get-appxpackage * Microsoft.Windows.Photos * | ลบ-appxpackage
3. หลังจากถอนการติดตั้งแอพพ์แล้วคุณต้อง ติดตั้ง แอปอีกครั้ง ไปที่ Start Menu และเลือก Store Search for Photos ใน Store และติดตั้ง แน่นอนมันจะแก้ปัญหา crashing
วิธีที่ 4: ลงทะเบียน Store Apps ใหม่
การลงทะเบียนแอปร้านค้าอีกครั้งอาจใช้งานได้หากทั้งสองวิธีดังกล่าวไม่ได้ผล ทำตามขั้นตอนด้านล่าง
1. เปิด PowerShell ของ Windows อีกครั้งโดยใช้ขั้นตอนที่อธิบายไว้ด้านบน
2. พิมพ์บรรทัดต่อไปนี้ของโค้ดภายใน PowerShell เพื่อลงทะเบียนแอปร้านค้าใหม่และกด Enter
รับ - AppXPackage | Foreach {Add-AppxPackage -DisableDevelopmentMode -Register $ ($ _. InstallLocation) \ AppXManifest.xml}
3 มันจะทำสิ่งที่ยากสำหรับคุณ ตอนนี้รีสตาร์ทเครื่องคอมพิวเตอร์ของคุณและหวังว่าจะสามารถแก้ไขปัญหาได้
PRO TIP: หากปัญหาเกิดขึ้นกับคอมพิวเตอร์หรือแล็ปท็อป / โน้ตบุ๊คคุณควรลองใช้ซอฟต์แวร์ Reimage Plus ซึ่งสามารถสแกนที่เก็บข้อมูลและแทนที่ไฟล์ที่เสียหายได้ วิธีนี้ใช้ได้ผลในกรณีส่วนใหญ่เนื่องจากปัญหาเกิดจากความเสียหายของระบบ คุณสามารถดาวน์โหลด Reimage Plus โดยคลิกที่นี่