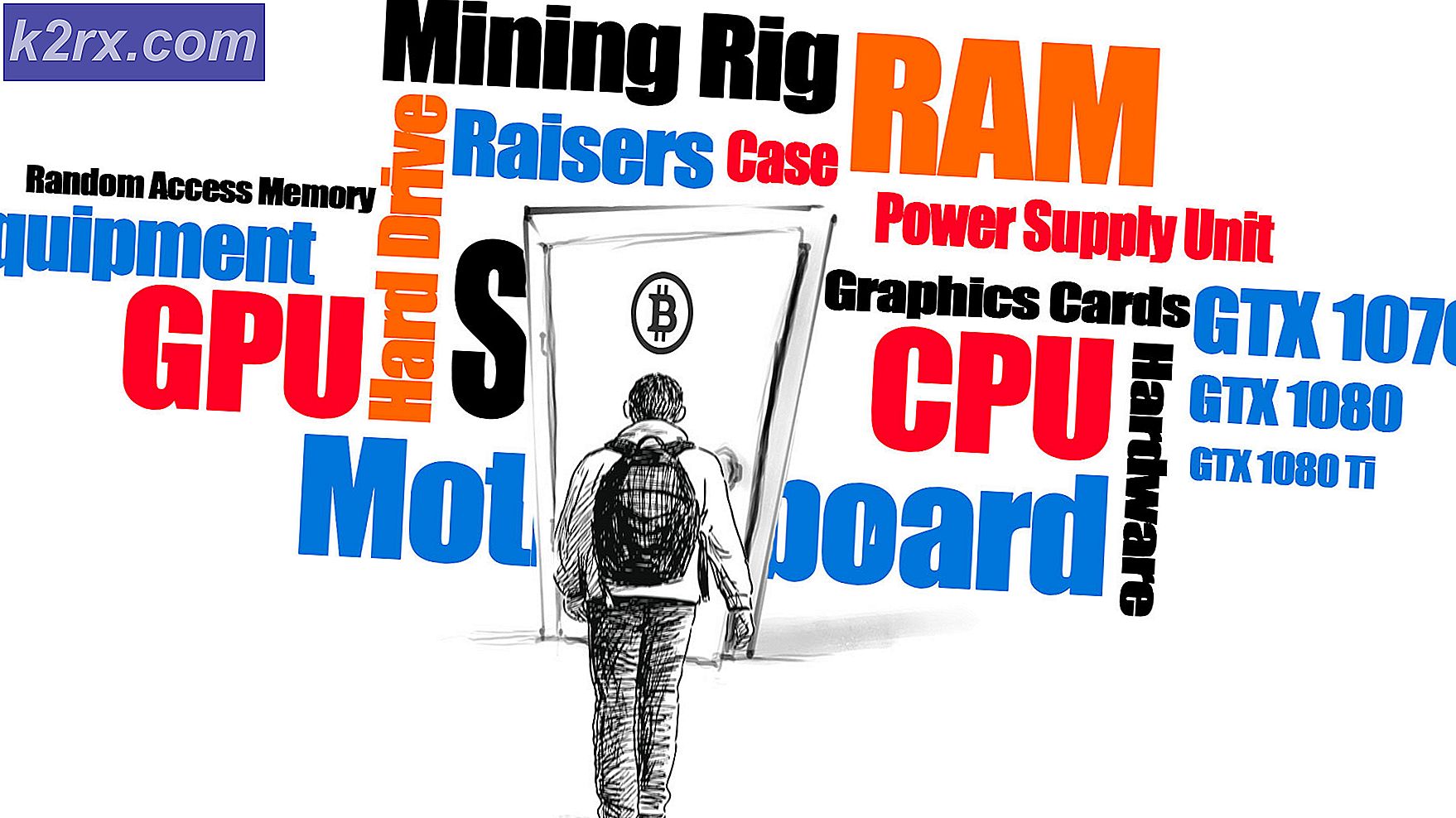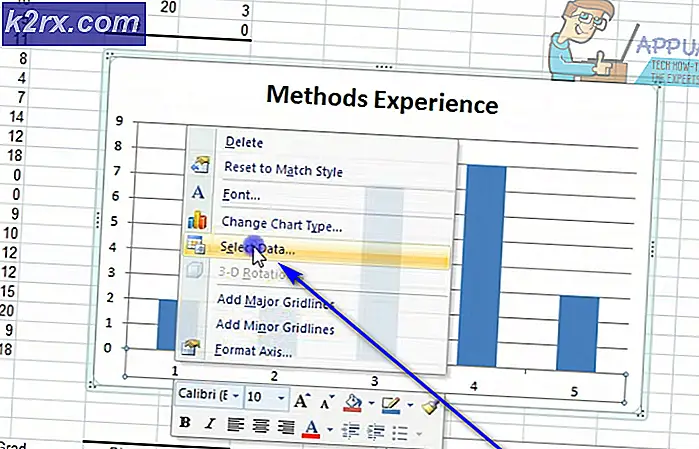แก้ไข: ปัญหาเกี่ยวกับการเพิ่มคุณภาพเสียง
ข้อผิดพลาดที่ Windows ตรวจพบว่าการปรับปรุงอุปกรณ์เสียงต่อไปนี้เป็นสาเหตุให้เกิดปัญหา ขึ้นเมื่อระบบปฏิบัติการของคุณตรวจพบอุปกรณ์ส่งสัญญาณเสียงใหม่ ๆ หลายเครื่อง ลักษณะการทำงานนี้เกิดขึ้นเนื่องจากการเพิ่มประสิทธิภาพเสียงที่ตั้งไว้ก่อนหน้านี้เข้ากันไม่ได้กับอุปกรณ์ใหม่ นี่คือข้อบกพร่องที่รู้จักกันดีในบรรดา Windows 10 ที่สร้างขึ้นซึ่งไม่มีการอัปเดตของ Fall Creator
โดยปกติปัญหาการปรับปรุงคุณภาพเสียงจะเกิดขึ้นเมื่อผู้ใช้พยายามเข้าถึงการ ตั้งค่าเสียง ใน แผงควบคุม หรือทุกครั้งที่มีการเลือกอุปกรณ์เสียงหลัก อย่างไรก็ตามผู้ใช้บางรายได้รายงานข้อผิดพลาดนี้โดยการสุ่มหรือเมื่อปรับการตั้งค่าเสียงบางอย่าง (การเพิ่มเสียงทุ้ม, การเพิ่มเสียงแหลม ฯลฯ )
การเพิ่มประสิทธิภาพเสียงคืออะไร
Microsoft และผู้จัดจำหน่ายรายอื่น ๆ ส่วนใหญ่กำลังจัดส่งแพคเกจการปรับปรุงเสียงที่ออกแบบมาเพื่อช่วยให้คุณได้รับเสียงที่ดีที่สุดจากฮาร์ดแวร์ของคุณ อย่างไรก็ตามขึ้นอยู่กับการกำหนดค่าของคุณคุณอาจพบว่าการปรับปรุงเสียงเหล่านี้ก่อให้เกิดปัญหาเสียงและเสียงต่างๆหากคุณมีอุปกรณ์เอาต์พุตเสียงมากกว่าหนึ่งเครื่อง ในบางกรณีผู้ใช้รายงานว่าระบบของพวกเขาไม่ได้ส่งเสียงใด ๆ ในขณะที่การปรับปรุงเสียงกำลังทำงานอยู่ซึ่งโดยปกติจะเกิดขึ้นกับการกำหนดค่าที่ใช้การ์ดเสียงเฉพาะ
วิธีแก้ปัญหาการเพิ่มประสิทธิภาพเสียง
ผู้ใช้พบข้อความแจ้ง การปรับปรุงเสียง ไม่ควรกังวลมากนักในกรณีที่มีปัญหาที่เกิดจากข้อความแสดงข้อผิดพลาดนี้ การ์ดเสียงส่วนใหญ่ (integrated หรือ add-ins) มีคุณสมบัติการเพิ่มประสิทธิภาพเหล่านี้เรียกว่า ถ้าการ์ดเสียงของคุณมีฟังก์ชันและความสามารถที่หลากหลายอาจทำให้คุณสามารถปิดใช้งานการปรับปรุงเสียงในตัวของ Windows เพื่อให้สามารถใช้การ์ดเสียงที่มาจากไดรเวอร์การ์ดเสียงโดยเฉพาะได้ ทดสอบลักษณะพิเศษที่ไม่คาดคิดโดยการกดปุ่ม Yes ที่พร้อมท์ - คุณสามารถกลับไปใช้งานและเปิดใช้งานการปรับแต่งเสียงจากการตั้งค่าเสียงได้ทุกครั้งหากมีปัญหาใด ๆ (ดู วิธีที่ 4 )
อย่างไรก็ตามหากคุณสูญเสียเสียงเมื่อใดก็ตามที่ Windows ตรวจพบว่าอุปกรณ์เสริมต่อไปนี้กำลังทำให้เกิดปัญหาในการแก้ไขปัญหา ให้คลิก ใช่ ที่พร้อมท์จะไม่เพียงพอ
หมายเหตุ : นอกจากนี้ยังมีรูปแบบอื่นของข้อความแสดงข้อผิดพลาดนี้ซึ่งผู้ใช้จะได้รับแจ้งให้เปิดใช้การเพิ่มประสิทธิภาพเสียงอีกครั้งแทนการปิดใช้งาน โดยปกติจะเกิดขึ้นเมื่อผู้ใช้ยกเลิกการปรับปรุงเสียงจาก Control Panel ก่อนหน้านี้และสิ้นสุดการเชื่อมต่ออุปกรณ์เอาต์พุตเสียงที่ได้รับการกำหนดค่าให้ใช้การปรับปรุงเสียง ในกรณีนี้การกดปุ่ม Yes ที่ prompt จะป้องกันไม่ให้ข้อความแสดงข้อผิดพลาดปรากฏขึ้นอีกครั้ง ในกรณีที่พรอมต์นี้ปรากฏขึ้นใหม่หลังจากกด Yes ให้ ทำตาม วิธีที่ 4 เพื่อเปิดใช้งานสิ่งที่แนบมาด้วยเสียงใหม่
หากปัจจุบันคุณกำลังดิ้นรนกับข้อความแจ้ง ปัญหา เกี่ยวกับการ เพิ่มคุณภาพเสียง มีการแก้ไขปัญหาที่ทำงานได้ไม่กี่วิธีที่ผู้ใช้ใช้ในการลบข้อความแสดงข้อผิดพลาด หากคุณกังวลกับข้อความนี้อย่างต่อเนื่องหรือพบว่าสาเหตุปัญหาพื้นฐานเกี่ยวกับระบบของคุณให้ทำตามวิธีการด้านล่างเพื่อแก้ไขปัญหา กรุณาเริ่มต้นด้วยวิธีการแรกและหาทางลงไปจนกว่าคุณจะพบทางออกที่เหมาะสมสำหรับสถานการณ์ของคุณ
วิธีที่ 1: อัปเดตให้กับผู้อัปโหลด Fall 1709 (Windows 10)
ปัญหาเฉพาะนี้เริ่มได้รับความสนใจมากในปีแรกหลังจากเปิดตัว Windows 10 ปัญหานี้เกี่ยวข้องกับข้อบกพร่องที่ปิดใช้งานการเพิ่มประสิทธิภาพเสียงโดยอัตโนมัติทุกๆ 5 นาทีหรืออย่างต่อเนื่องโดยแจ้งให้หน้าต่าง ปัญหา Audio Enhancement Problem อย่างต่อเนื่อง
โชคดีที่มีข้อบกพร่องเฉพาะนี้โดย Microsoft พร้อมกับ Fall Creators Update (สร้าง 1709) เริ่มต้นการค้นหาปัญหาของเราโดยตรวจสอบให้แน่ใจว่ามีการแก้ไขข้อบกพร่องนี้โดยเฉพาะ ตรวจสอบว่าคุณมีการ อัปเดตผู้สร้างสรรค์ช่วงฤดูใบไม้ร่วง โดยการเปิด หน้าต่างเรียกใช้ (Windows key + R) พิมพ์ winver และกดปุ่ม Enter
ใน เกี่ยวกับ Windows ตรวจสอบว่าคุณใช้เวอร์ชันใดอยู่ หากการสร้าง Windows ของคุณเก่ากว่าปี ค.ศ. 1709 ให้ทำตามขั้นตอนต่อไปนี้เพื่อใช้การ อัปโหลด Fall Creators ถ้าคุณมี build 1709 แล้วให้ข้ามไปที่ วิธีที่ 2
เปิดหน้าต่าง Run ( Windows key + R ) พิมพ์ control update แล้วกด Enter เพื่อเปิด Windows Update ในหน้าจอ Windows Update ให้คลิกที่ Check for updates และรอจนกว่าจะดาวน์โหลดโปรแกรมปรับปรุง คุณจะได้รับแจ้งให้รีสตาร์ทเมื่อการอัปเดตผู้สร้างสรรค์ฤดูใบไม้ร่วงพร้อมที่จะติดตั้งแล้ว
เมื่อมีการใช้การอัปเดต Creators และระบบของคุณจะรีบูตให้ใช้ระบบของคุณตามปกติและดูว่าข้อความแจ้งเตือนหยุดทำงานหรือไม่ หากยังคงปรากฏให้ย้ายไปที่ วิธีที่ 2
วิธีที่ 2: อัพเดต / ติดตั้งไดรเวอร์เสียงใหม่
ไม่ใช่เรื่องแปลกที่ปัญหานี้จะเกิดจากความไม่ลงรอยกันระหว่างไดรเวอร์เสียงของคุณ นี่ยิ่งมีโอกาสมากขึ้นหากคุณมีอุปกรณ์เอาต์พุตเสียงหลายตัว เมื่อ Windows ตรวจพบอุปกรณ์ส่งสัญญาณเสียงใหม่ ๆ หลายเครื่องอาจทำให้สามารถใช้ Audio Enhancement บนอุปกรณ์ที่ไม่สามารถใช้งานร่วมกับคุณลักษณะนี้ได้ หากเป็นเช่นนี้การอัปเดตหรือติดตั้งไดรเวอร์เสียงใหม่ควรใช้เฉพาะการปรับปรุงระบบเสียงสำหรับอุปกรณ์เหล่านั้นที่เข้ากันได้เท่านั้น นี่เป็นคำแนะนำอย่างรวดเร็วในการดำเนินการนี้:
- กดปุ่ม Windows + R เพื่อเปิดหน้าต่าง Run จากนั้นพิมพ์ devmgmt.msc และกด Enter เพื่อเปิด Device Manager
- ใน Device Manager ให้เลื่อนลงและขยายตัวควบคุม เสียงวิดีโอและเกม จากนั้นคลิกขวาที่ไดรเวอร์เสียงของคุณและเลือก Update driver (Update driver software)
หมายเหตุ: ขึ้นอยู่กับการกำหนดค่าพีซีของคุณคุณอาจพบไดรเวอร์หลายตัวภายใต้ตัวควบคุม เสียงวิดีโอและเกม ถ้าคุณมีการ์ดเสียงเฉพาะให้คลิกขวาที่ไดรเวอร์ที่เชื่อมโยงอยู่ หากคุณกำลังใช้การ์ดเสียงออนบอร์ดให้คลิกขวาที่โปรแกรมควบคุมเสียงทั่วไป - คลิกที่ ค้นหาโดยอัตโนมัติสำหรับโปรแกรมควบคุมที่ปรับปรุงแล้ว และดูว่าไดรเวอร์เสียงของคุณได้รับการปรับปรุงหรือไม่ หากไม่พบเวอร์ชันที่ใหม่กว่าคุณสามารถใช้ WU เพื่อค้นหาโดยคลิกที่ ค้นหาโปรแกรมควบคุมที่ปรับปรุงแล้วใน Windows Update
หมายเหตุ: หากการค้นหาจัดการเพื่อระบุเวอร์ชันไดรเวอร์เสียงเวอร์ชันใหม่ให้ทำตามคำแนะนำบนหน้าจอเพื่อใช้การอัปเดต ถ้าไม่ทำตามขั้นตอนด้านล่างเพื่อติดตั้งไดรเวอร์เสียงใหม่ - กลับไปที่ ตัวควบคุมเสียงวิดีโอและเกม ใน ตัวจัดการอุปกรณ์ คลิกขวาที่โปรแกรมควบคุมเสียงและเลือก ถอนการติดตั้งอุปกรณ์
- เมื่อไดรเวอร์ถูกถอนการติดตั้งแล้วให้บูตเครื่องใหม่เพื่อบังคับให้ Windows ติดตั้งไดรเวอร์เสียงที่ขาดหายไป หากไดรเวอร์ไม่ได้ติดตั้งโดยอัตโนมัติ (ไม่น่าเป็นไปได้มาก) ให้ไปที่ลิงค์นี้ (ดาวน์โหลดที่นี่) และดาวน์โหลดไดรเวอร์ Audio High Definition Audio รุ่นล่าสุด
- ติดตั้งไดร์เวอร์ Audio ความคมชัดสูง ลงในระบบของคุณและดูว่าปัญหาได้รับการแก้ไขหรือไม่ ถ้าคุณยังคงเห็นข้อความแจ้งที่น่ารำคาญเหมือนกันให้เลื่อนไปที่ วิธีที่ 3
วิธีที่ 3: การใช้ Windows Troubleshooter
ถ้าสองวิธีแรกไม่ได้สร้างความแตกต่างให้ลองดูว่าเครื่องมือแก้ไขปัญหาในตัวของ Windows ช่วยแก้ปัญหาได้หรือไม่ เครื่องมือแก้ปัญหาในตัวไม่ได้มีชื่อเสียงมากที่สุดเมื่อพูดถึงการแก้ไขข้อผิดพลาดทั่วไปของ Windows แต่ผู้ใช้บางรายได้รายงานว่าการแก้ไขปัญหา ฮาร์ดแวร์และอุปกรณ์ มีประสิทธิภาพในการลบ ข้อผิดพลาดเกี่ยว กับการ เพิ่มประสิทธิภาพเสียงออก ไปเรื่อย ๆ ต่อไปนี้คือคำแนะนำโดยย่อเกี่ยวกับการใช้ เครื่องมือแก้ปัญหา Windows บน ฮาร์ดแวร์และอุปกรณ์:
PRO TIP: หากปัญหาเกิดขึ้นกับคอมพิวเตอร์หรือแล็ปท็อป / โน้ตบุ๊คคุณควรลองใช้ซอฟต์แวร์ Reimage Plus ซึ่งสามารถสแกนที่เก็บข้อมูลและแทนที่ไฟล์ที่เสียหายได้ วิธีนี้ใช้ได้ผลในกรณีส่วนใหญ่เนื่องจากปัญหาเกิดจากความเสียหายของระบบ คุณสามารถดาวน์โหลด Reimage Plus โดยคลิกที่นี่- กดปุ่ม Windows + R เพื่อเปิดหน้าต่าง Run วาง control.exe / ชื่อ Microsoft.Troashed ในกล่อง Run และกด Enter เพื่อเปิดการ แก้ไขปัญหา
- ในหน้าต่าง แก้ไขปัญหา ให้เลื่อนลงไปที่ Hardware and Devices และกด Run the troubleshooter
- รอจนกระทั่งการตรวจสอบครั้งแรกเสร็จสิ้นแล้วเลือกอุปกรณ์ที่ก่อให้เกิดข้อความแจ้งที่น่ารำคาญและกด Next ปัญหานี้เกิดขึ้นกับไดรเวอร์เสียงโดยทั่วไปดังนั้นหากคุณไม่ทราบว่าอุปกรณ์ใดเป็นสาเหตุให้เริ่มต้นด้วย เสียง Realtek High Definition และจากนั้นทำซ้ำขั้นตอนกับตัวเลือกอื่น ๆ
- หากเครื่องมือแก้ปัญหาสามารถระบุปัญหาเกี่ยวกับการ เพิ่มประสิทธิภาพเสียงได้ คุณจะได้รับพร้อมท์ให้เปิด คลิกที่ ใช่เปิดการเพิ่มประสิทธิภาพเสียง
- เมื่อคุณเปลี่ยนเส้นทางไปยังหน้าต่างคุณสมบัติของลำโพงให้ทำเครื่องหมายที่ช่องถัดจาก ปิดใช้งานเอฟเฟ็กต์เสียงทั้งหมด และกดปุ่ม Apply
หมายเหตุ: เมนูนี้อาจมีลักษณะแตกต่างออกไปเล็กน้อยขึ้นอยู่กับไดรเวอร์การ์ดเสียงของคุณ หน้าจอของคุณอาจแสดง การปรับปรุงการปิดใช้งานเสียง แทนที่จะ ปิดใช้งานเอฟเฟ็กต์เสียงทั้งหมด - เมื่อการปรับปรุงเสร็จสิ้นแล้วให้กลับไปที่ หน้าต่าง Windows Troubleshooter และคลิกที่ ใช้การแก้ไขนี้
- ใช้คอมพิวเตอร์ของคุณเป็นปกติและดูว่าปัญหายังคงเกิดขึ้นหรือไม่ ถ้าทำได้ให้เลื่อนลงไปสองวิธีสุดท้าย
วิธีที่ 4: การเปิดใช้ / ปิดการใช้งานการปรับแต่งเสียงด้วยตนเอง
ผู้ใช้บางรายรายงานว่าการปรับปรุงยังคงใช้งานได้ (หรือปิดใช้งานขึ้นอยู่กับข้อความแสดงข้อผิดพลาด) แม้ว่าพวกเขาจะกดปุ่ม ใช่ ในหน้าต่าง ปัญหาการเพิ่มประสิทธิภาพเสียง ก็ตาม ตามที่ปรากฎมีสถานการณ์ที่ Windows ไม่เปิด / ปิดใช้งานการปรับปรุงถ้าคลิกปุ่ม Yes คนอื่น ๆ ได้รายงานว่าการเปลี่ยนแปลงนี้เป็นเพียงชั่วคราวเท่านั้นและการเปลี่ยนแปลงจะเปลี่ยนกลับไปเมื่อมีข้อความแจ้ง ปัญหาเกี่ยวกับการเพิ่มประสิทธิภาพเสียง ถัดไปปรากฏขึ้น
ในการแก้ปัญหานี้ผู้ใช้ต้องเข้าถึงเมนูการ เพิ่มประสิทธิภาพ ด้วยตนเองและใช้การเปลี่ยนแปลงด้วยตัวเอง นี่เป็นคำแนะนำอย่างรวดเร็วในการดำเนินการนี้:
- คลิกขวาที่ไอคอนเสียง (มุมล่างขวา) และเลือก Playback Devices
- คลิกขวาที่อุปกรณ์เล่นเริ่มต้นของคุณและเลือก คุณสมบัติ
- ไปที่แท็บการเพิ่มประสิทธิภาพและเลือก / ยกเลิกการเลือกช่อง ปิดใช้งานการปรับปรุงทั้งหมด และกดปุ่ม Apply เพื่อยืนยันการเปลี่ยนแปลงของคุณ
หมายเหตุ: หากพรอมตแจงขอผิดพลาดกําหนดใหแนใจวาไดเลือกกลองไวแลว อื่นให้ตรวจสอบว่าได้ ยกเลิกการทำ เครื่องหมายที่ช่อง ปิดใช้งานการปรับปรุงทั้งหมด - ใช้พีซีของคุณได้ตามปกติและดูว่าปัญหาได้รับการแก้ไขหรือไม่ หากคุณยังคงเห็นข้อความแจ้งให้เลื่อนลงไปที่วิธีการสุดท้าย
วิธีที่ 5: ใช้ Windows restore point
หากวิธีการทั้งหมดข้างต้นล้มเหลวให้ลองใช้ จุดคืนค่าระบบ จากด้านหลังเมื่อไม่ได้ใส่ใจกับ ปัญหา นี้ในการแจ้ง ปัญหาการเพิ่มคุณภาพเสียง โปรดจำไว้ว่าวิธีนี้อาจใช้ไม่ได้หากเครื่องมือการกู้คืนไม่มีจุดคืนค่าที่เก่าพอ
หมายเหตุ: System Restore เป็นเครื่องมือการกู้คืนข้อมูลที่ช่วยให้คุณสามารถย้อนกลับการเปลี่ยนแปลงบางอย่างที่เกิดขึ้นกับระบบปฏิบัติการของคุณได้ คิดว่าคุณลักษณะยกเลิกการทำซ้ำสำหรับส่วนที่สำคัญที่สุดของ Windows
ต่อไปนี้เป็นคำแนะนำอย่างรวดเร็วสำหรับการเรียกคืนระบบไปยังจุดก่อนหน้านี้:
- กดปุ่ม Windows + R เพื่อเปิดคำสั่ง Run พิมพ์ rstrui และกด Enter เพื่อเปิด System Restore
- คลิก ถัดไป ในหน้าต่างแรกจากนั้นทำเครื่องหมายที่ช่องถัดจาก แสดงจุดคืนค่าเพิ่มเติม เลือกจุดคืนค่าก่อนที่คุณจะเริ่มพบ ปัญหา แจ้ง ปัญหา เกี่ยวกับการ เพิ่มคุณภาพเสียง ครั้งแรก จากนั้นคลิกปุ่ม ถัดไป เพื่อเลื่อนระดับ
- คลิก เสร็จสิ้น แล้วคลิก ใช่ ที่พรอมต์ถัดไปเพื่อเริ่มต้นกระบวนการเรียกคืน เมื่อการคืนค่าเสร็จสมบูรณ์พีซีของคุณจะรีสตาร์ทโดยอัตโนมัติ เมื่อ OS ของคุณได้รับการกู้คืนไปเป็นเวอร์ชันก่อนหน้าให้ดูว่าปัญหาได้รับการแก้ไขแล้วหรือไม่
ถ้าการคืนค่าไปยังจุดคืนค่าระบบก่อนหน้านี้ไม่สามารถแก้ปัญหาของคุณได้ (หรือคุณไม่มีจุดคืนค่าใด ๆ ให้เลือก) การแก้ไขปัญหาอื่น ๆ ที่อาจเกิดขึ้น ณ จุดนี้ก็คือการดำเนินการติดตั้ง Windows ที่ถูกต้อง
PRO TIP: หากปัญหาเกิดขึ้นกับคอมพิวเตอร์หรือแล็ปท็อป / โน้ตบุ๊คคุณควรลองใช้ซอฟต์แวร์ Reimage Plus ซึ่งสามารถสแกนที่เก็บข้อมูลและแทนที่ไฟล์ที่เสียหายได้ วิธีนี้ใช้ได้ผลในกรณีส่วนใหญ่เนื่องจากปัญหาเกิดจากความเสียหายของระบบ คุณสามารถดาวน์โหลด Reimage Plus โดยคลิกที่นี่