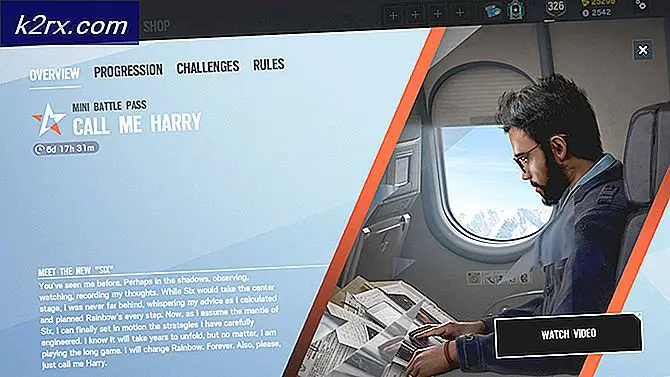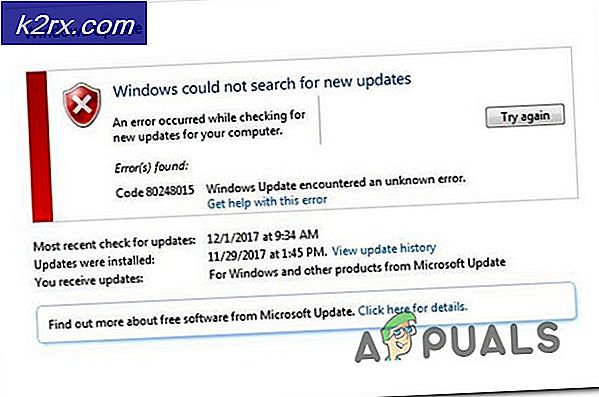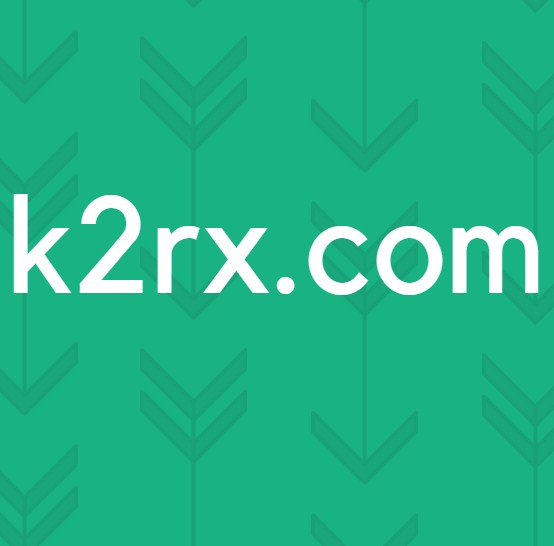จะป้องกันไม่ให้ผู้ใช้เรียกใช้แอปพลิเคชัน Windows ที่ระบุได้อย่างไร
คอมพิวเตอร์ที่ผู้ใช้หลายคนใช้จะต้องมีข้อ จำกัด บางประการเพื่อให้ใช้งานได้ดีขึ้น แอปพลิเคชันบางอย่างอาจไม่เหมาะสำหรับเด็กหรือคุณอาจไม่ต้องการแชร์กับผู้ใช้รายอื่น ในบางสถานการณ์คุณอาจต้องการ จำกัด บางโปรแกรมในคอมพิวเตอร์ของคุณ เหตุผลอาจเกี่ยวข้องกับความเป็นส่วนตัวสำหรับผู้ใช้หรือเพื่อความปลอดภัยจากปัญหาที่เกิดจากการใช้โปรแกรมในทางที่ผิด ในบทความนี้เราจะแสดงวิธีการที่คุณสามารถป้องกันไม่ให้ผู้ใช้เรียกใช้แอปพลิเคชันที่ระบุ
บันทึก: ตรวจสอบให้แน่ใจว่าคุณกำลังทำการเปลี่ยนแปลงกับบัญชีผู้ใช้ที่คุณต้องการ จำกัด โปรแกรมไม่ใช่ในบัญชีผู้ดูแลระบบ หากคุณกำลังทำการเปลี่ยนแปลงในบัญชีผู้ดูแลระบบตรวจสอบให้แน่ใจว่าไม่มีการ จำกัด เครื่องมือเช่น Registry Editor และ Local Group Policy Editor นั่นเป็นเพราะคุณจะล็อกตัวเองและสูญเสียสิทธิ์ในการย้อนกลับการเปลี่ยนแปลง
การป้องกันไม่ให้ผู้ใช้เรียกใช้โปรแกรมบางโปรแกรม
พวกคุณส่วนใหญ่อาจทราบแล้วเกี่ยวกับแอปพลิเคชันของ บริษัท อื่นที่ล็อกแอปพลิเคชันและโฟลเดอร์บางอย่าง อย่างไรก็ตามสามารถทำได้โดยใช้เครื่องมือที่มีอยู่แล้วในระบบปฏิบัติการ Windows มีการตั้งค่านโยบายโดยเฉพาะอย่างยิ่งสำหรับงานเฉพาะนี้ในตัวแก้ไขนโยบายกลุ่ม คุณยังสามารถใช้ Registry Editor และ จำกัด แอปพลิเคชันจากผู้ใช้มาตรฐานได้
วิธีที่ 1: การใช้ Local Group Policy Editor
Local Group Policy Editor เป็นเครื่องมือการดูแลระบบ Windows ที่อนุญาตให้ผู้ใช้กำหนดการตั้งค่าสำหรับระบบปฏิบัติการของตน มีสองประเภท; การกำหนดค่าคอมพิวเตอร์และการกำหนดค่าผู้ใช้ การตั้งค่าที่เราจะใช้ในวิธีนี้สามารถพบได้ในหมวดการกำหนดค่าผู้ใช้ ปฏิบัติตามคำแนะนำด้านล่างเพื่อ จำกัด แอปพลิเคชันสำหรับผู้ใช้มาตรฐาน
อย่างไรก็ตามหากคุณใช้ระบบปฏิบัติการ Windows Home แล้วล่ะก็ ข้าม วิธีนี้และลองใช้วิธีอื่นด้านล่าง นั่นเป็นเพราะตัวแก้ไขนโยบายกลุ่มไม่มีใน Windows Home Edition
- ถือ Windows และกด ร บนแป้นพิมพ์ของคุณเพื่อเปิดไฟล์ วิ่ง ไดอะล็อก พิมพ์“gpedit.msc” ในช่องข้อความของกล่อง Run แล้วกดปุ่ม ป้อน เพื่อเปิดไฟล์ ตัวแก้ไขนโยบายกลุ่มภายใน.
- ขยายการกำหนดค่าผู้ใช้และไปที่เส้นทางต่อไปนี้:
ผู้ใช้ Configuration \ Administrative Templates \ System \
- ดับเบิลคลิกที่ปุ่ม“อย่าเรียกใช้แอปพลิเคชัน Windows ที่ระบุ” และจะเปิดขึ้นในหน้าต่างอื่น เปลี่ยนตัวเลือกการสลับเป็น เปิดใช้งาน และคลิกที่ไฟล์ แสดง ปุ่ม.
- ตอนนี้เพิ่ม ชื่อปฏิบัติการของโปรแกรม ในรายการตามที่แสดงในภาพหน้าจอ
- คลิกที่ สมัคร / ตกลง เพื่อบันทึกการเปลี่ยนแปลงและจะบล็อกโปรแกรมที่คุณเพิ่มลงในรายการ
- ถึง เปิดใช้งาน โปรแกรมเหล่านั้นกลับมาเพียงแค่เปลี่ยนตัวเลือกสลับกลับเป็น ไม่ได้กำหนดค่า หรือ ปิดการใช้งาน.
วิธีที่ 2: การใช้ Registry Editor
Registry Editor เป็นเครื่องมือกราฟิกที่ผู้ใช้ที่ได้รับอนุญาตสามารถใช้เพื่อดูและทำการเปลี่ยนแปลงในรีจิสทรีของ Windows ประกอบด้วยข้อมูลเกือบทั้งหมดเกี่ยวกับคอมพิวเตอร์ ในวิธีนี้ผู้ใช้จะต้องสร้างคีย์และค่าที่ขาดหายไปเพื่อให้การตั้งค่าทำงานได้ นอกจากนี้เราขอแนะนำให้ผู้ใช้สร้างข้อมูลสำรองของรีจิสทรีก่อนทำการเปลี่ยนแปลงใด ๆ ตรวจสอบขั้นตอนด้านล่างและนำไปใช้เพื่อ จำกัด แอปพลิเคชันสำหรับผู้ใช้มาตรฐาน
- ถือ Windows และกด ร บนแป้นพิมพ์ของคุณเพื่อเปิดไฟล์ วิ่ง ไดอะล็อก พิมพ์“regedit” ในช่องข้อความของกล่อง Run แล้วกดปุ่ม ป้อน กุญแจสำคัญในการเปิด Registry Editor. หากได้รับแจ้งจาก UAC (การควบคุมบัญชีผู้ใช้) จากนั้นคลิกที่ไฟล์ ใช่ ปุ่ม.
- ใน Registry Editor ไปที่คีย์พา ธ ต่อไปนี้:
HKEY_CURRENT_USER \ Software \ Microsoft \ Windows \ CurrentVersion \ Policies \ Explorer
- สร้างค่าใหม่ภายใต้ สำรวจ โดยคลิกขวาที่บานหน้าต่างด้านขวาแล้วเลือก ใหม่> ค่า DWORD (32 บิต). ตั้งชื่อค่านี้ว่า“DisallowRun“.
- ดับเบิลคลิกที่ไฟล์ DisallowRun ค่าและตั้งค่าข้อมูลเป็น 1.
- ตอนนี้สร้างคีย์อื่นภายใต้ สำรวจ โดยคลิกขวาที่ไฟล์แล้วเลือกไฟล์ ใหม่> คีย์ ตัวเลือก ตั้งชื่อคีย์นี้ว่า“DisallowRun“.
- ภายในคีย์นี้สร้างค่าใหม่โดยคลิกขวาที่บานหน้าต่างด้านขวาแล้วเลือก ใหม่> ค่าสตริง. คุณสามารถตั้งชื่อค่าในรูปแบบตัวเลขได้โดยเริ่มจาก 1.
บันทึก: ค่าที่สองจะมีชื่อเป็น 2ค่าที่สามจะมี like 3และอื่น ๆ - เปิดค่า 1 และเพิ่มค่าสตริงเป็นไฟล์ ชื่อปฏิบัติการ ของโปรแกรม ในกรณีของเราเรากำลังบล็อกแผ่นจดบันทึกดังนั้นเราจึงพิมพ์ว่า“notepad.exe" ในนั้น.
- สุดท้ายหลังจากกำหนดการตั้งค่าทั้งหมดตรวจสอบให้แน่ใจว่าได้ เริ่มต้นใหม่ ระบบของคุณเพื่อใช้การเปลี่ยนแปลง
- ถึง เปิดใช้งาน โปรแกรมกลับมาในระบบของคุณคุณต้องลบไฟล์ ชื่อปฏิบัติการ ในค่าสตริงหรือ ลบ ค่าจาก Registry
วิธีที่ 3: การใช้ Program Blocker
มีโปรแกรมของบุคคลที่สามมากมายบนอินเทอร์เน็ตที่คุณสามารถใช้เพื่อ จำกัด แอปพลิเคชันได้ พวกเขาจะล็อคแอปพลิเคชันและป้องกันด้วยรหัสผ่าน ตัวบล็อกโปรแกรมทุกตัวจะมีคุณสมบัติและการทำงานที่แตกต่างกัน เราจะใช้ซอฟต์แวร์ Program Blocker ในวิธีนี้เพื่อแสดงแนวคิดว่ามันทำงานอย่างไร ตรวจสอบคำแนะนำด้านล่าง:
- เปิดเบราว์เซอร์ของคุณและ ดาวน์โหลด โปรแกรมบล็อกเกอร์ เปิดโปรแกรมโดยใช้ WinRAR โปรแกรม. ในตอนแรกระบบจะขอให้คุณสร้างไฟล์ รหัสผ่าน สำหรับ Program Blocker
- หลังจากนั้นคลิกที่ไฟล์ บล็อกแอปพลิเคชัน บน Program Blocker
- ค้นหาแอปพลิเคชันที่คุณต้องการบล็อกในไฟล์ แอปพลิเคชันทั่วไป รายการ. คุณยังสามารถค้นหาไฟล์ปฏิบัติการของโปรแกรมที่คุณต้องการบล็อกได้โดยคลิกที่ไฟล์ เพิ่มใหม่ ปุ่ม.
- เมื่อเลือกแล้วให้คลิกที่ไฟล์ ลูกศร เพื่อย้ายไปยังกล่องด้านขวาจากนั้นคลิกที่ไฟล์ บันทึก เพื่อบันทึกการเปลี่ยนแปลง
- การดำเนินการนี้จะ จำกัด แอปพลิเคชันจากผู้ใช้และสามารถเปิดได้โดยระบุรหัสผ่านที่คุณตั้งไว้สำหรับ Program Blocker เท่านั้น
- ถึง ปลดบล็อก แอปพลิเคชันเพียงแค่เปิด Program Blocker และคลิกที่ไฟล์ บล็อกแอปพลิเคชัน ปุ่ม. ตอนนี้เลือกแอปพลิเคชันและคลิกที่ไฟล์ ลบ ปุ่ม.