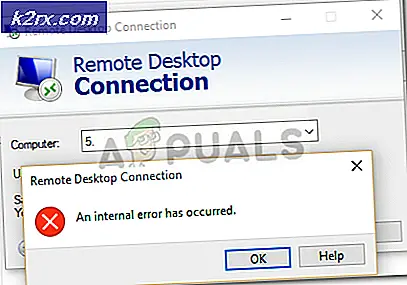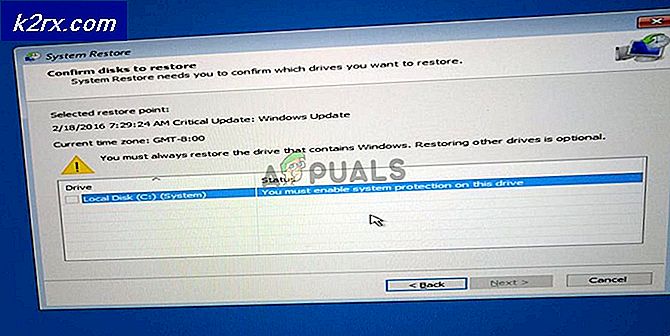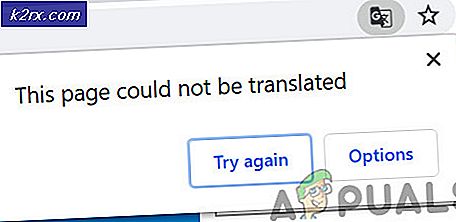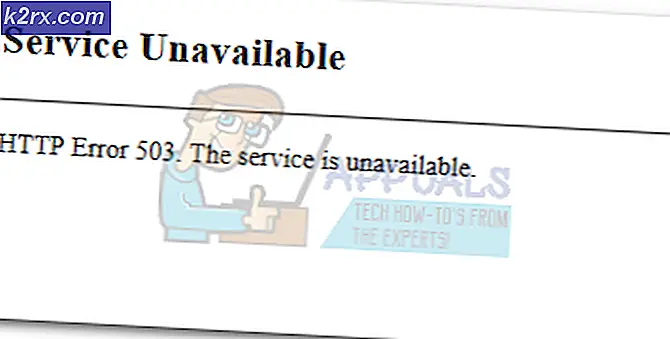วิธีแก้ไข 0x800710FE เมื่อพยายามลบไฟล์
ผู้ใช้ Windows บางคนกำลังพบกับไฟล์ 0x800710FE (ขณะนี้ไฟล์นี้ยังไม่พร้อมใช้งานบนคอมพิวเตอร์เครื่องนี้)เมื่อพยายามลบไฟล์หรือโฟลเดอร์ ปัญหานี้ไม่ใช่เฉพาะระบบปฏิบัติการ แต่ดูเหมือนว่าส่วนใหญ่จะเกิดขึ้นกับไฟล์และโฟลเดอร์ที่เราสร้างขึ้นโดยชุดรักษาความปลอดภัยของบุคคลที่สาม
จนถึงตอนนี้ ตัวอย่างที่พบบ่อยที่สุดที่จะรับผิดชอบการปรากฎตัวของ 0x800710FEข้อผิดพลาดคือการซิงโครไนซ์ไฟล์ Office ดั้งเดิม (ซึ่งมีอยู่ใน Windows ทุกเวอร์ชันล่าสุด แต่ไม่ได้เปิดใช้งานโดยค่าเริ่มต้น)
หากคุณเป็นผู้เชี่ยวชาญด้านเทคนิคคุณสามารถป้องกันไม่ให้ข้อผิดพลาดปรากฏขึ้นอีกครั้งโดยเข้าไปที่ไฟล์ ศูนย์การซิงค์ การตั้งค่าผ่านแผงควบคุมแบบคลาสสิกและการปิดใช้งานไฟล์ออฟไลน์หรือโดยการเรียกใช้ชุดคำสั่งภายในพรอมต์ CMD ที่ยกระดับ
ในกรณีที่ปัญหาเกิดจากความผิดพลาดของฐานข้อมูล CSC คุณสามารถแก้ไขปัญหาได้โดยสร้างคีย์ FormatDatabase โดยใช้ Registry Editor
อย่างไรก็ตาม ปัญหาอาจเกิดจากข้อผิดพลาดทางตรรกะในไดรฟ์ของคุณ ในกรณีนี้ การสแกน CHKDSK ควรแก้ไขปัญหาโดยอัตโนมัติ หากไฟล์ถูกเข้ารหัสหรือผู้ใช้ของคุณไม่มีสิทธิ์ในการแก้ไขวิธีหนึ่งที่จะช่วยให้คุณลบไฟล์ได้คือบูตจากไดรฟ์ LIVE USB Ubuntu และลบผ่านเทอร์มินัล
วิธีที่ 1: ปิดใช้งานการซิงโครไนซ์ไฟล์ออฟไลน์
ตามที่ปรากฎในกรณีส่วนใหญ่ปัญหาเฉพาะนี้เกิดจากไฟล์หรือการอ้างอิงที่เกี่ยวข้องกับการซิงโครไนซ์ไฟล์ออฟไลน์
หากสถานการณ์นี้ใช้ได้คุณควรจะแก้ไขปัญหาได้โดยใช้อินเทอร์เฟซแผงควบคุมแบบคลาสสิกเพื่อเข้าถึงการตั้งค่าการซิงค์และปิดใช้งานไฟล์ออฟไลน์จากเมนูจัดการไฟล์ออฟไลน์
คำแนะนำโดยย่อเกี่ยวกับวิธีการดำเนินการดังต่อไปนี้:
บันทึก: คำแนะนำด้านล่างควรมีผลบังคับใช้ไม่ว่าคุณจะพบปัญหาใน Windows เวอร์ชันใดก็ตาม
- กด ปุ่ม Windows + R เพื่อเปิด a วิ่ง กล่องโต้ตอบ ในกล่องข้อความพิมพ์ 'ควบคุม' แล้วกด ป้อน เพื่อเปิดอินเทอร์เฟซแผงควบคุมแบบคลาสสิก
- เมื่อคุณอยู่ในความคลาสสิก แผงควบคุม อินเทอร์เฟซใช้ฟังก์ชันการค้นหา (ส่วนบนขวา) เพื่อค้นหา "ศูนย์การซิงค์‘แล้วกด ป้อน
- จากนั้นดับเบิลคลิกที่ ศูนย์การซิงค์ จากรายการผลลัพธ์
- จากนั้นคลิกที่เมนูด้านซ้ายมือ จัดการไฟล์ออฟไลน์.
- เมื่อคุณอยู่ใน ไฟล์ออฟไลน์ เลือกเมนู ทั่วไป และคลิกที่ ปิดการใช้งานไฟล์ออฟไลน์.
- เมื่อได้รับแจ้งจากไฟล์ UAC (การควบคุมบัญชีผู้ใช้)คลิก ใช่ เพื่อให้สิทธิ์ผู้ดูแลระบบ
- หลังจากปิดใช้งานคุณสมบัติไฟล์ออฟไลน์ ให้ทำซ้ำการกระทำที่ก่อนหน้านี้ทำให้เกิด causing 0x800710FE
ในกรณีที่คุณยังคงพบข้อผิดพลาดเดิมหรือฟีเจอร์ออฟไลน์ถูกปิดไปแล้วให้เลื่อนลงไปที่การแก้ไขที่เป็นไปได้ถัดไปด้านล่าง
วิธีที่ 2: การจัดรูปแบบฐานข้อมูล CSC ผ่าน Registry Editor
หากการปิดใช้งานการซิงโครไนซ์ไฟล์ไม่ได้ผลสำหรับคุณขั้นตอนต่อไปคือการใช้ Registry Editor เพื่อสร้างคีย์ FormatDatabase ที่จะช่วยให้คุณสามารถรีเซ็ตคลัสเตอร์ของข้อมูลที่อาจทริกเกอร์ 0x800710FEเนื่องจากปัญหาการอนุญาต
ผู้ใช้ที่ได้รับผลกระทบหลายรายยืนยันว่าปัญหาได้รับการแก้ไขอย่างรวดเร็วและไฟล์ ขณะนี้ไฟล์นี้ไม่สามารถใช้ได้กับคอมพิวเตอร์เครื่องนี้ข้อผิดพลาดไม่เกิดขึ้นอีกต่อไปหลังจากทำตามคำแนะนำด้านล่างและรีสตาร์ทคอมพิวเตอร์
ต่อไปนี้คือคำแนะนำโดยย่อที่จะช่วยให้คุณจัดรูปแบบฐานข้อมูล CSC ผ่าน Registry Editor ได้:
- เปิดกล่องโต้ตอบเรียกใช้โดยการกด ปุ่ม Windows + R. ถัดไปพิมพ์ "regedit" ภายในกล่องข้อความแล้วกด ป้อน เพื่อเปิด Registry Editor เมื่อคุณได้รับแจ้งจากไฟล์ UAC (การควบคุมบัญชีผู้ใช้)คลิก ใช่ เพื่อให้สิทธิ์ระดับผู้ดูแลระบบ
- เมื่อคุณอยู่ใน Registry Editor แล้วให้ใช้เมนูด้านซ้ายมือเพื่อไปยังตำแหน่งต่อไปนี้:
HKEY_LOCAL_MACHINE \ System \ CurrentControlSet \ Services \ CSC
บันทึก: คุณยังสามารถไปถึงที่นั่นได้ทันทีโดยวางตำแหน่งลงในแถบนำทางโดยตรงแล้วกด ป้อน
- หลังจากที่คุณมาถึงตำแหน่งที่ถูกต้องแล้วให้เลื่อนไปที่เมนูด้านขวามือ เมื่อคุณไปถึงแล้วให้คลิกขวาที่พื้นที่ว่างแล้วเลือก ใหม่> ค่า Dword (32 บิต).
- ตั้งชื่อค่า Dword ที่สร้างขึ้นใหม่ "FormatDatabase"จากนั้นดับเบิลคลิกเพื่อแก้ไข
- ข้างใน แก้ไข DWORD (32 บิต) ค่า หน้าต่างที่เกี่ยวข้องกับ FormatDatabase, ตั้ง ฐาน ถึง เลขฐานสิบหก และ ข้อมูลค่า ถึง 1. จากนั้นคลิก ตกลง เพื่อบันทึกการเปลี่ยนแปลง
- หลังจากการแก้ไขเสร็จสิ้น ให้ปิด Registry Editor และรีสตาร์ทคอมพิวเตอร์เพื่อดูว่าปัญหาได้รับการแก้ไขแล้วหรือไม่
ในกรณีที่ปัญหาเดิมยังคงเกิดขึ้นและคุณยังคงป้องกันไม่ให้ลบไฟล์บางไฟล์โดย 0x800710FEข้อผิดพลาดเลื่อนลงไปที่การแก้ไขที่เป็นไปได้ถัดไปด้านล่าง
วิธีที่ 3: ปิดการใช้งาน Sync Center ผ่าน CMD
ปรากฎว่าหนึ่งในคุณสมบัติที่พบบ่อยที่สุดที่จะทำให้เกิดสิ่งนี้ 0x800710FE (ขณะนี้ไฟล์นี้ยังไม่พร้อมใช้งานบนคอมพิวเตอร์เครื่องนี้) คือ Sync Center แม้ว่าจะไม่ควรเปิดใช้งานคุณลักษณะนี้โดยค่าเริ่มต้น แต่คุณอาจพบว่าสถานการณ์นี้สามารถใช้ได้ในกรณีที่คุณได้สร้างความร่วมมือที่ซิงค์ไว้ก่อนหน้านี้ (คุณทำให้ไฟล์เครือข่ายหรือโฟลเดอร์บางส่วนใช้งานแบบออฟไลน์ได้)
หากไฟล์ / โฟลเดอร์ใดไฟล์หนึ่งเหล่านั้นเป็นส่วนหนึ่งของการเป็นหุ้นส่วนที่ใช้ร่วมกันนี้ทำให้เกิดไฟล์ 0x800710FE,คุณมักจะได้รับการแก้ไขปัญหาโดยการปิดใช้งานโปรแกรมควบคุมและบริการ Sync Center ล้างแคชฝั่งไคลเอ็นต์ปิดการทำงานตามกำหนดเวลาและป้องกันไม่ให้ Sync Center เริ่มต้นเมื่อเข้าสู่ระบบทุกครั้ง
ผู้ใช้จำนวนมากที่ประสบปัญหานี้ได้รายงานว่าปัญหาหายไป และสามารถลบโฟลเดอร์ได้หลังจากทำตามคำแนะนำด้านล่างและรีสตาร์ทคอมพิวเตอร์
นี่คือคำแนะนำโดยย่อเกี่ยวกับการปิดใช้งาน on ศูนย์ซิงค์ เพื่อแก้ไขปัญหา 0x800710FEรหัสข้อผิดพลาด:
- กด ปุ่ม Windows + R เพื่อเปิด a วิ่ง กล่องโต้ตอบ ในกล่องข้อความพิมพ์ "cmd" แล้วกด Ctrl + Shift + Enter เพื่อเปิดพรอมต์ CMD ที่ยกระดับ เมื่อคุณเห็น UAC (การควบคุมบัญชีผู้ใช้)ให้คลิก ใช่ เพื่อให้สิทธิ์ผู้ดูแลระบบ
- ภายในพรอมต์ CMD ที่ยกระดับให้พิมพ์คำสั่งต่อไปนี้แล้วกด ป้อน เพื่อปิดการใช้งานไดรเวอร์และบริการที่เกี่ยวข้องกับ Sync Center:
สำหรับ% G ใน ("CSC", "CscService") ให้ทำ sc config "% ~ G" start = disabled - ในหน้าต่าง CMD เดียวกันพิมพ์คำสั่งต่อไปนี้แล้วกด Enter หลังจากแต่ละคำสั่งเพื่อล้าง Client-Side Cache (CSC):
Takeown / f "% windir% \ CSC" / a / r icacls "% windir% \ CSC" / ให้สิทธิ์: r * S-1-5-32-544: F / t / c / q icacls "% windir% \ CSC" /grant:r *S-1-5-18:F /t /c /q สำหรับ /d %G ใน ("%windir%\CSC\v2.0.6\namespace\*") ทำ rd /s / q "% ~ G" - เมื่อทุกคำสั่งประมวลผลสำเร็จให้พิมพ์คำสั่งต่อไปนี้แล้วกด Enter หลังจากแต่ละคำสั่งเพื่อปิดใช้งานงานตามกำหนดเวลาที่เกี่ยวข้องกับ ศูนย์การซิงค์:
schtasks / change / tn "\ Microsoft \ Windows \ Offline Files \ Background Synchronization" / ปิดการใช้งาน schtasks / change / tn "\ Microsoft \ Windows \ Offline Files \ Logon Synchronization" / ปิดใช้งาน
- และสุดท้าย ป้องกันไม่ให้ Sync Center เริ่มทำงานทุกครั้งที่ล็อกออนโดยเรียกใช้คำสั่งต่อไปนี้แล้วกด ป้อน หลังจากแต่ละคน:
reg เพิ่ม "HKCU \ Software \ Classes \ Local Settings \ Software \ Microsoft \ Windows \ CurrentVersion \ SyncMgr" / v "StartAtLogin" / t REG_DWORD / d 0 / f reg เพิ่ม "HKCU \ Software \ Classes \ Local Settings \ Software \ Microsoft \ Windows \ CurrentVersion \ SyncMgr \ HandlerInstances \ {750FDF10-2A26-11D1-A3EA-080036587F03} "/ v" Active "/ t REG_DWORD / d 0 / f reg ลบ" HKCU \ Software \ Microsoft \ Windows \ CurrentVersion \ SyncMgr "/ f reg ลบ "HKCU \ Software \ Classes \ Local Settings \ Software \ Microsoft \ Windows \ CurrentVersion \ NetCache" / f reg ลบ "HKCU \ Software \ Classes \ Local Settings \ Software \ Microsoft \ Windows \ CurrentVersion \ SyncMgr \ HandlerInstances \ { 750FDF10-2A26-11D1-A3EA-080036587F03}\SyncItems" /f - เมื่อทุกคำสั่งดำเนินการสำเร็จแล้วให้ปิดพรอมต์ CMD ที่ยกระดับแล้วรีสตาร์ทคอมพิวเตอร์
- ในลำดับการเริ่มต้นถัดไป ให้พยายามลบโฟลเดอร์หรือไฟล์ที่ทำให้เกิดข้อผิดพลาด และดูว่าปัญหาได้รับการแก้ไขแล้วหรือไม่
ในกรณีที่คุณยังคงพบกับไฟล์ 0x800710FE (ขณะนี้ไฟล์นี้ยังไม่พร้อมใช้งานบนคอมพิวเตอร์เครื่องนี้)เลื่อนลงไปที่การแก้ไขที่เป็นไปได้ถัดไปด้านล่าง
วิธีที่ 4: การลบไฟล์ผ่านไดรฟ์ USB Ubuntu
หากวิธีการอื่น ๆ ข้างต้นไม่อนุญาตให้คุณแก้ไขปัญหาคุณควรลองสร้างไดรฟ์ USB Live ubuntu และบูตจากมันเพื่อลบไฟล์หรือโฟลเดอร์ที่เป็นสาเหตุของ 0x800710FE (ขณะนี้ไฟล์นี้ยังไม่พร้อมใช้งานบนคอมพิวเตอร์เครื่องนี้)
ผู้ใช้ที่ได้รับผลกระทบหลายรายที่ได้ลองแก้ไขและดำเนินการ CHKDSK ในภายหลังได้รายงานว่าพวกเขาสามารถกำจัดไฟล์หรือโฟลเดอร์ที่ปฏิเสธที่จะไปตามอัตภาพได้สำเร็จ
นี่คือคำแนะนำโดยย่อเกี่ยวกับการสร้างไดรฟ์ Live Ubuntu USB บน Windows และบูตจากนั้นเพื่อลบโฟลเดอร์หรือไฟล์ที่เรียกใช้ 0x800710FE:
- ไปที่ลิงค์นี้ (ที่นี่) และดาวน์โหลดอิมเมจ ISO ล่าสุดของ Ubuntu ขอแนะนำให้คุณดาวน์โหลดเวอร์ชัน LTS หากเป็นไปได้ เพียงคลิกที่ไฟล์ ดาวน์โหลด ปุ่มเมื่อคุณเข้าสู่หน้าที่ถูกต้อง
- ในขณะที่กำลังดาวน์โหลดอิมเมจ Ubuntu ให้ไปที่ลิงค์นี้ (ที่นี่) และดาวน์โหลดเวอร์ชันล่าสุดของ Universal USB Installer ผ่านทางไฟล์ ดาวน์โหลด UUI ปุ่ม. ค้นหาได้โดยการเลื่อนหน้าลง
- ใส่แฟลชดิสก์ที่คุณวางแผนจะใช้เป็นอิมเมจ Ubuntu Live ตรวจสอบให้แน่ใจว่าได้สำรองข้อมูลสำคัญไว้แล้วเนื่องจากขั้นตอนถัดไปจะสิ้นสุดการฟอร์แมตไดรฟ์
- หลังจากดาวน์โหลดปฏิบัติการการติดตั้งของ UUI แล้วให้ดับเบิลคลิกที่มันยอมรับข้อตกลงสิทธิ์การใช้งานจากนั้นทำตามคำแนะนำบนหน้าจอเพื่อทำการติดตั้งให้เสร็จสิ้น
- ในหน้าจอถัดไปให้เลือก Ubuntu ผ่านเมนูแบบเลื่อนลง (ภายใต้ ขั้นตอนที่ 1) จากนั้นคลิกที่ เรียกดู (เชื่อมโยงกับขั้นตอนที่ 2) และเลือกภาพ. ISO ที่คุณดาวน์โหลดในขั้นตอนที่ 1
- จากนั้นใช้เมนูแบบเลื่อนลงที่เกี่ยวข้องกับ ขั้นตอนที่ 3 เพื่อเลือกไดรฟ์ที่คุณต้องการติดตั้งอิมเมจ Ubuntu สด
- หลังจากคุณเลือกไดรฟ์ตรวจสอบให้แน่ใจว่าคุณได้ทำเครื่องหมายในช่องที่เกี่ยวข้องกับ ไดรฟ์รูปแบบ Fat32. เมื่อคุณพร้อมแล้วให้คลิกที่ สร้าง และรอให้กระบวนการเสร็จสมบูรณ์
- หลังจากกระบวนการเสร็จสิ้นให้รีสตาร์ทคอมพิวเตอร์และบูตจากไดรฟ์ USB เมื่อเริ่มต้นระบบครั้งถัดไปโดยกดปุ่มที่เกี่ยวข้องกับการเข้าสู่เมนูการบูตของคุณ (โดยทั่วไปคือ F2, F10 และ F12) เมื่อคุณไปที่ Boot Menu แล้วให้เลือกแฟลชไดรฟ์เพื่อบู๊ตจาก Ubuntu live image
- รอจนกระทั่งคอมพิวเตอร์ของคุณบูทจาก Ubuntu live image เปิด Terminal แล้วพิมพ์คำสั่งต่อไปนี้แล้วกดป้อน เพื่อลบไดเร็กทอรีที่ถูกทริกเกอร์ก่อนหน้านี้ 0x800710FE:
rm -r MyDirectory
บันทึก: โปรดทราบว่า MyDirectory เป็นเพียงตัวยึดตำแหน่ง อย่าลืมแทนที่ด้วยตำแหน่งที่คุณต้องการลบ
- หลังจากที่คุณจัดการลบไฟล์หรือโฟลเดอร์จากภายในอิมเมจ Ubuntu Live แล้วให้รีสตาร์ทคอมพิวเตอร์และตรวจสอบให้แน่ใจว่าคุณบูตจาก HDD หรือ SSD ในการเริ่มต้นครั้งถัดไปโดยการลบแฟลชไดรฟ์ Ubuntu live ทันทีที่คุณผ่านหน้าจอเริ่มต้น
ในกรณีที่คุณปฏิบัติตามคำแนะนำข้างต้นขอแนะนำอย่างยิ่งให้คุณทำการสแกน CHKDS ด้วย ทำได้โดยทำตามวิธีการถัดไปด้านล่าง
วิธีที่ 5: ทำการสแกน CHKDSK
เนื่องจากการใช้อิมเมจ Ubuntu Live เพื่อลบไดเร็กทอรีเป็นที่ทราบกันดีว่าเปิดขึ้นเพื่อสร้างเซกเตอร์เสียและความเสียหายของข้อมูลเมตาจึงเป็นเรื่องสำคัญมากที่จะต้องกำจัดปัญหาฟรีนี้โดยเร็วที่สุด
โชคดีที่ Windows มียูทิลิตี้ในตัว (CHKDSK) ที่สามารถสแกนหาข้อผิดพลาดและความเสียหายและซ่อมแซมข้อผิดพลาดทางตรรกะและข้อมูลที่เสียหายซึ่งอาจมีการพยายามลบอย่างจริงจังทิ้งไว้เบื้องหลัง
CHKDSK (ยูทิลิตี้การตรวจสอบข้อผิดพลาดของดิสก์) บน Windows 10 มีประสิทธิภาพมากกว่าการทำซ้ำก่อนหน้านี้มาก แต่เพื่อให้แน่ใจว่ามีสิทธิ์ที่จำเป็นในการซ่อมแซมไฟล์ที่ไม่ดีคุณจะต้องตรวจสอบให้แน่ใจว่าได้เปิดขึ้นในหน้าต่าง CMD ที่ยกระดับขึ้น
ในกรณีที่คุณไม่ทราบวิธีเริ่มกระบวนการสแกนและซ่อมแซม CHKDSK ให้ทำตามคำแนะนำนี้ในการเรียกใช้ CHKDSK
บันทึก: คำแนะนำควรใช้ได้ไม่ว่าคุณจะพบปัญหาใน Windows เวอร์ชันใดก็ตาม