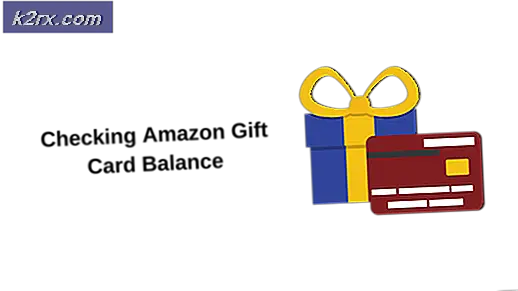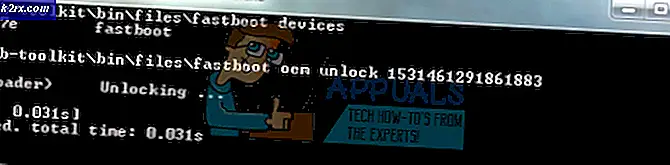วิธีการเปลี่ยนค่าแกน x ใน Excel
Microsoft Excel เป็นโปรแกรมสเปรดชีตที่มีประสิทธิภาพมากที่สุดสำหรับระบบปฏิบัติการ Windows เป็นโปรแกรมสเปรดชีตที่มีประสิทธิภาพเนื่องจากเป็นเช่นนั้น Excel มีคุณลักษณะหลากหลายมาก หนึ่งในหลาย ๆ คุณสมบัติที่ Excel มีให้แก่ผู้ใช้คือความสามารถในการสร้างแผนภูมิและกราฟ แผนภูมิและกราฟสามารถใช้เพื่อแสดงข้อมูลในรูปแบบกราฟิก Excel สามารถรับข้อความและข้อมูลและเปลี่ยนเป็นกราฟหรือกราฟการวางแผนแต่ละจุดข้อมูลบนกราฟ นอกจากนี้ผู้ใช้ Excel มีหลากหลายรูปแบบที่แตกต่างกันเพื่อเลือกจากชนิดของแผนภูมิหรือกราฟที่ต้องการสร้าง
แทบทุกชนิดของกราฟและแผนภูมิ Excel จะนำเสนอให้กับผู้ใช้มีสิ่งหนึ่งที่เหมือนกันคือมีทั้งแกน X และแกน Y ทั้งสองแกนของกราฟหรือแผนภูมิใช้เพื่อสร้างจุดข้อมูลสองประเภท เมื่อคุณสร้างกราฟใน Excel คุณสามารถระบุชุดค่าที่ต้องการดูในแกน Y และชุดค่าที่คุณต้องการดูในแกน X ในบางกรณีผู้ใช้จะสิ้นสุดการสร้างกราฟและต้องการเปลี่ยนค่าของกล่าวคือแกน X ในภายหลัง Thankfully, ที่อยู่ในขอบเขตของความเป็นไปได้
เป็นไปได้ว่าผู้ใช้สามารถเปลี่ยนค่าของแกน X บนกราฟในสเปรดชีต Excel ไปเป็นชุดค่าต่างๆในชุดเซลล์อื่นในสเปรดชีต นอกจากนี้กระบวนการที่คุณต้องทำเพื่อเปลี่ยนค่าของแกน X ในกราฟใน Excel คล้ายกับ Microsoft Excel ทุกรุ่น ถ้าคุณต้องการเปลี่ยนชุดค่าแกน X ของกราฟใน Excel ได้รับการวางแผนโดยใช้คุณต้อง:
PRO TIP: หากปัญหาเกิดขึ้นกับคอมพิวเตอร์หรือแล็ปท็อป / โน้ตบุ๊คคุณควรลองใช้ซอฟต์แวร์ Reimage Plus ซึ่งสามารถสแกนที่เก็บข้อมูลและแทนที่ไฟล์ที่เสียหายได้ วิธีนี้ใช้ได้ผลในกรณีส่วนใหญ่เนื่องจากปัญหาเกิดจากความเสียหายของระบบ คุณสามารถดาวน์โหลด Reimage Plus โดยคลิกที่นี่- เปิด Microsoft Excel และเปิดสเปรดชีตที่มีกราฟค่าของแกน X ที่คุณต้องการเปลี่ยนแปลง
- คลิกขวาที่แกน X ของกราฟที่คุณต้องการเปลี่ยนค่าของ
- คลิก เลือกข้อมูล ในเมนูบริบทที่ได้รับ
- ภายใต้ส่วน ป้ายกำกับแกนนอน (หมวดหมู่) คลิก แก้ไข
- คลิกที่ปุ่ม เลือกช่วงที่ อยู่ถัดจาก ช่วงป้ายชื่อแกน:
- เลือกเซลล์ที่มีช่วงของค่าที่คุณต้องการให้ค่าปัจจุบันของแกน X ของกราฟที่ต้องการถูกแทนที่ด้วย
- เมื่อคุณเลือกเซลล์ทั้งหมดที่มีช่วงค่าที่สมบูรณ์ให้คลิกที่ปุ่ม เลือกช่วง เพื่อยืนยันการเลือกที่คุณทำ
- คลิกที่ OK ทันทีที่คุณทำเช่นนี้ค่าปัจจุบันของแกน X ของกราฟที่เกี่ยวข้องจะถูกแทนที่ด้วยค่าใหม่ที่คุณเลือกไว้
- คลิก ตกลง ในกล่องโต้ตอบ เลือกแหล่งข้อมูล เพื่อยกเลิก
แม้ว่าขั้นตอนที่ระบุไว้และอธิบายไว้ข้างต้นมีวัตถุประสงค์เพื่อใช้ในการเปลี่ยนค่าของแกน X ของกราฟใน Excel แต่ขั้นตอนเดียวกันนี้สามารถใช้เพื่อเปลี่ยนค่าของแกน Y ของกราฟใน Excel ได้ทั้งหมด จะต้องทำคือคลิกขวาบนแกน Y ของกราฟใน ขั้นตอนที่ 2 แทนที่จะเป็นแกน X ของกราฟ
PRO TIP: หากปัญหาเกิดขึ้นกับคอมพิวเตอร์หรือแล็ปท็อป / โน้ตบุ๊คคุณควรลองใช้ซอฟต์แวร์ Reimage Plus ซึ่งสามารถสแกนที่เก็บข้อมูลและแทนที่ไฟล์ที่เสียหายได้ วิธีนี้ใช้ได้ผลในกรณีส่วนใหญ่เนื่องจากปัญหาเกิดจากความเสียหายของระบบ คุณสามารถดาวน์โหลด Reimage Plus โดยคลิกที่นี่