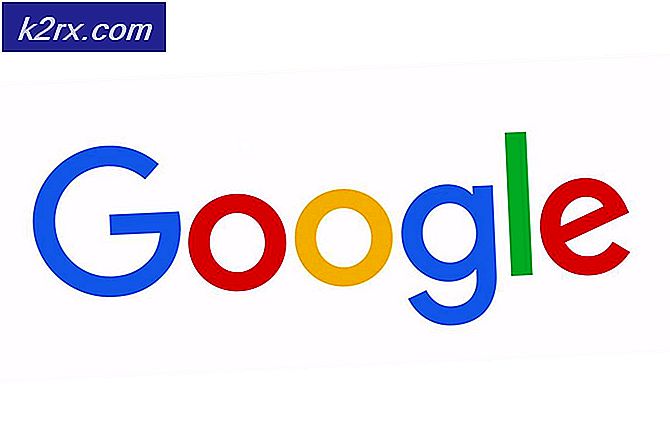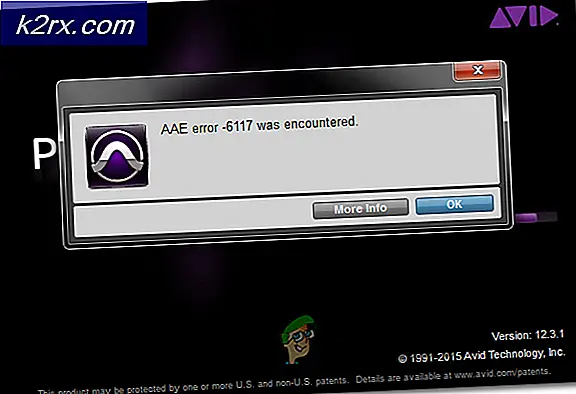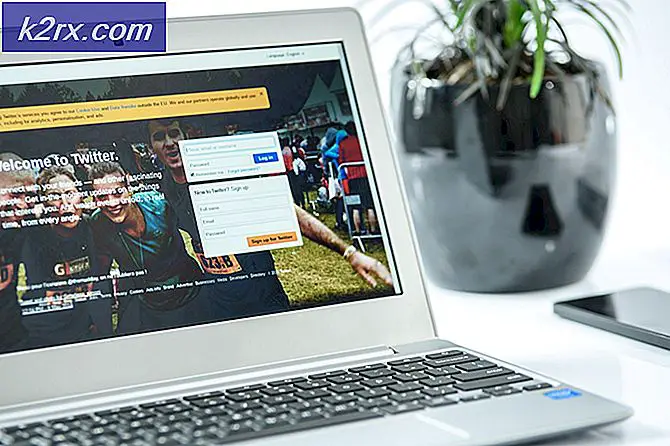แก้ไข: รหัสข้อผิดพลาด 0x80072f76 – 0x20016
ผู้ใช้บางคนกำลังเห็น0x80072f76 – 0x20016รหัสข้อผิดพลาดเมื่อพยายามใช้ Media Creation Tool หรือเมื่อพยายามติดตั้ง Windows 10 หรือ Windows 8 ผ่าน Windows Installer โดยทั่วไป ข้อผิดพลาดจะรายงานให้เกิดขึ้นภายในไม่กี่วินาทีหลังจากเปิดตัว Media Creation Tool หรือ Microsoft Refresh Tool
อะไรเป็นสาเหตุของ0x80072f76 – 0x20016 อีรหัส rror ในเครื่องมือสร้างสื่อ?
เราตรวจสอบปัญหาเฉพาะนี้โดยดูจากรายงานผู้ใช้หลายฉบับและกลยุทธ์การซ่อมแซมที่ผู้ใช้ที่ได้รับผลกระทบส่วนใหญ่เคยใช้สำเร็จเพื่อไปยังจุดต่ำสุดของปัญหา จากการตรวจสอบของเรา มีกลยุทธ์การซ่อมแซมหลายอย่างที่ทราบว่าทำให้เกิดข้อผิดพลาดนี้โดยเฉพาะ:
หากคุณกำลังพยายามหาวิธีแก้ไขที่จะแก้ไขข้อความแสดงข้อผิดพลาดนี้ บทความนี้จะให้คำแนะนำในการแก้ไขปัญหาหลายประการแก่คุณ ด้านล่าง คุณจะพบชุดของวิธีการที่ผู้ใช้รายอื่นในสถานการณ์เดียวกันได้ใช้เพื่อแก้ไขปัญหา0x80072f76 – 0x20016.
การแก้ไขที่เป็นไปได้ด้านล่างจะเรียงลำดับตามประสิทธิภาพและความรุนแรง ดังนั้นโปรดปฏิบัติตามตามลำดับที่แสดง หนึ่งในนั้นจำเป็นต้องแก้ไขปัญหาในสถานการณ์เฉพาะของคุณ
วิธีที่ 1: การเรียกใช้ตัวแก้ไขปัญหา Windows Update
ผู้ใช้ที่ได้รับผลกระทบบางรายได้รายงานว่าปัญหาได้รับการแก้ไขแล้วหลังจากที่เรียกใช้ตัวแก้ไขปัญหา Windows Update ซึ่งเป็นเครื่องมือของ Microsoft ที่มีกลยุทธ์การซ่อมแซมต่างๆ ที่อาจจบลงด้วยการแก้ไขปัญหาโดยอัตโนมัติ
นี่คือคำแนะนำโดยย่อเกี่ยวกับวิธีการเรียกใช้ Windows Update เครื่องมือแก้ปัญหา:
- กด คีย์ Windows + R เพื่อเปิด a วิ่ง กล่องโต้ตอบ จากนั้นพิมพ์ “ms-settings:แก้ไขปัญหา” และกด ป้อน เพื่อเปิดไฟล์ แก้ไขปัญหา แท็บของ การตั้งค่า แอพ
- ภายในแท็บ Troubleshoot คลิกที่ Windows Update (ภายใต้ ลุกขึ้นและวิ่ง) และเลือก เรียกใช้ตัวแก้ไขปัญหา.
- รอจนส่วนการสอบสวนเสร็จสิ้น จากนั้นคลิก ใช้โปรแกรมแก้ไขนี้ เพื่อบังคับใช้กลยุทธ์การซ่อมแซมที่แนะนำโดยอัตโนมัติ
- เมื่อใช้กลยุทธ์การซ่อมแซมแล้ว ให้รีสตาร์ทคอมพิวเตอร์และดูว่าคุณยังพบปัญหา0x80072f76 – 0x20016 เกิดข้อผิดพลาดเมื่อเปิดเครื่องมือสร้างสื่อหรือเมื่อพยายามติดตั้ง/อัปเกรด Windows
หากคุณยังคงพบข้อความแสดงข้อผิดพลาดเดิม ให้เลื่อนลงไปที่วิธีถัดไปด้านล่าง
วิธีที่ 2: การตั้งค่าโหมดความเข้ากันได้เป็น Windows 8
ผู้ใช้บางรายสามารถแก้ไขไฟล์0x80070002 - 0x2001เกิดข้อผิดพลาดหลังจากพบว่ามีการเปิด Media Creation Tool ในโหมดความเข้ากันได้ที่ตั้งค่าเป็น Windows XP ผู้ใช้ส่วนใหญ่รายงานว่าการเปลี่ยนโหมดความเข้ากันได้เป็น Windows 8 และตรวจสอบให้แน่ใจว่าไฟล์ เครื่องมือสร้างสื่อ กำลังเปิดด้วยสิทธิ์ระดับผู้ดูแลระบบจึงแก้ปัญหาให้กับพวกเขาได้
ต่อไปนี้คือคำแนะนำโดยย่อเพื่อให้แน่ใจว่าโหมดความเข้ากันได้ถูกตั้งค่าเป็น Windows 8 สำหรับ Media Creation Tool (พร้อมสิทธิ์การเข้าถึงระดับผู้ดูแลระบบ):
- นำทางไปยังตำแหน่งที่คุณดาวน์โหลด เครื่องมือสร้างสื่อคลิกขวาแล้วเลือก คุณสมบัติ.
- ข้างใน คุณสมบัติ หน้าจอของ การสร้างสื่อ เครื่องมือไปที่ ความเข้ากันได้ แท็บและทำเครื่องหมายที่ช่องที่เกี่ยวข้องกับ เรียกใช้โปรแกรมนี้ในโหมดความเข้ากันได้สำหรับ.
- ถัดไป เลื่อนลงด้านล่างและตรวจสอบให้แน่ใจว่ากล่องที่เกี่ยวข้องกับ box เรียกใช้โปรแกรมนี้ในฐานะผู้ดูแลระบบ ถูกตรวจสอบ
- คลิก สมัคร เพื่อบันทึกการเปลี่ยนแปลง จากนั้นเปิดเครื่องมือสร้างสื่ออีกครั้งและดูว่าคุณยังเห็นข้อความแสดงข้อผิดพลาดเดิมหรือไม่
หากคุณยังคงพบกับ0x80072f76 - 0x20016 ผิดพลาด เลื่อนลงไปที่วิธีถัดไปด้านล่าง
วิธีที่ 3: การแก้ไขความเสียหายที่เกี่ยวข้องกับ Windows Update
ปรากฎว่าปัญหานี้อาจเกิดขึ้นได้หากผู้กระทำผิดที่ก่อให้เกิด0x80070002 – 0x2001คือความเสียหายกับไฟล์คอมโพเนนต์ของ Windows Update หากสถานการณ์นี้ใช้ได้กับสถานการณ์ปัจจุบันของคุณ การรีเซ็ตคอมโพเนนต์ Windows Update ควรแก้ไขปัญหาและอนุญาตให้คุณใช้ Media Creation Tool ได้โดยไม่ต้องพบกับ0x80070002 – 0x2001ข้อผิดพลาด
คำแนะนำโดยย่อเกี่ยวกับวิธีดำเนินการดังต่อไปนี้:
- กด คีย์ Windows + R เพื่อเปิด open วิ่ง กล่องโต้ตอบ จากนั้นพิมพ์ “cmd” แล้วกด Ctrl + Shift + Enter เพื่อเปิด Command Prompt ที่ยกระดับขึ้น เมื่อได้รับแจ้งจาก UAC (การควบคุมบัญชีผู้ใช้), คลิก ใช่ เพื่อให้สิทธิ์ผู้ดูแลระบบ
- ภายใน Command Prompt ที่ยกระดับขึ้น ให้พิมพ์คำสั่งต่อไปนี้ตามลำดับและกด ป้อน หลังจากแต่ละคนหยุดบริการที่จำเป็น:
บิตหยุดสุทธิ หยุดสุทธิ wuauserv หยุดสุทธิ appidsvc หยุดสุทธิ cryptsvc
บันทึก: คำสั่งนี้จะหยุดบริการ BITS บริการ Windows Update และบริการการเข้ารหัส
- เมื่อหยุดบริการที่จำเป็นแล้วให้พิมพ์คำสั่งต่อไปนี้เพื่อเปลี่ยนชื่อสำเนาสำรองของโฟลเดอร์แจกจ่ายซอฟต์แวร์:
Ren %systemroot%\SoftwareDistribution SoftwareDistribution.bak Ren %systemroot%\system32\catroot2 catroot2.bak
บันทึก: คำสั่งนี้จะบังคับให้ระบบปฏิบัติการของคุณสร้างโฟลเดอร์ใหม่สำหรับการแจกจ่ายซอฟต์แวร์ ซึ่งจะหลีกเลี่ยงปัญหาใดๆ ที่เกิดจากไฟล์เสียหาย
- เริ่มบริการที่เราหยุดไปก่อนหน้านี้โดยเรียกใช้คำสั่งต่อไปนี้แล้วกด ป้อน หลังจากแต่ละรายการ:
บิตเริ่มต้นสุทธิ net start wuauserv net start appidsvc net start cryptsvc
- รีสตาร์ทคอมพิวเตอร์และสร้างการกระทำที่เคยทริกเกอร์ that0x80070002 – 0x20016error และดูว่าปัญหาได้รับการแก้ไขหรือไม่
หากคุณยังคงเห็นข้อความแสดงข้อผิดพลาดเดิม ให้เลื่อนลงไปที่วิธีถัดไปด้านล่าง
วิธีที่ 4: การล้างโฟลเดอร์ $ WINDOWS. ~ BT & $ Windows. ~ WS
ผู้ใช้บางคนรายงานว่า0x80070002 – 0x20016ข้อผิดพลาดได้รับการแก้ไขในที่สุดหลังจากที่พวกเขาลบเนื้อหาของ$WINDOWS.~BT และ $Windows.~WSโฟลเดอร์แคช ไฟล์เหล่านี้มีไฟล์ที่จำเป็นในการสร้างสื่อการติดตั้ง ดังนั้นการล้างเนื้อหาอาจช่วยแก้ไขปัญหาที่เกี่ยวข้องกับการทุจริตได้
บันทึก: มีโอกาสที่ทั้งสองโฟลเดอร์จะไม่ปรากฏให้เห็นเมื่อคุณเข้าถึงไดรฟ์ Windows ของคุณ ในกรณีนี้ ใช้แถบริบบอนที่ด้านบน ไปที่ ดู และตรวจสอบให้แน่ใจว่ากล่องที่เกี่ยวข้องกับ associated ของที่ซ่อนอยู่ ถูกตรวจสอบ
เมื่อมองเห็นทั้งสองโฟลเดอร์แล้วให้เปิดแต่ละโฟลเดอร์ทีละโฟลเดอร์และล้างเนื้อหาโดยเลือกทุกรายการและเลือก ลบ.
เมื่อล้างโฟลเดอร์แคชทั้งสองโฟลเดอร์แล้ว ให้รีสตาร์ทคอมพิวเตอร์และดูว่าคุณยังพบปัญหานี้อยู่หรือไม่0x80070002 – 0x20016.
หากคุณยังคงเห็นข้อความแสดงข้อผิดพลาดเดิม ให้เลื่อนลงไปที่วิธีถัดไปด้านล่าง
วิธีที่ 5: การแก้ไขค่า AllowOSUpgrade ผ่าน Registry Editor
คุณอาจเห็นข้อความแสดงข้อผิดพลาดนี้เนื่องจากเวอร์ชัน Windows ปัจจุบันของคุณได้รับการกำหนดค่าให้ปฏิเสธการอัปเกรดระบบปฏิบัติการ หากสถานการณ์นี้ใช้ได้ คุณจะเห็น บางอย่างเกิดขึ้น 0x80070002 – 0x20016” เมื่อพยายามเรียกใช้เครื่องมือสร้างสื่อเพื่ออัปเกรดการติดตั้งที่มีอยู่
โดยทั่วไปจะมีรายงานว่าเกิดขึ้นกับคอมพิวเตอร์ Windows 7 หรือ Windows 10 ที่มีสิทธิ์อัปเกรดเป็น Windows 10 แต่ยังไม่ได้รับการแจ้งเตือนให้จองสำเนาเนื่องจากค่ารีจิสทรี
นี่คือคำแนะนำทีละขั้นตอนที่จะช่วยคุณเปลี่ยนAllowOSUpgrade ค่า สิ่งนี้จะช่วยให้คุณใช้เครื่องมือสร้างสื่อโดยไม่ได้รับ0x80070002 – 0x20016ข้อผิดพลาด สิ่งที่คุณต้องทำมีดังนี้
- กด คีย์ Windows + R เพื่อเปิด a วิ่ง กล่องโต้ตอบ จากนั้นพิมพ์ “regedit” แล้วกด ป้อน เพื่อเปิด a วิ่ง กล่องโต้ตอบ เมื่อได้รับแจ้งจาก UAC (การควบคุมบัญชีผู้ใช้), คลิก ใช่ เพื่อให้สิทธิ์ของผู้ดูแลระบบ
- เมื่อคุณอยู่ใน Registry Editor แล้ว ให้ใช้บานหน้าต่างด้านซ้ายมือเพื่อไปยังตำแหน่งต่อไปนี้:
Computer\HKEY_LOCAL_MACHINE\SOFTWARE\Microsoft\Windows\CurrentVersion\WindowsUpdate\OSUpgrade
บันทึก: ถ้า OSUpgrade ยังไม่ได้สร้างคีย์ให้คลิกขวาที่ WindowsUpdate แล้วเลือก ใหม่ > คีย์. จากนั้นตั้งชื่อคีย์ที่สร้างขึ้นใหม่เป็น OSUpgrade.
- เมื่อเลือกคีย์ OSUpgrade แล้ว ให้เลื่อนไปที่แผงด้านขวามือและคลิกขวาบนพื้นที่ว่าง จากนั้นเลือก ใหม่> DWORD (32 บิต) คุณค่าและชื่อมัน AllowOSUpgrade.
- ดับเบิลคลิกที่ AllowOSUpgrade และเปลี่ยน ความคุ้มค่า ถึง 1 และ ฐาน ถึง เลขฐานสิบหก
- เมื่อปรับค่าแล้ว ให้ปิด regedit แล้วรีสตาร์ทคอมพิวเตอร์
- ในการเริ่มต้นครั้งถัดไป ให้สร้างการกระทำที่เคยทริกเกอร์0x80070002 - 0x20016และดูว่าปัญหาได้รับการแก้ไขหรือไม่
หากคุณยังคงพบข้อความแสดงข้อผิดพลาดเดิม ให้เลื่อนลงไปที่วิธีถัดไปด้านล่าง
วิธีที่ 6: ทำการรีเฟรชผ่าน Windows Defender Security Center
หากคุณใช้วิธีการเหล่านี้ไม่สำเร็จและคุณกำลังพยายามใช้ use รีเฟรช เครื่องมือจาก Microsoft คุณสามารถทำตามขั้นตอนได้จาก Windows Defender Security Center.
ขั้นตอนนี้จะช่วยให้คุณ รีเฟรช พีซีของคุณในกรณีที่เครื่องมือ Microsoft Refresh อย่างเป็นทางการสร้าง0x80070002 – 0x20016ข้อผิดพลาด โดยทั่วไปขั้นตอนนี้เป็นที่ทราบกันดีว่ามีผลใน Windows 10 บิลด์ที่มีการอัปเดตผู้สร้าง
นี่คือสิ่งที่คุณต้องทำเพื่อทำการรีเฟรชผ่าน Windows Defender Security Center:
- กด คีย์ Windows + R เพื่อเปิด a วิ่ง กล่องโต้ตอบ จากนั้นพิมพ์ “ms- การตั้งค่า: windowsdefender” และกด ป้อน เพื่อเปิดแท็บความปลอดภัยของ Windows
- เมื่อคุณไปถึง ความปลอดภัยของ Windows แท็บ คลิกที่ เปิดความปลอดภัยของ Windows
- เมื่อคุณอยู่ในหน้าจอหลักของ Windows Security ให้คลิก ตกลง ประสิทธิภาพและสุขภาพของอุปกรณ์.
- ใน ประสิทธิภาพของอุปกรณ์และสุขภาพ แท็บ เลื่อนลงไปที่ เริ่มต้นใหม่ และคลิกที่ ข้อมูลเพิ่มเติม.
- ภายใต้ เริ่มต้นใหม่, คลิกที่ เริ่ม เพื่อเริ่มกระบวนการรีเฟรชพีซีของคุณ ซึ่งเทียบเท่ากับการติดตั้ง Windows ที่สะอาดและทันสมัย
- ทำตามคำแนะนำบนหน้าจอเพื่อสิ้นสุดกระบวนการ Fresh start และทำการรีเฟรชให้เสร็จสิ้น
วิธีที่ 7: การปิดใช้งาน S.M.A.R.T
ผู้ใช้ที่ได้รับผลกระทบบางรายรายงานว่าพวกเขาสามารถแก้ไขปัญหาได้โดยการปิดใช้งาน S.M.A.R.T. คุณสมบัติจากการตั้งค่า BIOS ปรากฏว่าระบบตรวจสอบ HDD/SSD นี้สามารถทริกเกอร์ได้0x80070002 – 0x20016ข้อผิดพลาดในการกำหนดค่าพีซีบางอย่าง
หากสถานการณ์นี้ใช้ได้ ให้ปิดการใช้งาน S.M.A.R.T. คุณสมบัติอาจช่วยให้คุณดำเนินการได้โดยไม่พบข้อความแสดงข้อผิดพลาดอีก ต่อไปนี้คือคำแนะนำโดยย่อเกี่ยวกับการปิดใช้งาน S.M.A.R.T. ลักษณะเฉพาะ:
- เปิดเครื่องคอมพิวเตอร์ของคุณแล้วกด คีย์การตั้งค่า ระหว่างลำดับการบูตเริ่มต้นเพื่อเข้าสู่การตั้งค่า BIOS ของคุณ คีย์การตั้งค่าควรปรากฏบนหน้าจอ แต่ในกรณีที่คุณไม่พบ คุณสามารถค้นหาคีย์เฉพาะทางออนไลน์ตามผู้ผลิตเมนบอร์ดของคุณ
- เมื่อคุณเข้าสู่การตั้งค่า BIOS ของคุณแล้วให้ไปที่ไฟล์ หลัก เพื่อให้คุณเห็นภาพรวมของ HDD / SSD ทั้งหมดของคุณ จากนั้นเลือก HDD ที่คุณพบปัญหาและตั้งค่า การตรวจสอบสมาร์ท ถึง พิการ.
- บันทึกการเปลี่ยนแปลงและอนุญาตให้คอมพิวเตอร์ของคุณบูตเครื่องสำรอง
เมื่อลำดับการบู๊ตครั้งต่อไปเสร็จสมบูรณ์ให้สร้างการดำเนินการเดียวกันกับที่เคยเรียกใช้ไฟล์0x80070002 – 0x20016error และดูว่าปัญหาได้รับการแก้ไขหรือไม่