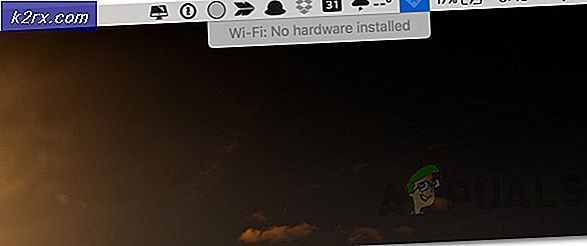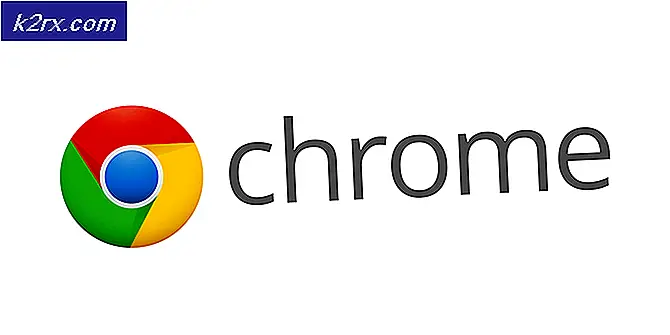การแก้ไข: โปรแกรมติดตั้งไม่สามารถดำเนินการต่อได้เนื่องจากไม่มีกำหนดค่า Outlook ให้มีโปรไฟล์เริ่มต้น
หลายคนพบข้อผิดพลาด Setup ไม่สามารถดำเนินการต่อเนื่องจาก Outlook ไม่ได้รับการกำหนดค่าให้มีโปรไฟล์ดีฟอลต์ เมื่อพยายามซิงค์จดหมายรายชื่อติดต่องานและรายการปฏิทินระหว่าง Outlook และ iCloud บนคอมพิวเตอร์
ข้อผิดพลาดนี้ระบุว่า Outlook กำหนดให้โพรโทคอลทั้งหมดที่ใช้สำหรับการซิงโครไนซ์ไม่ได้ถูกตั้งค่าเป็น Outlook แทนอาจมีแอพพลิเคชันอื่น ๆ ซึ่งกำหนดให้เปิดโปรโตคอลเฉพาะเจาะจง ซึ่งโดยปกติจะเกิดขึ้นเมื่อคุณติดตั้งแอ็พพลิเคชันหรือตามค่าดีฟอลต์โพรโตคอลจะไม่ถูกตั้งค่าให้เปิดโดย Outlook เราจะดำเนินการแก้ไขปัญหาทั้งหมดที่มีอยู่ เริ่มต้นด้วยเรื่องแรกและหาทางลง
โซลูชันที่ 1: การตั้งค่าโปรโตคอล Outlook
ขั้นแรกเราจะพยายามแก้ข้อผิดพลาดด้วยการกำหนดเป้าหมายข้อความแสดงข้อผิดพลาด หากไม่ได้ผลเราจะย้ายไปติดตั้ง iCloud เวอร์ชันอื่นแล้วลองอีกครั้ง ส่วนใหญ่หลังจากเปลี่ยนโปรโตคอลที่จำเป็นปัญหาได้รับการแก้ไขแล้ว
- กด Windows + S พิมพ์ app เริ่มต้น ในกล่องโต้ตอบและเปิดแอพพลิเคชัน
- เลือกตั้ง ค่าเริ่มต้นตามแอป ที่ด้านล่างสุดของหน้าต่าง
- ค้นหาผ่านรายการโปรแกรมประยุกต์สำหรับ Outlook คลิกและเลือก จัดการ
- ตอนนี้ตรวจสอบให้แน่ใจว่าโปรโตคอลที่จำเป็นทั้งหมดถูก ตั้งค่าให้เปิดด้วย Outlook หากไม่เป็นเช่นนั้นคุณสามารถเปลี่ยนได้ง่ายๆโดยการเลือก Outlook จากรายการ
- หลังจากทำการเปลี่ยนแปลงที่จำเป็นแล้วเราจะต้องซ่อมแซมโปรแกรมประยุกต์ Outlook เพื่อให้มั่นใจว่ามีการนำการเปลี่ยนแปลงใหม่ ๆ มาใช้ในระบบ กด Windows + R พิมพ์ แผงควบคุม ในกล่องโต้ตอบและกด Enter ตอนนี้คลิกที่ ถอนการติดตั้งโปรแกรมที่ อยู่ภายใต้ โปรแกรมและคุณลักษณะ
- เนื่องจาก Outlook เป็นส่วนหนึ่งของ Microsoft Office ที่ติดตั้งไว้ในคอมพิวเตอร์ของคุณเราจำเป็นต้องซ่อมแซม Outlook โดยใช้ หลังจากระบุแพคเกจ Office แล้วให้คลิกขวาที่ไฟล์แล้วเลือก เปลี่ยนแปลง
- เลือก ซ่อมแซม จากรายการตัวเลือกคลิก ดำเนินการต่อ และทำตามคำแนะนำบนหน้าจอ
- เปิด iCloud และตรวจสอบว่ากระบวนการซิงโครไนซ์เสร็จสิ้นแล้วหรือไม่
คุณสามารถใช้ยูทิลิตีซ่อมแซม Office 365 ถ้าคุณใช้แอ็พพลิเคชัน 365
โซลูชันที่ 2: การใช้ iCloud เวอร์ชันเก่ากว่า
หากวิธีนี้ไม่ได้ผลคุณสามารถลองติดตั้งแอ็พพลิเคชัน iCloud เวอร์ชันก่อนหน้าลงในคอมพิวเตอร์ของคุณและลองอีกครั้ง ดูเหมือนว่ามีปัญหาต่างๆกับเวอร์ชันใหม่ซึ่งรวมถึงปัญหาการซิงโครไนซ์บางอย่าง หลังจากติดตั้งเวอร์ชันเก่าแล้วคุณควรปฏิบัติตามแนวทางแรก (ตั้งค่าความสัมพันธ์ทั้งหมดของโพรโทคอลและซ่อมแซม Outlook) และตรวจสอบว่าปัญหาได้รับการแก้ไขแล้วหรือไม่
คุณสามารถดาวน์โหลดไฟล์ติดตั้ง iCloud เวอร์ชัน 5.2.1 จากลิงก์ที่ให้มาได้ อย่าลืมรีสตาร์ทเครื่องคอมพิวเตอร์ของคุณหลังจากติดตั้งและเข้าสู่ระบบ
โซลูชันที่ 3: การถอนการติดตั้งเวอร์ชันก่อนหน้าของ Office
นอกจากนี้ยังมีรายงานระบุว่าหากมีการติดตั้ง Office เวอร์ชันก่อนหน้าไว้ในคอมพิวเตอร์ของคุณจะไม่ให้เวอร์ชันใหม่ (Office 365) ถูกซิงโครไนซ์อย่างถูกต้องในบัญชีหรือโมดูลทั้งหมด นี่เป็นสาเหตุหลักเนื่องจากข้อเท็จจริงที่ว่าแอ็พพลิเคชันทั้งสองแบบเหมือนกัน (หนึ่งรุ่นเก่ากว่ารุ่นเก่า) ถ้าคุณได้ติดตั้ง 365 แล้วให้ปฏิบัติตามขั้นตอนด้านล่างเพื่อถอนการติดตั้งเวอร์ชันก่อนหน้า หากคุณต้องการเก็บ Office เวอร์ชันเก่าแทนที่จะเป็น Office ใหม่คุณสามารถถอนการติดตั้งเวอร์ชันใหม่ได้ ทุกอย่างขึ้นอยู่กับความชอบของคุณ
- กด Windows + R พิมพ์ appwiz cpl ในกล่องโต้ตอบและกด Enter
- โปรแกรมทั้งหมดที่อยู่ในรายการจะอยู่หน้าคุณ นำทางผ่านพวกเขาจนกว่าคุณจะพบ Office รุ่นเก่า คลิกขวาที่ไฟล์แล้วเลือก ถอนการติดตั้ง
- รีสตาร์ทเครื่องคอมพิวเตอร์ของคุณหลังจากถอนการติดตั้งและตรวจสอบว่าปัญหาในมือได้รับการแก้ไขหรือไม่
โซลูชันที่ 4: เรียกใช้คำสั่ง PowerShell
หากขั้นตอนข้างต้นไม่สามารถสร้างผลลัพธ์ใด ๆ ได้เราสามารถเรียกใช้คำสั่ง PowerShell บางอย่างในคอมพิวเตอร์ของคุณเพื่อกำหนดค่าแอพพลิเคชันใหม่ได้ โปรดทราบว่าคุณจะต้องมีสิทธิ์ของผู้ดูแลระบบเพื่อทำตามวิธีนี้ นอกจากนี้คุณอาจต้องลงชื่อเข้าใช้ Outlook เพื่อให้ข้อมูลประจำตัวของคุณอยู่ในมือ หลังจากดำเนินการคำสั่งแล้วเราจะติดตั้ง / ซ่อมแซม Office และดูว่าผลลัพธ์นี้มีผลหรือไม่
- กด Windows + S พิมพ์ PowerShell ในกล่องโต้ตอบคลิกขวาที่แอพพลิเคชันและเลือก Run as administrator
- เมื่ออยู่ใน PowerShell ให้รันคำสั่งต่อไปนี้:
Get-AppxProvisionedPackage- ออนไลน์ where-object {$ _. packagename -like * Outlook *} | Remove-AppxProvisionedPackage- ออนไลน์
Get-AppxPackage * Outlook * | นำ-AppxPackage
- ตอนนี้ปิดหน้าต่าง PowerShell กด Windows + S พิมพ์ PowerShell และเปิดแอพพลิเคชัน โปรดทราบว่าเรา ไม่ได้ ใช้ PowerShell พร้อม สิทธิ์ระดับผู้ดูแล ในขั้นตอนนี้ ตอนนี้รันคำสั่งต่อไปนี้:
Get-AppxPackage * Outlook * | นำ-AppxPackage
- รีสตาร์ทเครื่องคอมพิวเตอร์ของคุณ ตอนนี้โปรแกรมติดตั้งสำหรับบัญชีและโฟลเดอร์ทั้งหมดที่ iCloud กำลังใช้จะถูกลบออก ขณะนี้เรามีสองทางเลือก ซ่อมแซมโปรแกรมประยุกต์ Office เช่นเดียวกับที่เราทำไว้ก่อนหน้านี้หรือติดตั้งแพคเกจใหม่ทั้งหมด เหมาะกับตัวเอง
หมายเหตุ: คุณควรตรวจสอบให้แน่ใจด้วยว่าประเภทแอ็พพลิเคชันที่ติดตั้งไว้ในคอมพิวเตอร์ของคุณถูกต้อง (ระบบปฏิบัติการ 32 บิตควรมีแอพพลิเคชัน 32 บิต) คุณสามารถตรวจสอบระบบของคุณได้อย่างง่ายดายโดยการพิมพ์ข้อมูลระบบหลังจากกด Windows
PRO TIP: หากปัญหาเกิดขึ้นกับคอมพิวเตอร์หรือแล็ปท็อป / โน้ตบุ๊คคุณควรลองใช้ซอฟต์แวร์ Reimage Plus ซึ่งสามารถสแกนที่เก็บข้อมูลและแทนที่ไฟล์ที่เสียหายได้ วิธีนี้ใช้ได้ผลในกรณีส่วนใหญ่เนื่องจากปัญหาเกิดจากความเสียหายของระบบ คุณสามารถดาวน์โหลด Reimage Plus โดยคลิกที่นี่