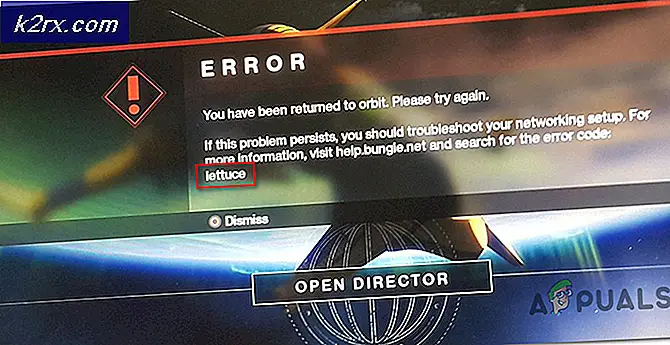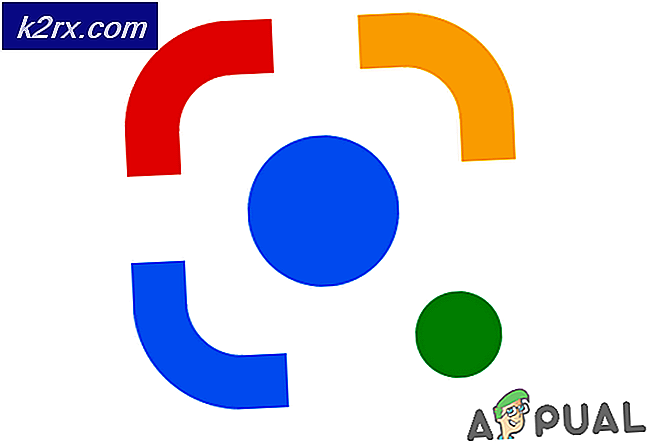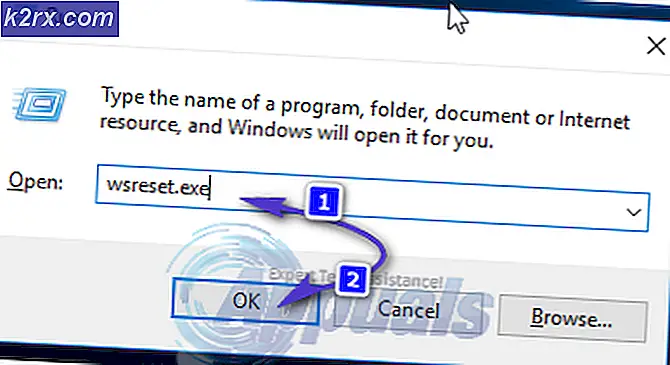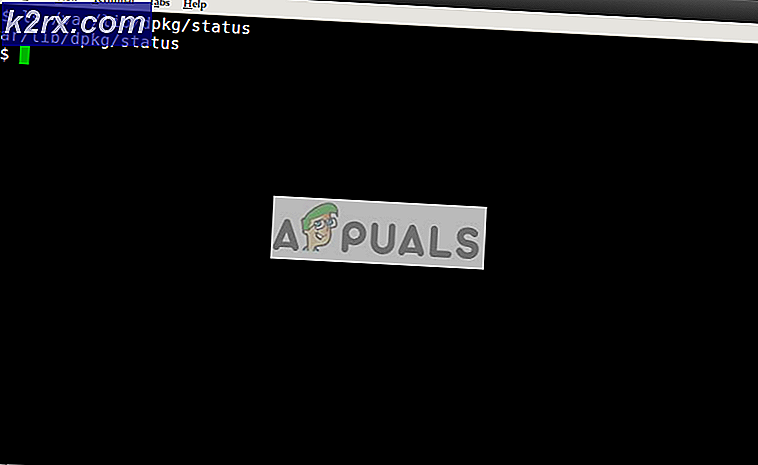แก้ไข: iTunes ไม่เริ่มทำงานหลังจากอัปเดตผู้สร้าง
ส่วนมากของเราใช้ iDevices เช่น iPhones, iPads ฯลฯ ไม่สามารถอยู่ได้ในทุกวันนี้หากไม่มี iTunes iTunes ถ้าฉันแนะนำควรเป็นระบบปฏิบัติการด้วยตัวเองเนื่องจากการใช้งานและการพึ่งพาผู้ใช้คอมพิวเตอร์มีอยู่ ในบทความนี้เราจะพูดคุยเกี่ยวกับปัญหาที่เกี่ยวกับ iTunes ไม่ได้เปิดขึ้นหลังจากอัปเดต Windows 10 ไปเป็น W10 Creator Update เนื่องจากขออภัย iTunes ไม่ใช่ระบบปฏิบัติการแบบสแตนด์อะโลนและทำงานผ่าน Windows หรือ Macs
ผู้ใช้จำนวนมากรายงานว่าหลังจากที่มีการติดตั้งโปรแกรมปรับปรุงผู้สร้าง iTunes จะไม่เริ่มทำงานโดยไม่แจ้งข้อผิดพลาดใด ๆ การค้นคว้าเกี่ยวกับปัญหานี้แสดงให้เห็นว่าการตั้งค่าความเข้ากันได้ไม่ถูกต้องหรือ BTTray (Bluetooth) กำลังขัดขวางการเปิดตัว iTunes
ในบทความนี้เราได้ดำเนินการสองวิธีที่ได้รับการแก้ไขปัญหานี้
วิธีที่ 1: กำหนดค่าโหมดความเข้ากันได้
โหมดความเข้ากันได้เป็นกลไกซอฟต์แวร์ที่ซอฟต์แวร์เลียนแบบซอฟต์แวร์เวอร์ชันเก่าหรือเลียนแบบระบบปฏิบัติการอื่นเพื่อให้ซอฟต์แวร์หรือไฟล์ล้าสมัยหรือไม่สามารถใช้งานร่วมกันได้กับฮาร์ดแวร์หรือซอฟต์แวร์รุ่นใหม่ของคอมพิวเตอร์ โหมดความเข้ากันได้ช่วยให้คุณกำหนดค่าสิทธิ์ผู้ดูแลระบบสำหรับการเรียกใช้แอพพลิเคชันได้อย่างถูกต้อง หากคุณไม่ได้ลงชื่อเข้าใช้พีซีของคุณในฐานะผู้ดูแลระบบตัวเลือกนี้จะไม่สามารถใช้งานได้
เมื่อต้องการเรียกใช้ iTunes ในโหมดความเข้ากันได้ให้ทำดังนี้:
- กด คีย์ Windows และ กด R
- พิมพ์ C: \ Program Files \ iTunes และคลิก OK
- ค้นหา iTunes.exe (คลิกขวา) และเลือก คุณสมบัติ ไปที่ แท็บ Compatiability และทำเครื่องหมายที่ Run this program as a administrator
- คลิก Apply / OK และทดสอบ
วิธีที่ 2: การปิดการใช้งานแอพพลิเคชันถาด Bluetooth (BTTRAY)
BTTRAY เป็นแอปพลิเคชันบลูทู ธ ที่จับคู่กับอุปกรณ์บลูทู ธ ด้วยเหตุผลบางประการใน Windows Update Creator 10 โปรแกรมนี้ดูเหมือนจะขัดแย้งกับ iTunes อย่างไรก็ตามหากวิธีที่ 1 ได้กล่าวถึงปัญหาแล้วคุณไม่จำเป็นต้องทำตามขั้นตอนต่อไปนี้
- กด คีย์ Windows และ กด X
- เลือก Task Manager และคลิก More Details จากนั้น ไปที่แท็บ Processes
- ค้นหา BTTray.exe และคลิก งานสิ้นสุด
- จากนั้นกลับไปที่ Task Manager และเลือก Startup Tab จาก Top
- ค้นหา BTTray.exe และเลือก Disable
PRO TIP: หากปัญหาเกิดขึ้นกับคอมพิวเตอร์หรือแล็ปท็อป / โน้ตบุ๊คคุณควรลองใช้ซอฟต์แวร์ Reimage Plus ซึ่งสามารถสแกนที่เก็บข้อมูลและแทนที่ไฟล์ที่เสียหายได้ วิธีนี้ใช้ได้ผลในกรณีส่วนใหญ่เนื่องจากปัญหาเกิดจากความเสียหายของระบบ คุณสามารถดาวน์โหลด Reimage Plus โดยคลิกที่นี่