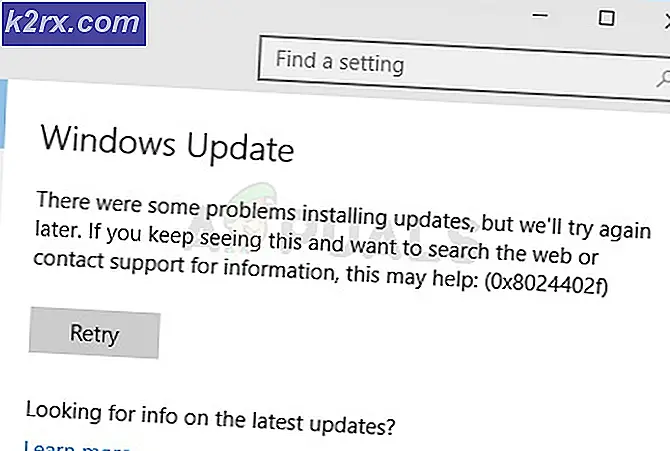แก้ไข: กำลังใช้อุปกรณ์อื่น (HDMI)
HDMI ย่อมาจาก High-Definition Multimedia Interface คุณจะได้รับความคิดที่ดีในสิ่งที่ HDMI ใช้สำหรับเพียงจากชื่อของมัน HDMI ใช้เชื่อมต่ออินเทอร์เฟซมัลติมีเดีย คนทั่วไปใช้สาย HDMI เพื่อเชื่อมต่อทีวีเข้ากับคอมพิวเตอร์ สาย HDMI สามารถใช้เพื่อเชื่อมต่ออุปกรณ์อื่น ๆ ได้เช่นกัน แต่คุณจะได้รับประเด็น เป็นวิธีที่มีประโยชน์มากในการดูสื่อของคุณบนหน้าจอหรืออุปกรณ์ขนาดใหญ่อื่น ๆ แต่คุณอาจประสบปัญหาเรื่องเสียงขณะเชื่อมต่อสาย HDMI คุณอาจเห็นข้อความแสดงข้อผิดพลาดว่า
อุปกรณ์กำลังถูกใช้โดยโปรแกรมประยุกต์อื่น โปรดปิดอุปกรณ์ใด ๆ ที่กำลังเล่นเสียงกับอุปกรณ์นี้แล้วลองอีกครั้ง
ปัญหานี้อาจมีสาเหตุมาจากบางสิ่ง สิ่งแรกคือไดรเวอร์ที่ผิดพลาด ในความเป็นจริงหลายกรณีได้รับการแก้ไขโดยการย้อนกลับไปยังโปรแกรมควบคุมก่อนหน้านี้ ในกรณีอื่น ๆ การอัปเดตไดรเวอร์จะแก้ปัญหาได้เช่นกัน เหตุผลก็อาจเป็นเพียงหนึ่งในข้อความแสดงข้อผิดพลาดเช่นเกิดจากโปรแกรมประยุกต์อื่นใช้อุปกรณ์เสียง
แต่ไม่ว่าจะเกิดอะไรขึ้นก็สามารถแก้ไขได้ภายในไม่กี่นาที มีบางสิ่งที่สามารถทำได้เพื่อแก้ปัญหานี้ เพียงทำตามวิธีที่ระบุไว้ด้านล่าง
ปลาย
ก่อนดำเนินการใด ๆ คุณอาจต้องการใช้เครื่องมือแก้ปัญหาในตัวที่ Microsoft ให้ อาจแก้ปัญหาได้ ไม่ต้องใช้เวลามากนักจึงไม่มีอันตรายใด ๆ ในการพยายาม ต่อไปนี้เป็นขั้นตอนในการแก้ปัญหาเสียงของคุณ
- กด ปุ่ม Windows ค้างไว้และกด R
- ควบคุม ประเภท exe / ชื่อ Microsoft.Troashed และกด Enter
- คลิก ฮาร์ดแวร์และเสียง
- คลิก เล่นเสียง
- คลิก ถัดไป
- รอให้สแกน เครื่องจะขอให้คุณเลือกอุปกรณ์ที่เป็นสาเหตุของปัญหา เลือกผู้ที่ต้องการแก้ไขปัญหาและคลิก ถัดไป
- ทำตามคำแนะนำเพิ่มเติมบนหน้าจอ หากมีการตั้งค่าใด ๆ ที่สามารถเปลี่ยนแปลงได้เครื่องมือแก้ปัญหาจะทำให้การตั้งค่าเหล่านี้เป็นไปตามจุดต่างๆ
วิธีที่ 1: อนุญาตให้แอปพลิเคชันใช้ตัวควบคุมพิเศษ
หากคุณเห็นข้อความแสดงข้อผิดพลาดนี้สิ่งแรกที่คุณควรทำคือการทำสิ่งที่ข้อความแสดงข้อผิดพลาดแจ้งให้คุณทราบ ข้อความแสดงข้อผิดพลาดระบุให้ชัดเจนว่าอุปกรณ์กำลังถูกใช้โดยแอพพลิเคชันอื่น ดังนั้นเพียงแค่ปิดแอ็พพลิเคชันอื่นที่อาจใช้เสียงและปิดตัวเลือกที่อนุญาตให้แอปพลิเคชันอื่น ๆ ใช้การควบคุมอุปกรณ์ของคุณควรแก้ปัญหา และจะช่วยแก้ปัญหาให้กับผู้ใช้จำนวนมาก
ขั้นแรกคุณต้องดูแอปพลิเคชันที่ใช้อุปกรณ์เสียง ถัดไปคุณต้องปิดแอปพลิเคชันเหล่านั้น สุดท้ายคุณควรปิดตัวเลือกที่อนุญาตให้แอปพลิเคชันอื่น ๆ เข้าควบคุมอุปกรณ์ได้ ต่อไปนี้เป็นขั้นตอนในการดำเนินการทั้งหมดเหล่านี้
- กด ปุ่ม Windows ค้างไว้และกด R
- พิมพ์ sndvol แล้วกด Enter
- ซึ่งจะแสดงแอปพลิเคชันที่ใช้อุปกรณ์เสียง คุณควรปิดแอปพลิเคชันเหล่านี้ หมายเหตุ: หากคุณไม่เห็นอุปกรณ์ใด ๆ จากที่นี่ให้ข้ามขั้นตอนนี้ไปที่ขั้นตอนถัดไป กด CTRL, SHIFT และ Esc พร้อมกัน ( CTRL + SHIFT + ESC ) เพื่อเปิดตัวจัดการงาน เลือกแอปพลิเคชันที่ใช้อุปกรณ์เสียงแล้วคลิก สิ้นสุดงาน ทำซ้ำขั้นตอน End Task นี้สำหรับแอ็พพลิเคชันทั้งหมดที่ใช้อุปกรณ์เสียง
- คลิกขวา ที่ไอคอนลำโพงที่มุมล่างขวาและเลือก Playback Devices
- เลือก อุปกรณ์เสียง คลิกขวาและเลือก หมายเหตุ: ในภาพหน้าจอฉันเลือกอุปกรณ์เสียงเริ่มต้นของฉัน คุณควรเลือกอุปกรณ์ที่ไม่มีปัญหาเกี่ยวกับเสียง
- คลิกแท็บ ขั้นสูง
- ยกเลิก การเลือกตัวเลือกที่ระบุว่า อนุญาตให้แอปพลิเคชันใช้การควบคุมเฉพาะของอุปกรณ์นี้
- คลิก ตกลง
- รีสตาร์ท ระบบของคุณ
ตอนนี้ตรวจสอบว่าปัญหาได้รับการแก้ไขหรือไม่
วิธีที่ 2: เริ่มบริการเสียงใหม่
บางครั้งการเริ่มต้นบริการเสียงของ Windows จะเป็นการแก้ปัญหาให้กับคุณ
- กด ปุ่ม Windows ค้างไว้และกด R
- พิมพ์ services.msc แล้วกด Enter
- ค้นหาและคลิกสองครั้ง Windows Audio
- คลิก หยุด ใน ส่วนสถานะ บริการ
- รอสักครู่ คลิก เริ่ม เมื่อบริการหยุดทำงาน
- คลิก ตกลง
ตอนนี้ตรวจสอบว่าปัญหาได้รับการแก้ไขหรือไม่
วิธีที่ 3: Roll Back Drivers
ถ้าคุณเพิ่งติดตั้งโปรแกรมควบคุมเสียงที่อัปเดตแล้วอาจเป็นผู้กระทำผิดที่อยู่เบื้องหลังนี้ ไม่ใช่เรื่องแปลกที่ไดรเวอร์ที่เพิ่งเปิดใหม่มีปัญหาเกี่ยวกับข้อบกพร่องหรือความเข้ากันซึ่งทำให้อุปกรณ์ทำงานได้ไม่ถูกต้อง ดังนั้นการย้อนกลับไปที่เวอร์ชันก่อนหน้าจะเป็นการแก้ปัญหา
- กด ปุ่ม Windows ค้างไว้และกด R
- พิมพ์ devmgmt.msc และกด Enter
- ดับเบิลคลิก ตัวควบคุมเสียงวิดีโอและเกม
- ค้นหาและคลิกสองครั้งที่ อุปกรณ์เสียง ของคุณ หมายเหตุ: ถ้าคุณเห็นอุปกรณ์ความละเอียดสูง AMD High Definition แล้วเลือกที่ เนื่องจากเป็นที่ทราบกันดีว่าทำให้เกิดปัญหาบางอย่าง อย่างไรก็ตามหากคุณไม่มีอุปกรณ์ความละเอียดสูง AMD High Definition แล้วเลือกอุปกรณ์ที่มีปัญหา
- คลิกแท็บ Driver
- คลิก Roll Back Driver แล้วทำตามคำแนะนำบนหน้าจอ หมายเหตุ: หากปุ่ม Roll Back Driver เป็นสีเทาแสดงว่าคุณไม่สามารถย้อนกลับไปยังเวอร์ชันก่อนหน้าได้
ถ้าคุณเปลี่ยนกลับไปใช้เวอร์ชันก่อนหน้าให้รีสตาร์ทคอมพิวเตอร์เมื่อกระบวนการเสร็จสิ้นและตรวจสอบว่าปัญหาได้รับการแก้ไขหรือไม่
วิธีที่ 4: ถอนการติดตั้ง Windows Update
หมายเหตุ: คุณควรปฏิบัติตามขั้นตอนนี้หากสงสัยว่าปัญหาเกิดจากการอัพเดท Windows หากคุณยังไม่ได้อัพเดต Windows เป็นระยะเวลานานและปัญหาที่เพิ่งเริ่มต้นเมื่อเร็ว ๆ นี้จะไม่มีข้อใดในการถอนการติดตั้งโปรแกรมปรับปรุง ข้ามวิธีการนี้
หลายครั้งไดรเวอร์ของคุณอาจได้รับการปรับปรุงโดยใช้ Windows Update หรือ Windows Update อาจทำให้เกิดปัญหานี้ หากคุณติดตั้ง Windows Update เมื่อเร็ว ๆ นี้มีโอกาสสูงที่ปัญหาจะได้รับการแก้ไขโดยยกเลิกการติดตั้ง Windows Update ที่ระบุ การปรับปรุงที่เรากำลังมองหาคือการปรับปรุง Windows KB2962407 ถ้าคุณมีแล้วถอนการติดตั้งการปรับปรุง Windows นี้และทุกอย่างควรจะดี หากนี่ไม่ใช่การปรับปรุงที่คุณติดตั้งเมื่อไม่นานมานี้การถอนการติดตั้งซอฟต์แวร์ที่ติดตั้งเมื่อไม่นานมานี้ไม่ใช่ความคิดที่ไม่ดีถ้าคุณกำลังพยายามแก้ปัญหา
หมายเหตุ: โปรดจำไว้ว่าเราไม่แนะนำให้ถอนการติดตั้ง Windows Updates หรือไม่ทำการอัปเดต Windows ด้วยเหตุนี้ ถ้าการถอนการติดตั้งการปรับปรุงแก้ปัญหาคุณควรรอการปรับปรุงครั้งต่อไป Microsoft มีงานที่ยอดเยี่ยมในการเผยแพร่อัปเดตอย่างต่อเนื่อง ดังนั้นหวังว่าปัญหาจะได้รับการแก้ไขในการอัปเดตไม่กี่ครั้งถัดไป
ทำตามขั้นตอนด้านล่างเพื่อถอนการติดตั้งโปรแกรมปรับปรุงที่ติดตั้งไว้
- กด ปุ่ม Windows ค้างไว้และกด R
- พิมพ์ appwiz.cpl แล้วกด Enter
- คลิก ดูการปรับปรุงที่ติดตั้ง จากมุมบนซ้ายของหน้าต่าง
- ค้นหาการปรับปรุงที่คุณเพิ่งติดตั้ง ถ้าคุณเห็นการ ปรับปรุง Windows KB2962407 จากนั้นให้ถอนการติดตั้ง มิฉะนั้นให้ถอนการติดตั้งโปรแกรมปรับปรุงที่คุณเพิ่งติดตั้งไว้ เลือกการ อัปเดต และคลิก ถอนการติดตั้ง
เมื่อทำเสร็จแล้วให้เริ่มต้นระบบใหม่และตรวจสอบว่าปัญหาได้รับการแก้ไขแล้วหรือไม่
วิธีที่ 5: ติดตั้ง Windows เสียงไดรเวอร์แบบเอกเทศ
หากยังมีปัญหาอยู่แล้วถึงเวลาที่จะเปลี่ยนไปใช้ไดรเวอร์เสียงของ Windows สิ่งที่ดีเกี่ยวกับ Windows คือมันมาพร้อมกับไดรเวอร์พื้นเมือง และส่วนใหญ่แล้วพวกเขาทำงานได้ดีเป็นส่วนใหญ่เพราะเป็นคนที่เข้ากันได้ดีที่สุด ถ้าไม่มีอะไรอื่นทำงานจากนั้นเปลี่ยนไปใช้ไดรเวอร์เสียงของ Windows ไม่ใช่สิ่งที่ไม่ดี
- กด ปุ่ม Windows ค้างไว้และกด R
- พิมพ์ devmgmt.msc และกด Enter
- ดับเบิลคลิก ตัวควบคุมเสียงวิดีโอและเกม
- ค้นหาและคลิกขวาที่ โปรแกรมควบคุมอุปกรณ์เสียง ของคุณ
- เลือก Update Driver Software
- เลือก เรียกดูคอมพิวเตอร์สำหรับโปรแกรมควบคุม
- คลิกแจ้ง ให้ฉันเลือกจากรายการไดรเวอร์ของอุปกรณ์ในคอมพิวเตอร์ของฉัน
- จะแสดงรายการของไดรเวอร์ที่พร้อมใช้งาน เลือก อุปกรณ์เสียงความละเอียดสูง
- คลิก ถัดไป
- ยืนยันคำแนะนำเพิ่มเติม
เมื่อทำเสร็จให้รีสตาร์ทเครื่องคอมพิวเตอร์และตรวจสอบว่าปัญหาได้รับการแก้ไขหรือไม่ นี้แน่นอนควรจะแก้ปัญหาถ้าไม่มีอะไรทำงาน
หมายเหตุ: หากคุณต้องการกลับไปที่ไดรเวอร์อุปกรณ์เสียงของคุณให้ทำตามขั้นตอนที่ 1-7 ในขั้นที่ 8 เลือกไดรเวอร์อุปกรณ์เสียงของคุณและคลิกถัดไป ง่ายๆแบบนั้น
PRO TIP: หากปัญหาเกิดขึ้นกับคอมพิวเตอร์หรือแล็ปท็อป / โน้ตบุ๊คคุณควรลองใช้ซอฟต์แวร์ Reimage Plus ซึ่งสามารถสแกนที่เก็บข้อมูลและแทนที่ไฟล์ที่เสียหายได้ วิธีนี้ใช้ได้ผลในกรณีส่วนใหญ่เนื่องจากปัญหาเกิดจากความเสียหายของระบบ คุณสามารถดาวน์โหลด Reimage Plus โดยคลิกที่นี่

![ข้อผิดพลาดของ Fortnite 91 [แก้ไขแล้ว]](http://k2rx.com/img/106334/fortnite-error-91-fixed-106334.png)